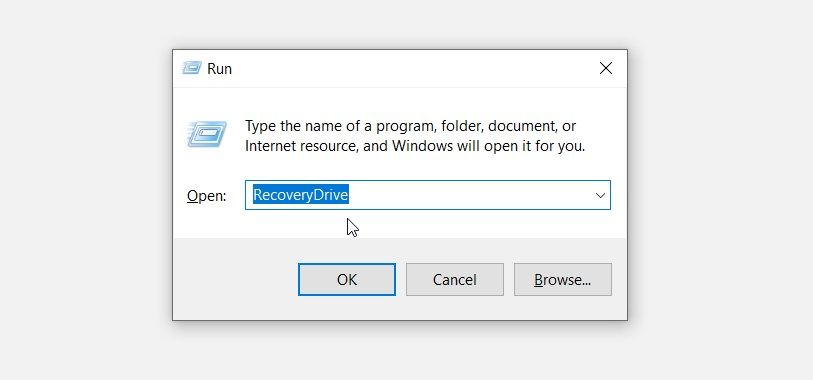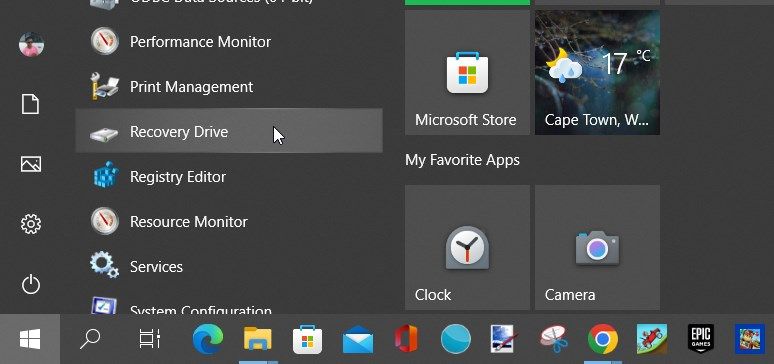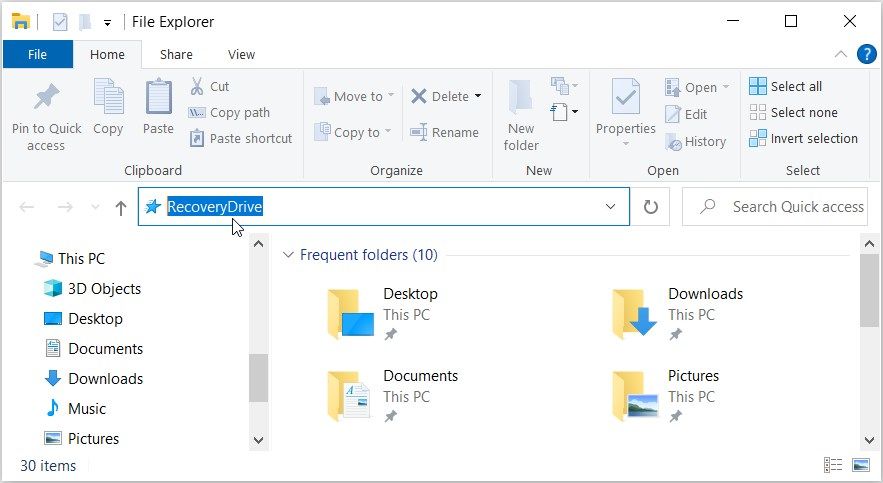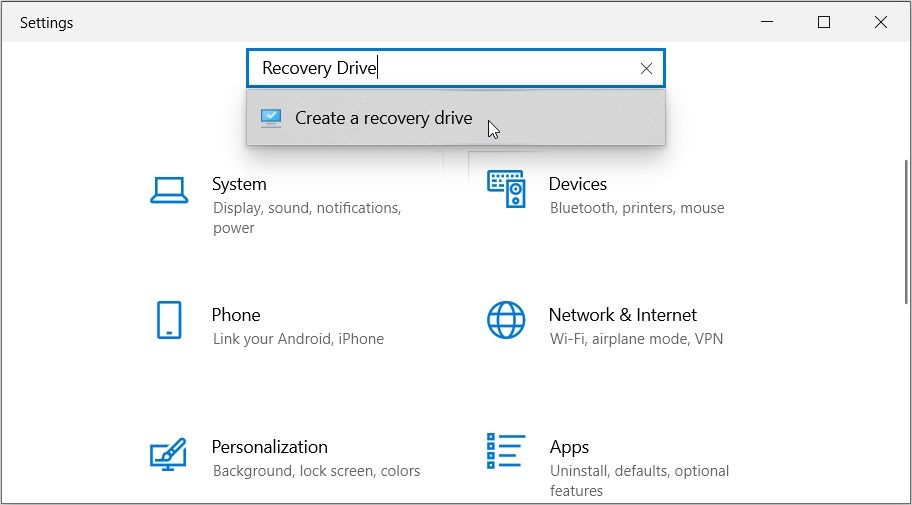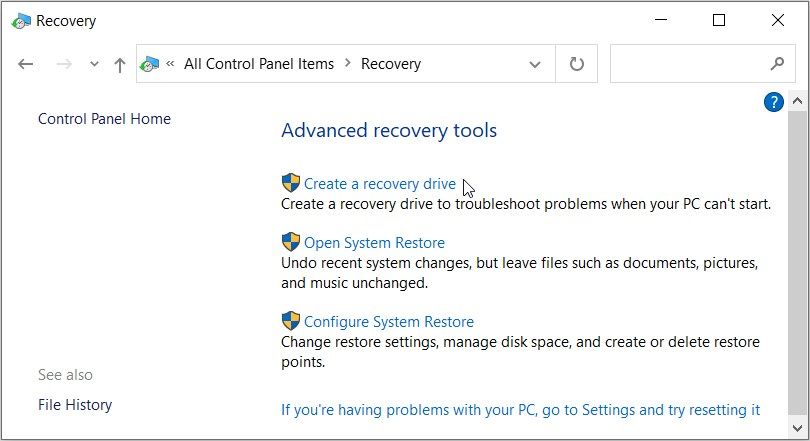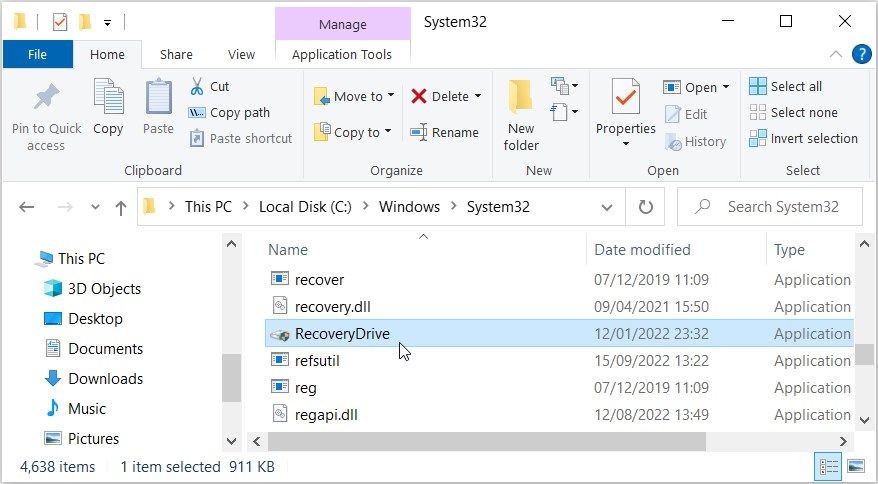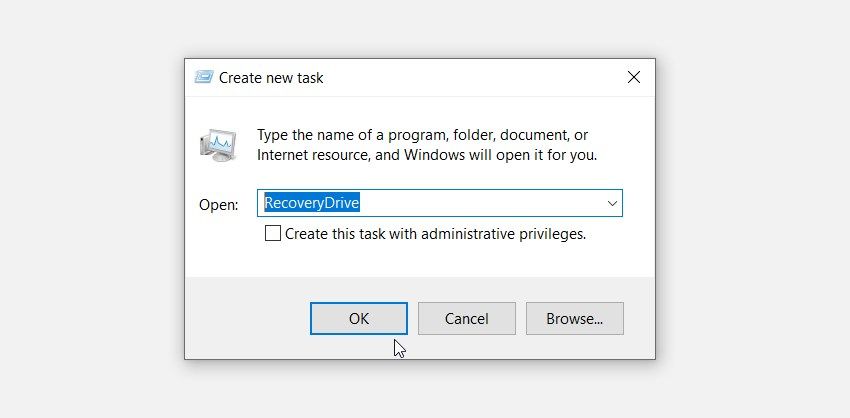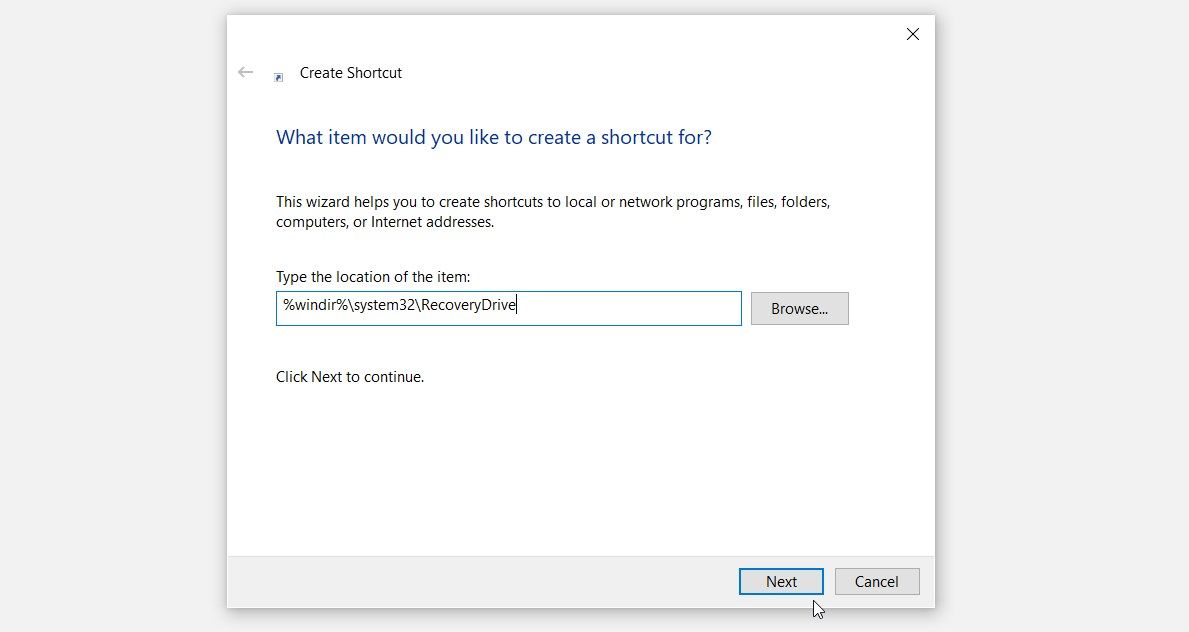10 cách để mở Windows Recovery Drive Tool
Bạn luôn có thể dựa vào ổ đĩa khôi phục khi PC Windows của mình gặp sự cố. Đó là vì ổ đĩa khôi phục giúp dễ dàng khôi phục thiết bị của bạn sau một lỗi hệ thống nghiêm trọng.
Để tạo ổ khôi phục, bạn cần sử dụng ứng dụng Windows Recovery Drive. Do đó, trong bài viết này, chúng tôi sẽ chỉ cho bạn nhiều cách khác nhau để truy cập ứng dụng này để bạn có thể bảo mật dữ liệu của mình khi cần.
Mục Lục
1. Sử dụng Hộp thoại Lệnh Chạy
Hộp thoại lệnh Run là một công cụ đáng kinh ngạc giúp bạn truy cập hầu hết mọi chương trình trên Windows. Điều thú vị là bạn cũng có thể mở các chương trình của bên thứ ba bằng hộp thoại lệnh Run.
Bây giờ, đây là cách sử dụng công cụ này để mở ứng dụng Windows Recovery Drive:
- Nhấn Thắng + R để mở hộp thoại lệnh Run.
- Loại RecoveryDrive và hãy nhấn đi vào để mở ứng dụng Recovery Drive.
Thanh tìm kiếm trong menu Bắt đầu cũng giúp bạn dễ dàng mở hầu hết mọi chương trình trên PC, kể cả các ứng dụng của bên thứ ba.
Dưới đây là cách mở ứng dụng Windows Recovery Drive bằng thanh tìm kiếm trong menu Bắt đầu:
- Nhấn nút Biểu tượng thanh tìm kiếm menu bắt đầu trên thanh tác vụ hoặc nhấn Thắng + S.
- Loại Ổ khôi phục và sau đó chọn Trận đấu hay nhất.
Bạn gặp sự cố khi sử dụng thanh tìm kiếm trong menu Bắt đầu? Nếu vậy, bạn có thể truy cập công cụ Recovery Drive bằng menu Bắt đầu.
Dưới đây là các bước bạn cần làm theo:
- Nhấn nút phím cửa sổ hoặc bấm vào biểu tượng menu bắt đầu trên thanh tác vụ.
- Cuộn xuống các mục menu bên trái và sau đó nhấp vào Công cụ quản trị Windows thư mục.
- Xác định vị trí và chọn Ứng dụng Drive khôi phục.
4. Sử dụng Thanh địa chỉ File Explorer
Không thể phủ nhận rằng File Explorer là một trong những công cụ quản lý tệp tốt nhất. Nhưng bạn có biết rằng bạn có thể sử dụng thanh địa chỉ của File Explorer để mở nhiều ứng dụng khác nhau không?
Đây là cách bạn có thể sử dụng công cụ này để mở ứng dụng Windows Recovery Drive:
- Nhấn Thắng + E để mở File Explorer.
- Loại RecoveryDrive trong thanh địa chỉ của File Explorer và nhấn đi vào.
5. Sử dụng Cài đặt hệ thống
Bạn luôn có thể sử dụng cài đặt hệ thống để khắc phục sự cố PC hoặc sửa chữa các ứng dụng trên thiết bị của mình. Chà, bạn sẽ rất vui khi biết rằng cài đặt hệ thống cũng có thể giúp bạn truy cập các ứng dụng khác nhau.
Hãy xem cách bạn có thể mở ứng dụng Windows Recovery Drive bằng cài đặt hệ thống:
- Nhấn Thắng + tôi để mở cài đặt hệ thống.
- Loại Ổ khôi phục trong hộp tìm kiếm và sau đó nhấp vào tùy chọn có liên quan.
6. Sử dụng Bảng điều khiển
Cũng giống như cài đặt hệ thống, Bảng điều khiển có thể giúp bạn khắc phục các sự cố khác nhau trên PC Windows của mình. Bên cạnh đó, công cụ này cũng có thể giúp bạn mở nhiều chương trình khác nhau.
Đây là cách bạn có thể mở ứng dụng Windows Recovery Drive bằng Bảng điều khiển:
- Nhấn Thắng + R để mở hộp thoại lệnh Run.
- Loại Bảng điều khiển và sau đó nhấn đi vào.
- Nhấn vào Xem theo trình đơn thả xuống và chọn Các biểu tượng lớn.
- Cuộn xuống và chọn Hồi phục từ danh sách.
- Lựa chọn Tạo ổ đĩa khôi phục trên màn hình tiếp theo để mở ứng dụng Recovery Drive.
7. Tìm kiếm Ứng dụng Recovery Drive trong Thư mục System32
Bạn có biết rằng thư mục System32 chứa các tệp thực thi (EXE) giúp bạn dễ dàng truy cập các ứng dụng khác nhau không?
Hãy khám phá cách bạn có thể mở ứng dụng Windows Recovery Drive từ thư mục System32:
- Nhấn Thắng + E để mở File Explorer.
- Lựa chọn máy tính này ở phía bên tay trái. Từ đó, nhấp đúp vào Đĩa cục bộ (C:) tùy chọn ở phía bên tay phải.
- Bấm đúp vào các cửa sổ thư mục.
- Cuộn xuống và nhấp đúp vào Hệ thống32 thư mục.
- xác định vị trí RecoveryDrive và nhấp đúp vào tệp đó để truy cập ứng dụng Recovery Drive.
Để làm mọi việc dễ dàng hơn, bạn có thể ghim tệp thực thi RecoveryDrive (.exe) vào thanh tác vụ của mình. Bằng cách đó, bạn sẽ có thể dễ dàng truy cập ứng dụng Recovery Drive mọi lúc.
Để ghim ứng dụng Recovery Drive vào thanh tác vụ, nhấp chuột phải vào RecoveryDrive tập tin trong thư mục System32 và sau đó chọn Ghim vào thanh tác vụ.
8. Sử dụng Trình quản lý tác vụ
Trình quản lý Tác vụ có thể giúp bạn buộc đóng các chương trình Windows (mặc dù bạn có thể buộc đóng một chương trình Windows mà không cần Trình quản lý Tác vụ) hoặc phân tích hiệu suất của PC. Giờ đây, tin tốt là công cụ này cũng có thể giúp bạn mở nhiều ứng dụng khác nhau.
Hãy xem cách bạn có thể mở ứng dụng Recovery Drive bằng Trình quản lý tác vụ:
- Nhấn Ctrl + Shift + Esc để mở Trình quản lý tác vụ.
- Nhấn vào Tập tin tab ở góc trên bên phải.
- Lựa chọn Chạy nhiệm vụ mới.
- Loại RecoveryDrive trong hộp tìm kiếm và nhấn VÂNG để truy cập ứng dụng Recovery Drive.
9. Sử dụng Command Prompt hoặc PowerShell
Bạn luôn có thể sử dụng Dấu nhắc Lệnh hoặc PowerShell để định cấu hình một số cài đặt hoặc khắc phục sự cố hệ thống. Bây giờ, chúng ta sẽ xem cách bạn có thể sử dụng các công cụ này để mở ứng dụng Recovery Drive.
Hãy bắt đầu bằng cách xem cách mở ứng dụng Recovery Drive bằng Dấu nhắc lệnh:
- Loại Dấu nhắc lệnh trong thanh tìm kiếm menu Bắt đầu.
- Nhấp chuột phải vào Trận đấu hay nhất kết quả và chọn Chạy như quản trị viên.
- Nhập lệnh sau và nhấn đi vào để mở ứng dụng Recovery Drive.
RecoveryDrive
Ngoài ra, bạn có thể mở ứng dụng Recovery Drive bằng PowerShell.
Dưới đây là các bước bạn cần làm theo:
- Loại Windows PowerShell trong thanh tìm kiếm menu Bắt đầu.
- Nhấp chuột phải vào Trận đấu hay nhất kết quả và chọn Chạy như quản trị viên.
- Nhập lệnh sau rồi nhấn đi vào để mở ứng dụng Recovery Drive.
RecoveryDrive
10. Sử dụng Phím tắt trên màn hình Recovery Drive
Một trong những cách dễ nhất để truy cập ứng dụng Recovery Drive là sử dụng lối tắt trên màn hình. Nhưng nếu bạn không có phím tắt Recovery Drive thì bạn có thể tạo nó qua các bước sau:
- Nhấn Thắng + D để truy cập màn hình nền Windows.
- Nhấp chuột phải vào khoảng trống trên màn hình nền và chọn Mới > Phím tắt.
- Loại %windir%system32RecoveryDrive trong hộp vị trí.
- Nhấn Tiếp theo để tiếp tục.
Loại Ứng dụng ổ khôi phục hoặc một cái gì đó tương tự trong Tên hộp. Từ đó, nhấn nút Kết thúc cái nút.
Giờ đây, bạn có thể dễ dàng truy cập ứng dụng Recovery Drive bằng cách sử dụng phím tắt trên màn hình. Để dễ dàng truy cập lối tắt trên màn hình nền, chỉ cần ghim nó vào thanh tác vụ.
Phương pháp yêu thích của bạn để mở ứng dụng Recovery Drive là gì?
Ứng dụng Windows Recovery Drive là công cụ hoàn hảo nếu bạn muốn tạo ổ đĩa khôi phục trên Windows. Để nhanh chóng truy cập ứng dụng này, hãy áp dụng bất kỳ phương pháp nào chúng tôi đã đề cập.
Và nếu bạn muốn có nhiều cách hơn để chẩn đoán và khắc phục sự cố PC của mình, hãy xem công cụ Môi trường phục hồi Windows.