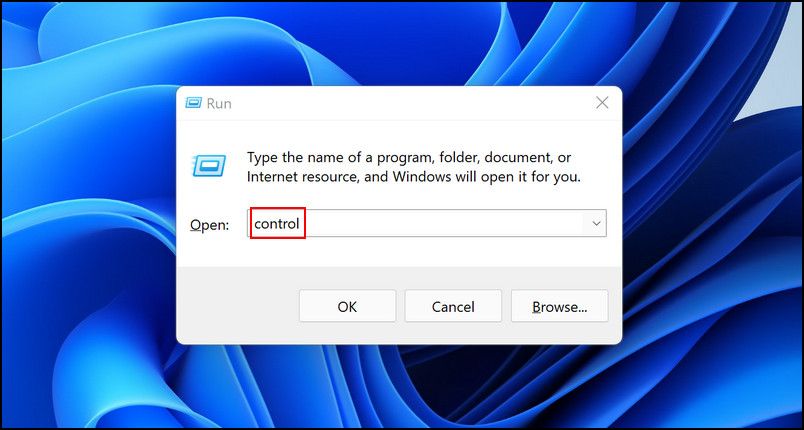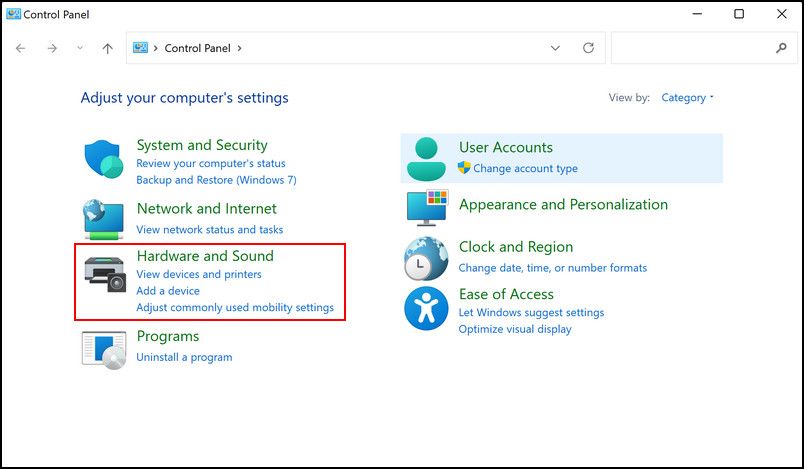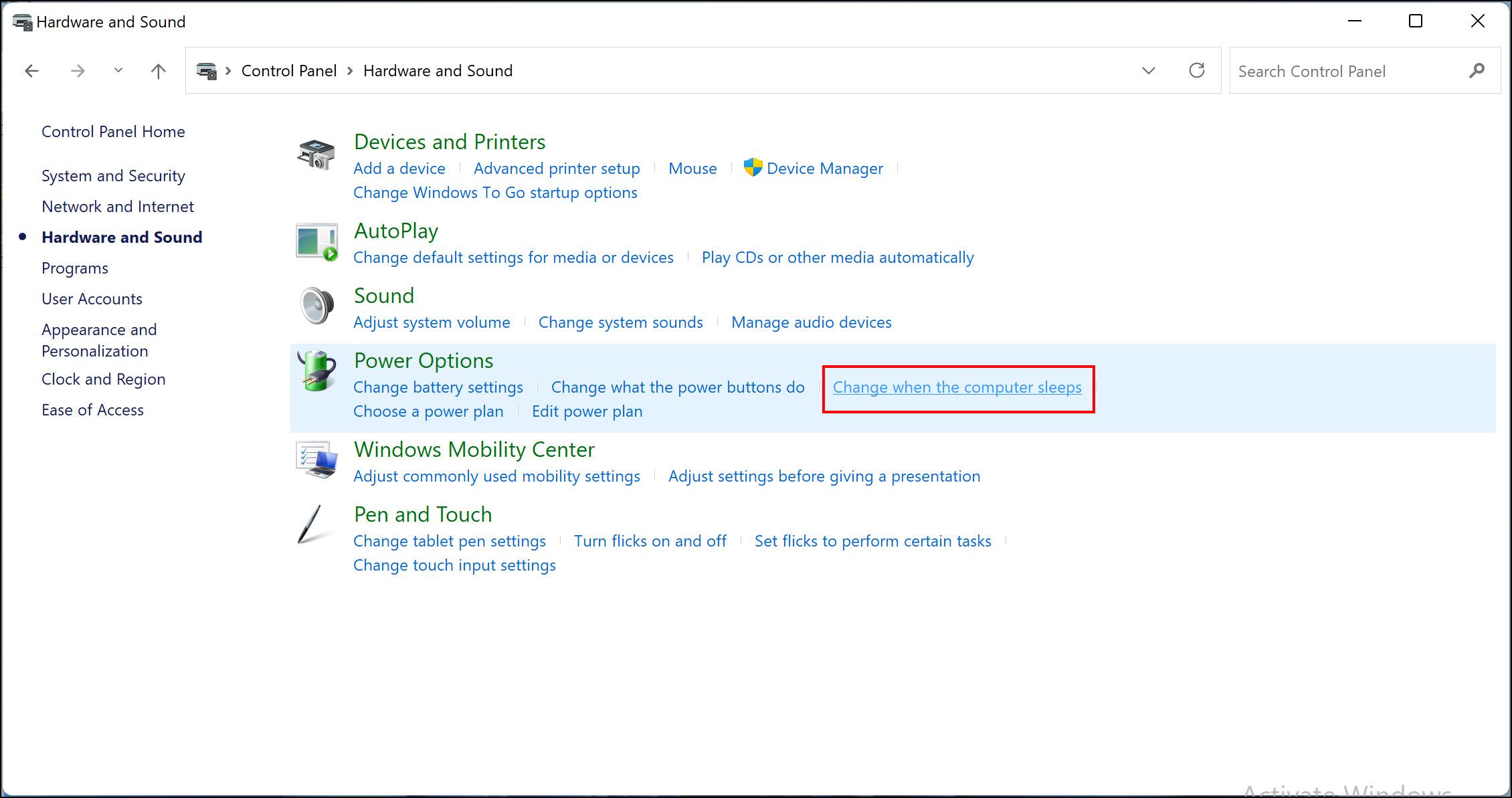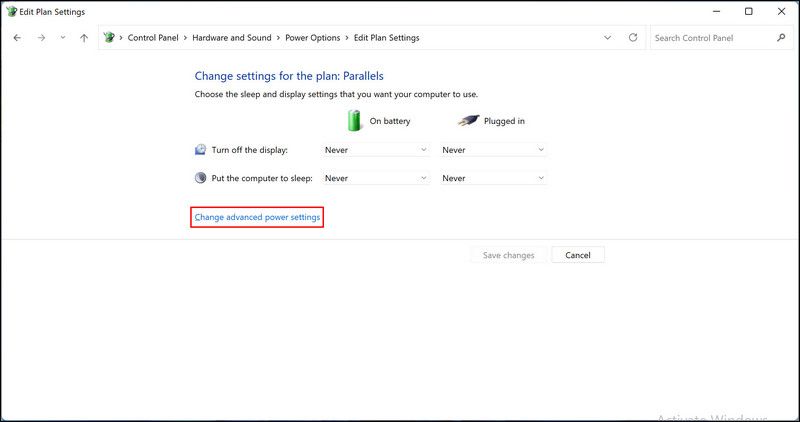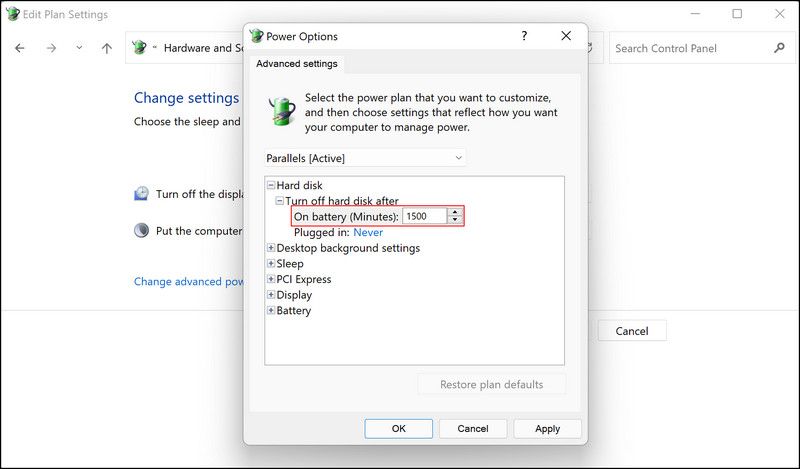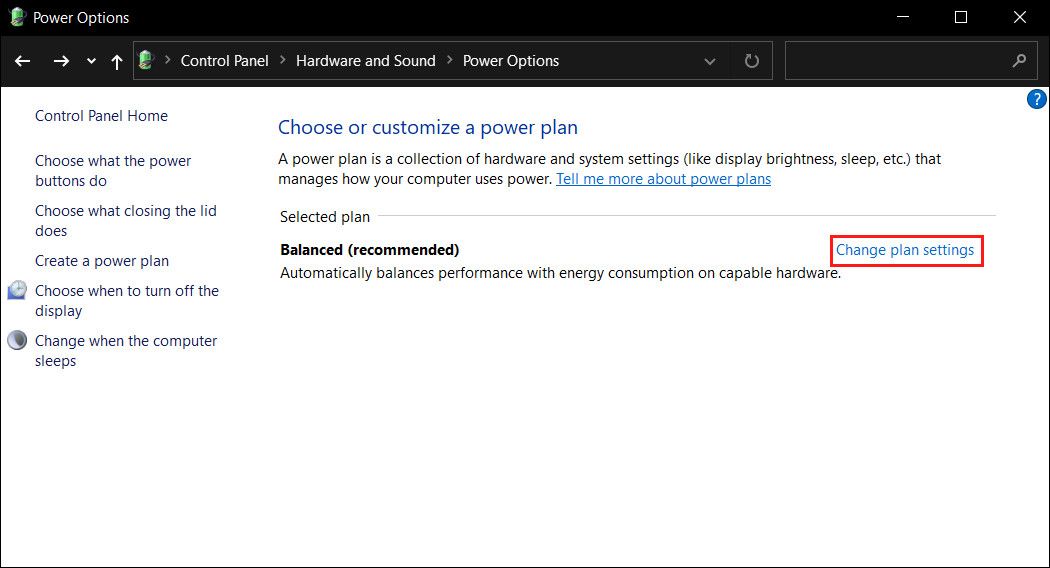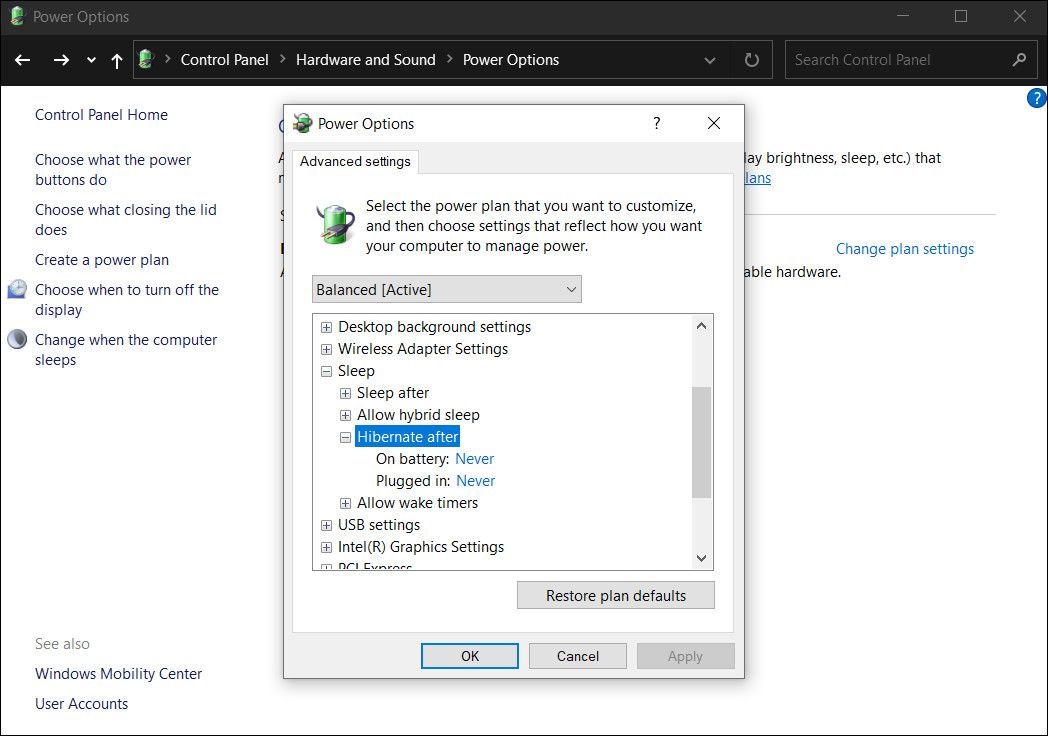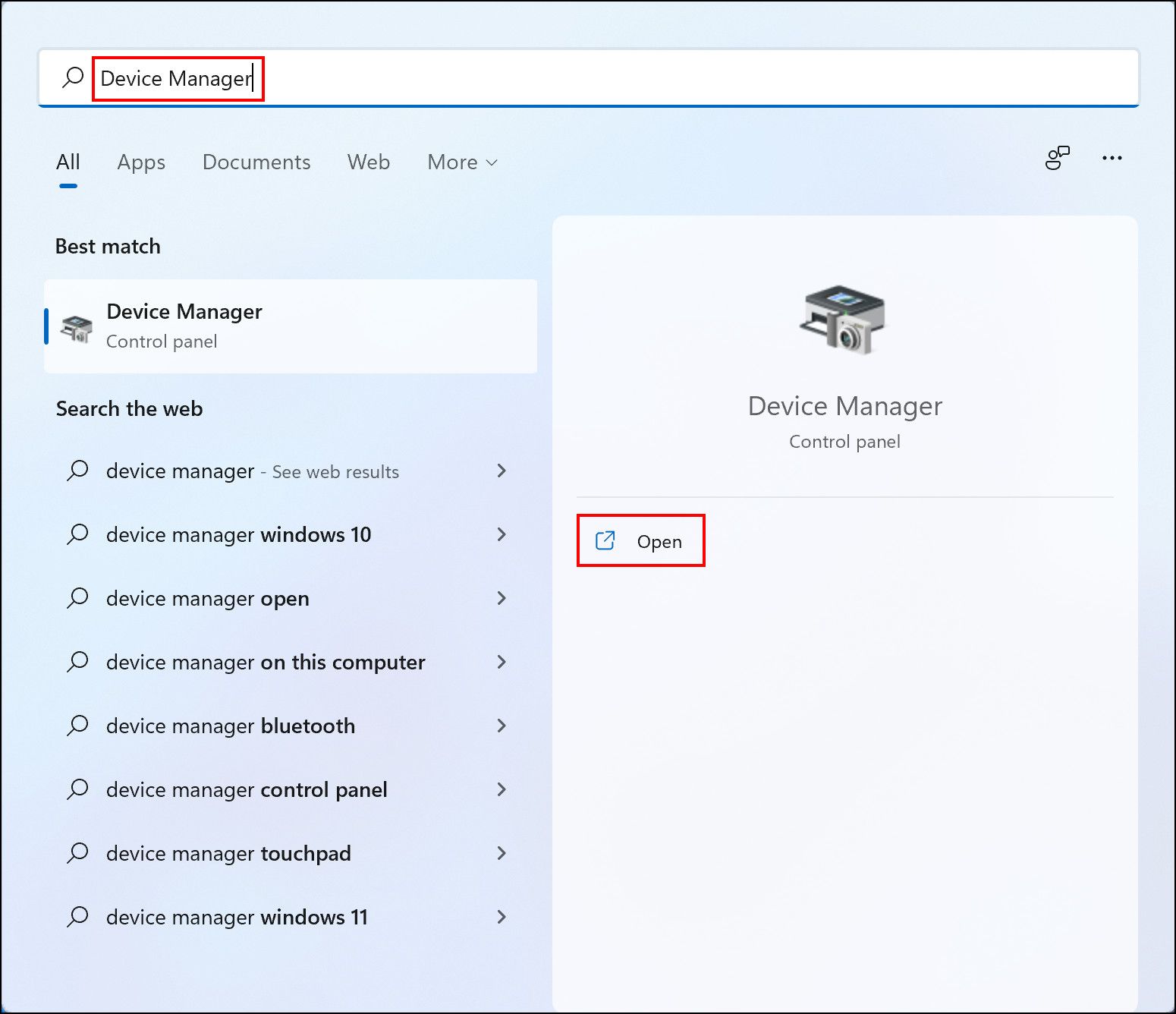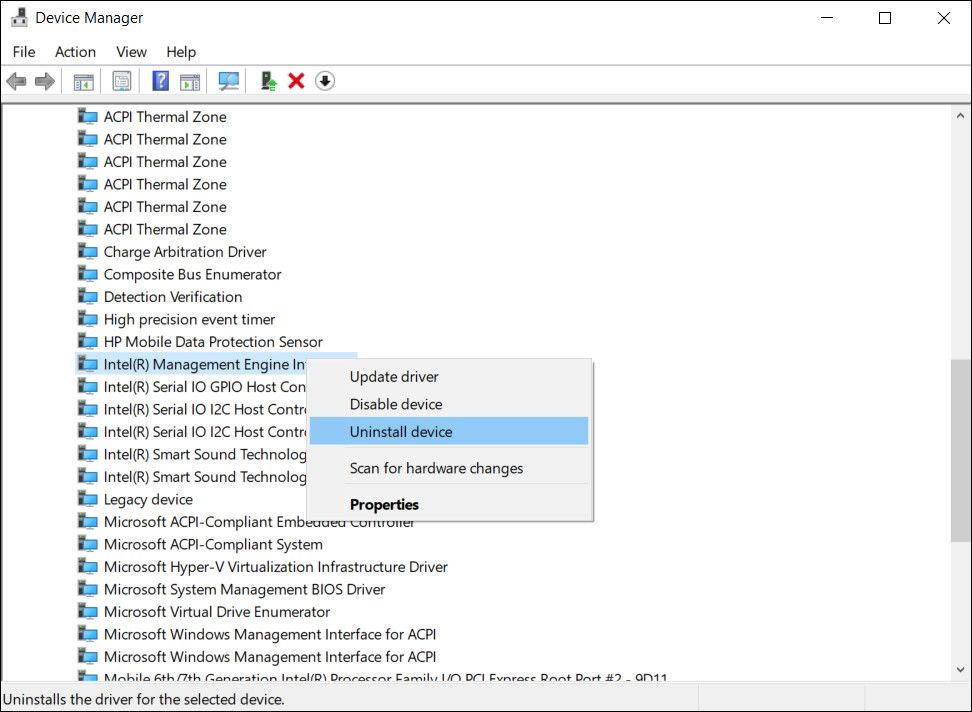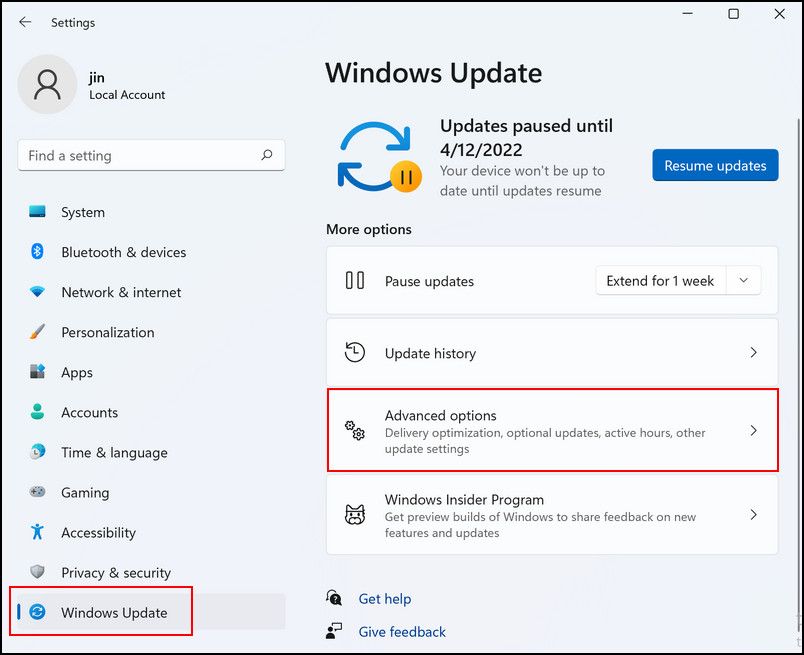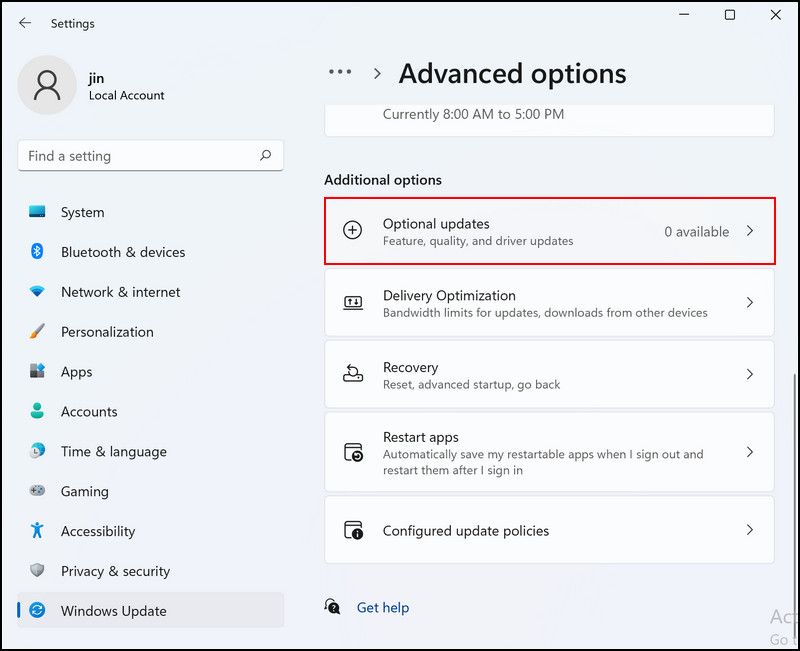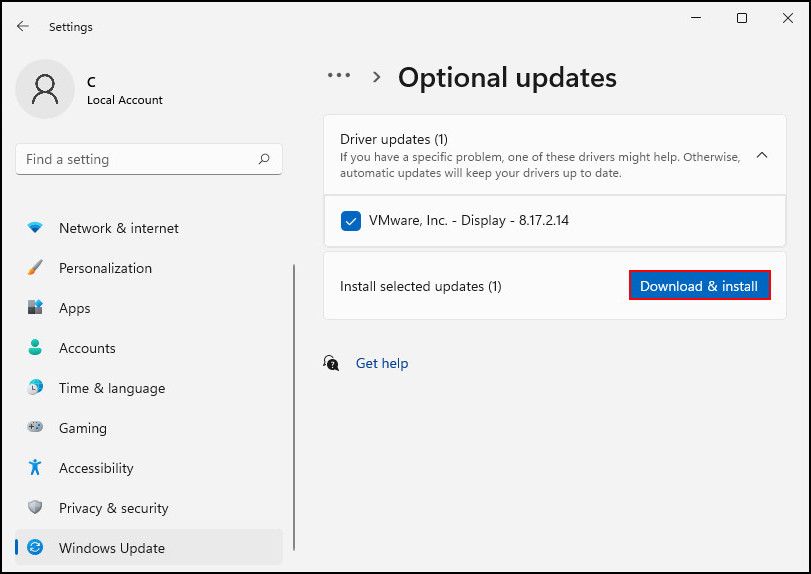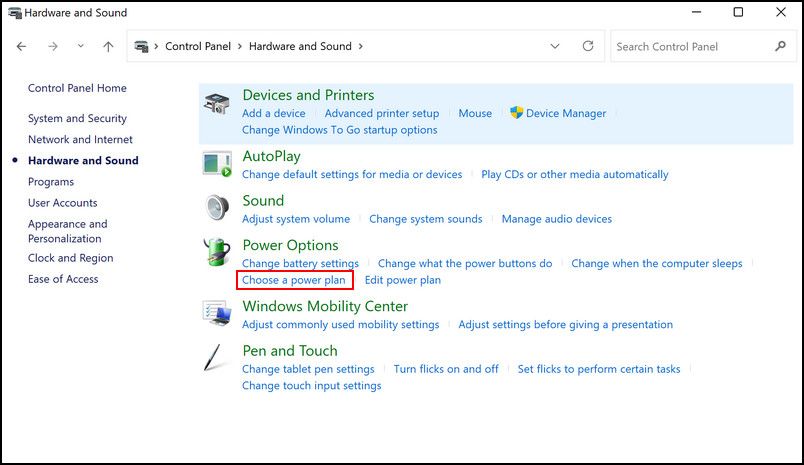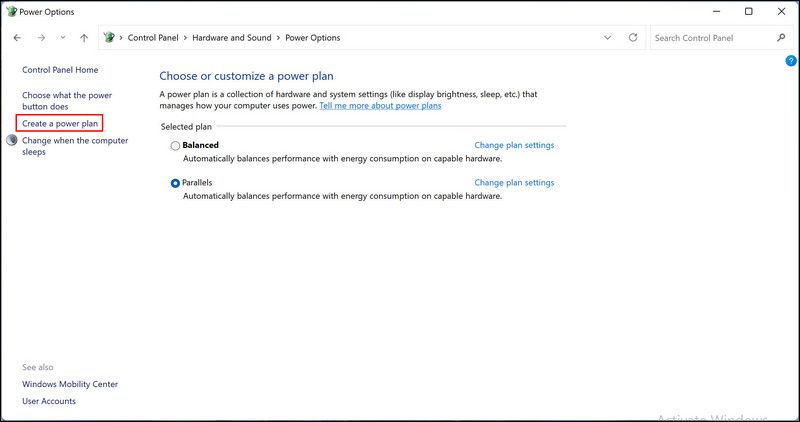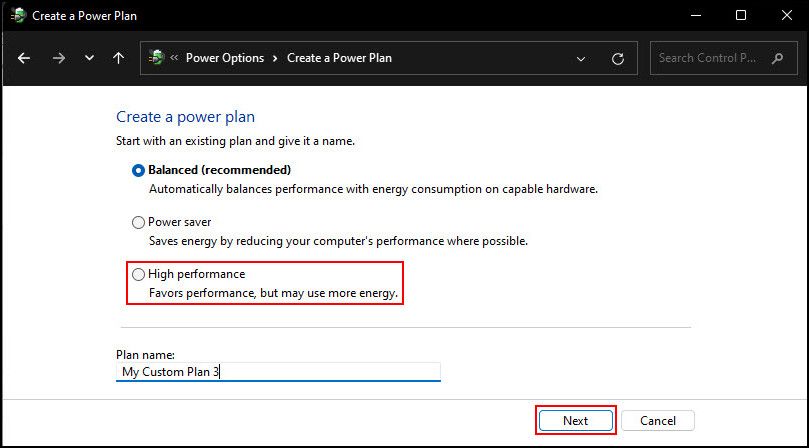Windows 11 tắt thay vì chuyển sang chế độ ngủ? Đây là cách khắc phục
Chế độ ngủ và ngủ đông của Windows rất phù hợp để giải lao nhanh chóng khỏi công việc hoặc duyệt web của bạn khi bạn biết mình sẽ tiếp tục nó trong một thời gian ngắn. Với các chế độ này, bạn có thể tiếp tục nơi bạn đã dừng lại mà vẫn tiết kiệm năng lượng.
Tuy nhiên, một số người dùng Windows 11 đã báo cáo rằng máy tính của họ tắt thay vì chuyển sang chế độ ngủ. Với hướng dẫn này, chúng tôi sẽ xem xét vấn đề này sâu hơn và khám phá một số phương pháp khắc phục sự cố mà người dùng khác đã tìm thấy thành công.
Mục Lục
Tại sao PC Windows lại tắt thay vì chuyển sang chế độ ngủ?
Sự cố đang được thảo luận thường gây ra khi người dùng cố gắng chuyển sang chế độ Ngủ nhưng PC của họ lại tắt. Dưới đây là một số lý do tiềm ẩn tại sao điều này có thể xảy ra:
- Cài đặt nguồn có vấn đề: Cài đặt nguồn của hệ điều hành của bạn có thể được định cấu hình không chính xác, khiến PC của bạn tắt thay vì chuyển sang chế độ Ngủ.
- Trình điều khiển lỗi thời hoặc bị hỏng: Nếu các trình điều khiển liên quan được cài đặt trên PC của bạn đã lỗi thời hoặc bị hỏng, chúng sẽ trở nên không tương thích với hệ thống và không thể thực hiện đúng công việc của chúng.
- Chế độ ngủ đông: Chế độ này đặt các tài liệu và ứng dụng đang mở của bạn vào đĩa cứng và tắt máy tính của bạn. Chế độ này trông gần giống với một máy tính đã tắt, điều này khiến mọi người nhầm tưởng rằng PC của họ vẫn tiếp tục tắt.
- Kế hoạch nguồn lực: Một cài đặt trong gói nguồn bạn đã chọn cũng có thể buộc PC tắt. Nếu trường hợp này có thể áp dụng được, bạn có thể chuyển sang một gói điện khác để khắc phục sự cố.
Sau khi xác định các nguyên nhân có thể gây ra sự cố, hãy chuyển sang các bước khắc phục sự cố để giúp những người dùng bị ảnh hưởng khác giải quyết sự cố.
1. Sửa đổi Cài đặt Nguồn Nâng cao
Rõ ràng, PC của bạn có thể sẽ tắt thay vì chuyển sang chế độ Ngủ nếu cài đặt đĩa cứng trong Cài đặt nguồn nâng cao của chế độ Ngủ được định cấu hình không chính xác. Một số người dùng đã cố gắng khắc phục sự cố sau khi tăng thời gian tắt ổ cứng trong cài đặt Ngủ. Đây là cách bạn có thể làm điều đó:
- Nhấn Thắng lợi + R đồng thời để mở hộp thoại Chạy.
- Gõ phím điều khiển trong trường văn bản của hộp thoại và nhấn đi vào.
- Bên trong cửa sổ Control Panel, nhấp vào Phần cứng và Âm thanh.
- Sau đó chọn Tùy chọn năng lượng và chọn Thay đổi khi máy tính ở chế độ ngủ như hình bên dưới.
- Bấm vào Thay đổi cài đặt nguồn nâng cao. Thao tác này sẽ khởi chạy một hộp thoại trên màn hình của bạn.
- đi vào 1500 (hoặc bất kỳ số lớn nào khác) trong trường văn bản được liên kết với Bật pin trong tùy chọn Tắt đĩa cứng sau khi tùy chọn.
Sau khi hoàn tất, hãy kiểm tra xem chế độ ngủ của bạn có hoạt động ngay bây giờ hay không. Và nếu bạn quan tâm, tại sao không tìm hiểu cách tùy chỉnh hoàn toàn cài đặt chế độ ngủ của Windows 10?
2. Tắt chế độ ngủ đông
Một số PC được thiết lập để chuyển sang chế độ ngủ đông sau khi chúng ở chế độ ngủ trong một thời gian nhất định. Máy tính ở chế độ ngủ đông sẽ hoạt động rất giống với máy tính đã tắt; ví dụ: bạn không thể đánh thức nó bằng cách lắc chuột hoặc nhấn một phím trên bàn phím. Cách duy nhất bạn có thể đánh thức nó trở lại là nhấn nút nguồn.
Do đó, một số người dùng có ấn tượng rằng PC của họ tự động tắt giữa chừng, trong khi thực tế nó chỉ ở chế độ ngủ đông. Và điều này có nghĩa là một số bản sửa lỗi cho PC tắt khi nó chuyển sang chế độ ngủ sẽ không hoạt động, vì nó không thực sự tắt ngay từ đầu.
Do đó, bạn nên kiểm tra kỹ xem PC của mình có chuyển sang chế độ ngủ đông hay không. Để làm điều đó, bạn có thể kiểm tra kỹ thói quen ngủ đông của PC bằng cách đi vào cài đặt nguồn của Control Panel:
- Nhấn Thắng lợi + R đồng thời để mở hộp thoại Chạy.
- Gõ phím điều khiển trong trường văn bản của hộp thoại và nhấn đi vào.
- Bên trong cửa sổ Control Panel, nhấp vào Phần cứng và Âm thanh.
- Tiếp theo, chọn Tùy chọn năng lượng và sau đó nhấp vào Thay đổi cài đặt kế hoạch.
- Lựa chọn Thay đổi cài đặt nguồn nâng cao.
- Trong hộp thoại bật lên trên màn hình của bạn, hãy mở rộng Tùy chọn ngủ.
- Bây giờ, mở rộng Ngủ đông sau và chọn Không bao giờ.
Bây giờ bạn có thể đóng cửa sổ và xem liệu PC của bạn có còn “tắt” khi nó chuyển sang chế độ ngủ hay không.
3. Cập nhật hoặc trình điều khiển khôi phục
Như chúng tôi đã đề cập trước đó, các trình điều khiển có liên quan đã lỗi thời hoặc bị hỏng cũng có thể gây ra sự cố trong hệ điều hành. Theo nghiên cứu của chúng tôi, trình điều khiển Giao diện Công cụ Quản lý (IMEI) của Intel thường chịu trách nhiệm cho các vấn đề về gói điện trên Windows.
Trong tình huống này, cập nhật trình điều khiển thông qua Trình quản lý thiết bị là cách tốt nhất. Tuy nhiên, nếu cách này không hiệu quả, bạn cũng có thể khôi phục trình điều khiển về phiên bản cũ hơn và xem cách đó có khắc phục được sự cố hay không. Đây là cách bạn có thể cập nhật trình điều khiển của mình:
- Gõ phím Quản lý thiết bị trong khu vực tìm kiếm của thanh tác vụ và nhấp vào Mở.
- Trong cửa sổ mới khởi chạy, hãy mở rộng Hệ thống thiết bị và nhấp chuột phải vào Giao diện công cụ quản lý Intel.
- Lựa chọn Gỡ cài đặt thiết bị và làm theo hướng dẫn trên màn hình để tiếp tục.
- Sau khi gỡ cài đặt trình điều khiển, hãy cài đặt trình điều khiển mới từ trang web của nhà sản xuất.
Ngoài ra, bạn cũng có thể cập nhật trình điều khiển của mình thông qua Cài đặt Windows. Các bước được liệt kê dưới đây sẽ hướng dẫn bạn thực hiện quy trình đó.
- Nhấn Thắng lợi + Tôi đồng thời để mở Cài đặt Windows.
- Lựa chọn cập nhật hệ điều hành Window từ bảng điều khiển bên trái và nhấp vào Tùy chọn nâng cao ở phía bên phải của cửa sổ.
- Tiếp theo, nhấp vào Cập nhật tùy chọn và mở rộng phần Cập nhật trình điều khiển.
- Đánh dấu chọn vào các hộp được liên kết với các bản cập nhật có sẵn và nhấp vào Tải xuống và cài đặt cái nút.
- Sau khi các bản cập nhật được cài đặt, hãy khởi động lại PC của bạn và kiểm tra xem sự cố đã được khắc phục chưa.
4. Chuyển sang gói điện tùy chỉnh
Một số người dùng xác nhận rằng gói điện hiện tại của họ đang gây ra sự cố và họ đã tìm cách khắc phục bằng cách chuyển sang gói tùy chỉnh. Nếu các bước được đề cập ở trên không hiệu quả với bạn, thì chúng tôi khuyến khích bạn thay đổi gói điện của mình và xem điều đó có tạo ra bất kỳ sự khác biệt nào không. Đây là cách bạn có thể làm điều đó:
- Khởi chạy Control Panel và nhấp vào Phần cứng và Âm thanh.
- Tiếp theo, nhấp vào Chọn gói điện trong Tùy chọn nguồn.
- Lựa chọn Tạo một kế hoạch điện từ ngăn bên trái.
- Chọn Hiệu suất cao và bấm vào Kế tiếp.
- Trong cửa sổ sau, điều chỉnh cài đặt theo sở thích của bạn và nhấp vào Nút tạo tiến hành với.
Sau khi hoàn tất, PC của bạn sẽ chuyển thành công sang gói nguồn tùy chỉnh.
Các vấn đề về chế độ ngủ của Windows 11, đã được giải quyết
Hy vọng rằng bây giờ bạn có thể sử dụng chế độ ngủ trên Windows 11 mà không gặp bất kỳ sự cố nào. Và với chế độ ngủ hiện đã được khắc phục, bạn có thể tận hưởng khả năng tiết kiệm năng lượng của nó khi để PC một mình trong một khoảng thời gian.
Đọc tiếp
Giới thiệu về tác giả