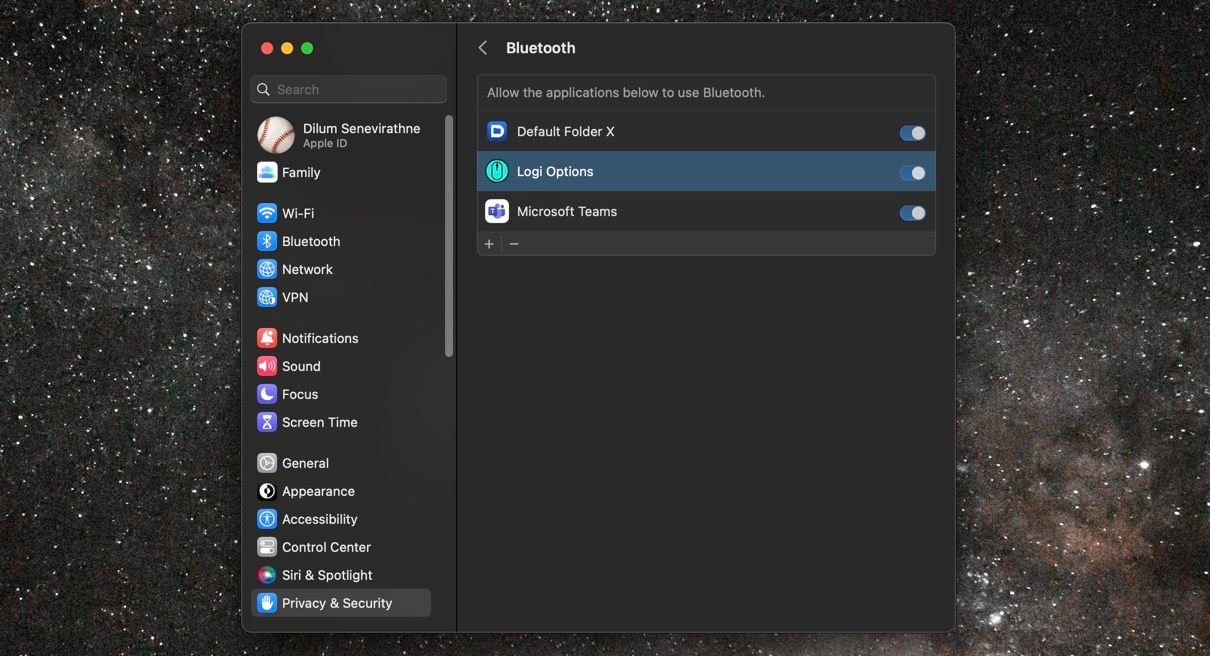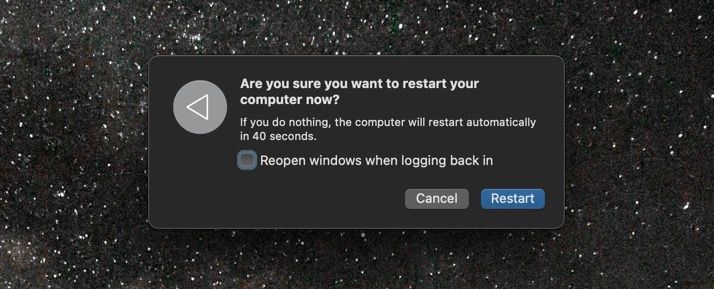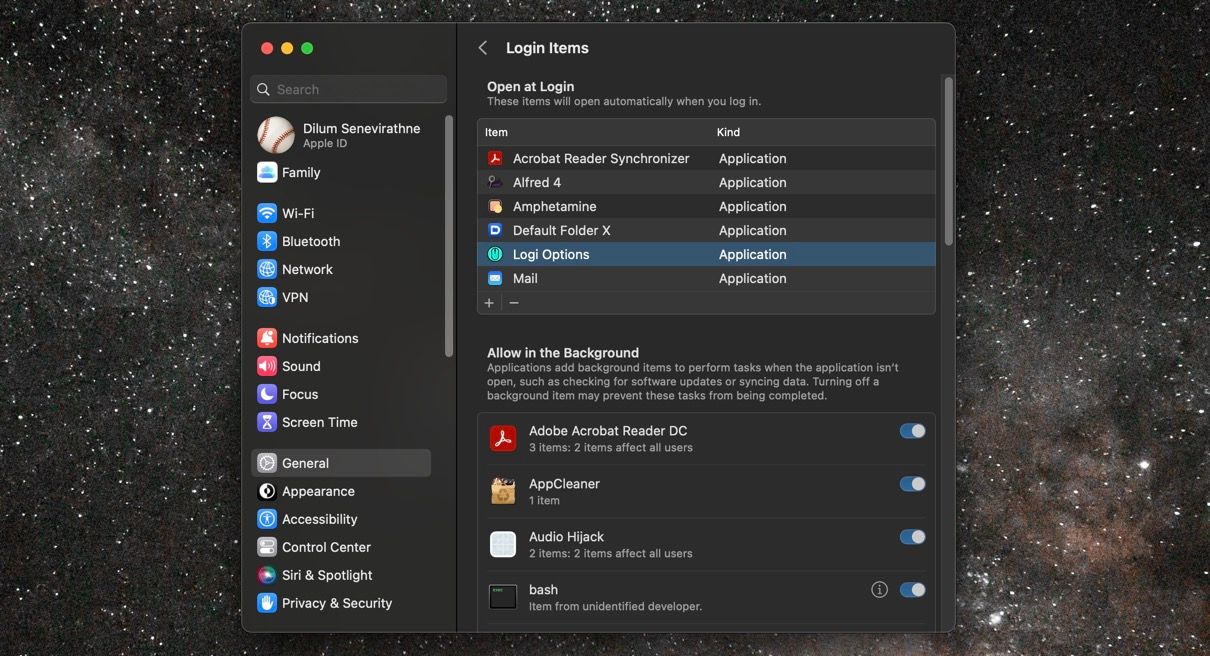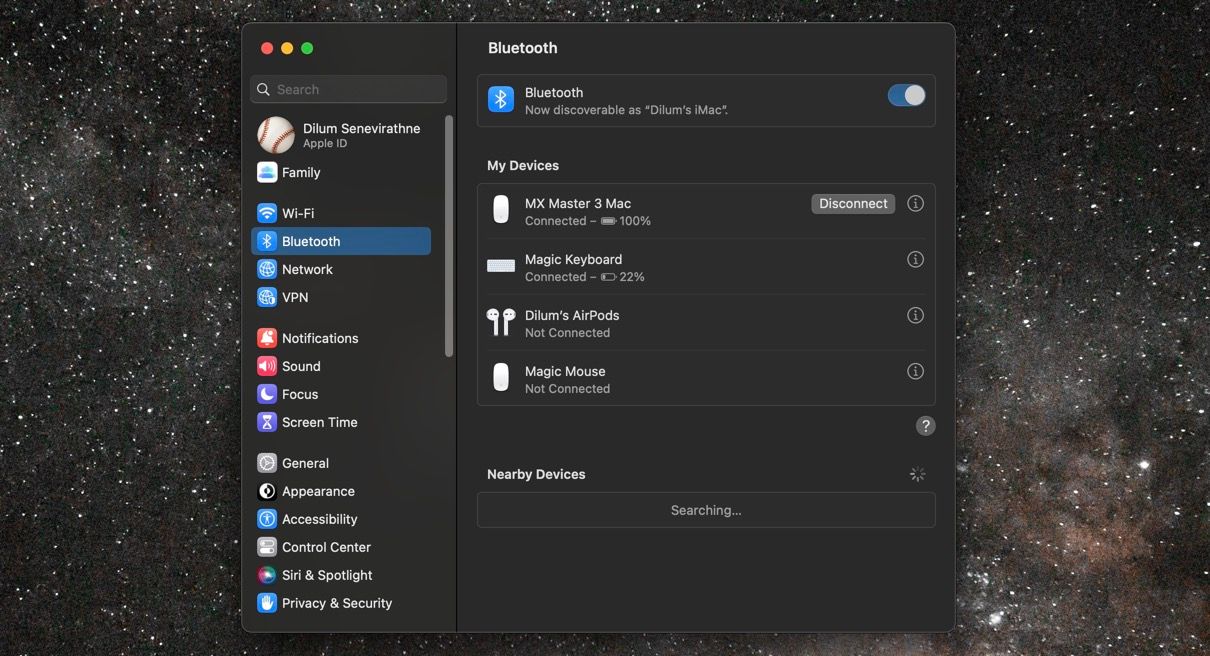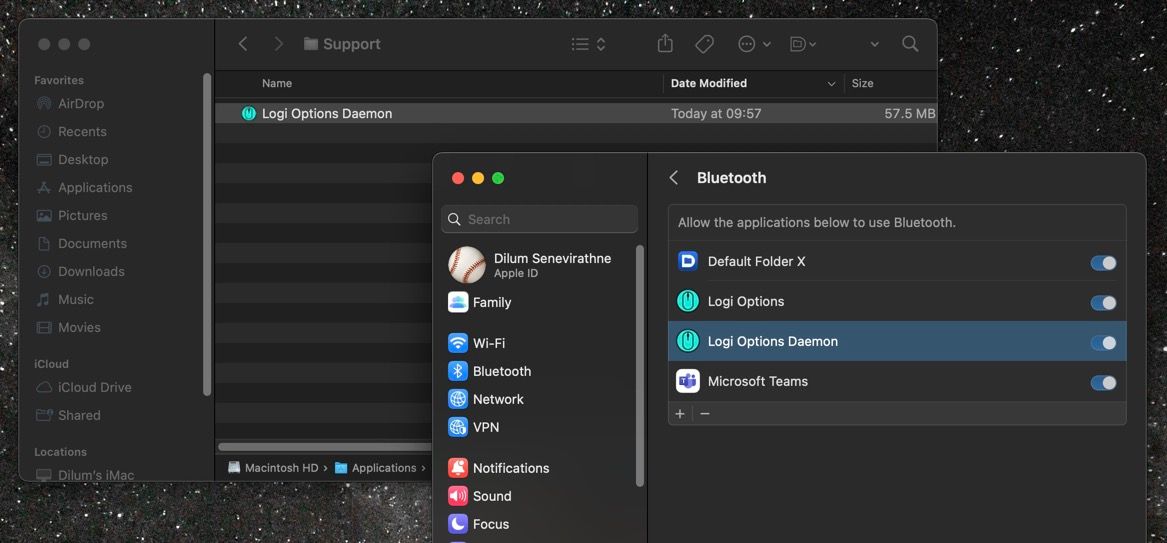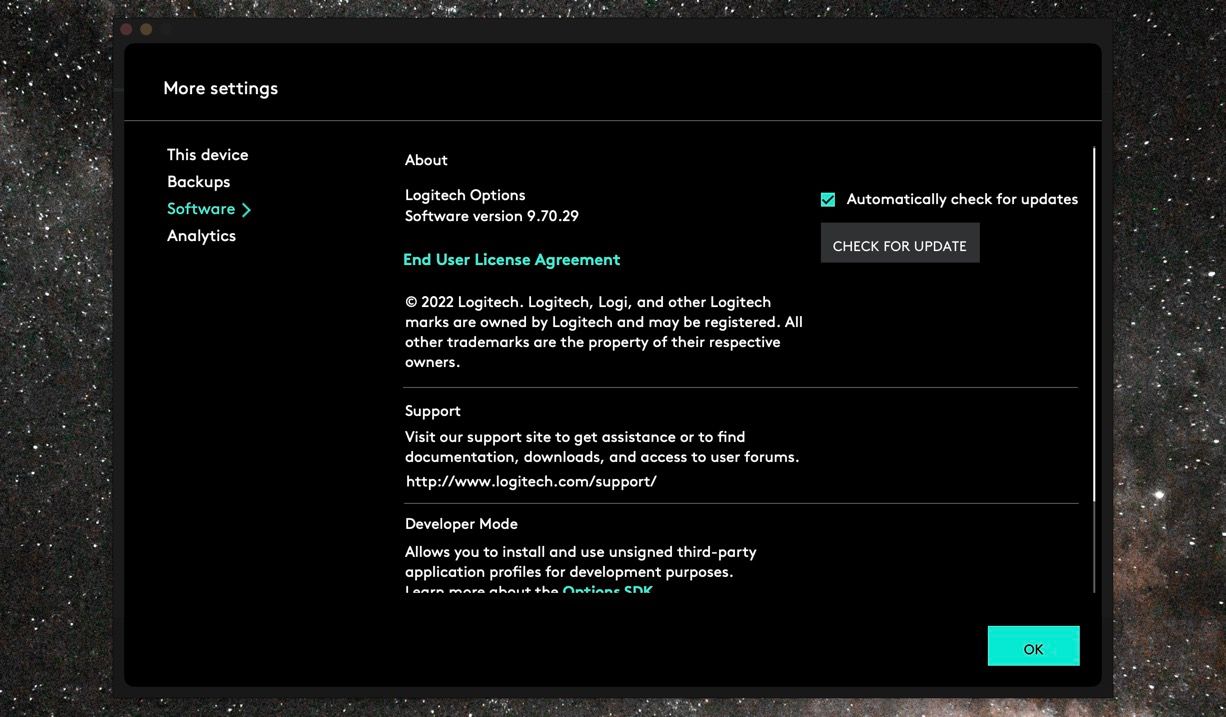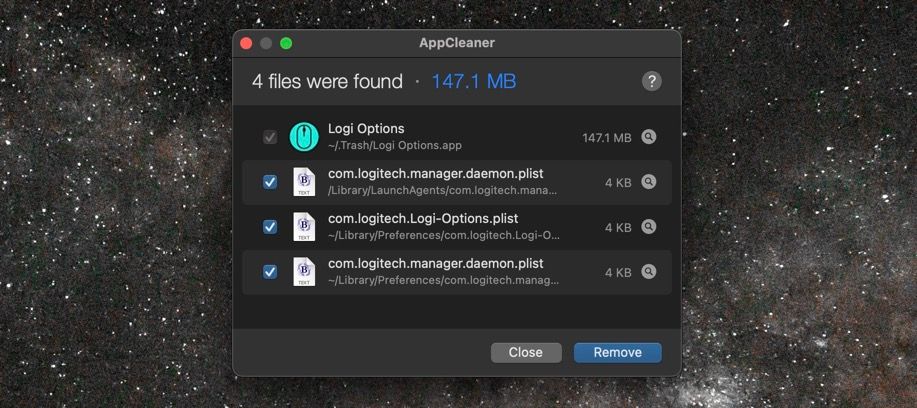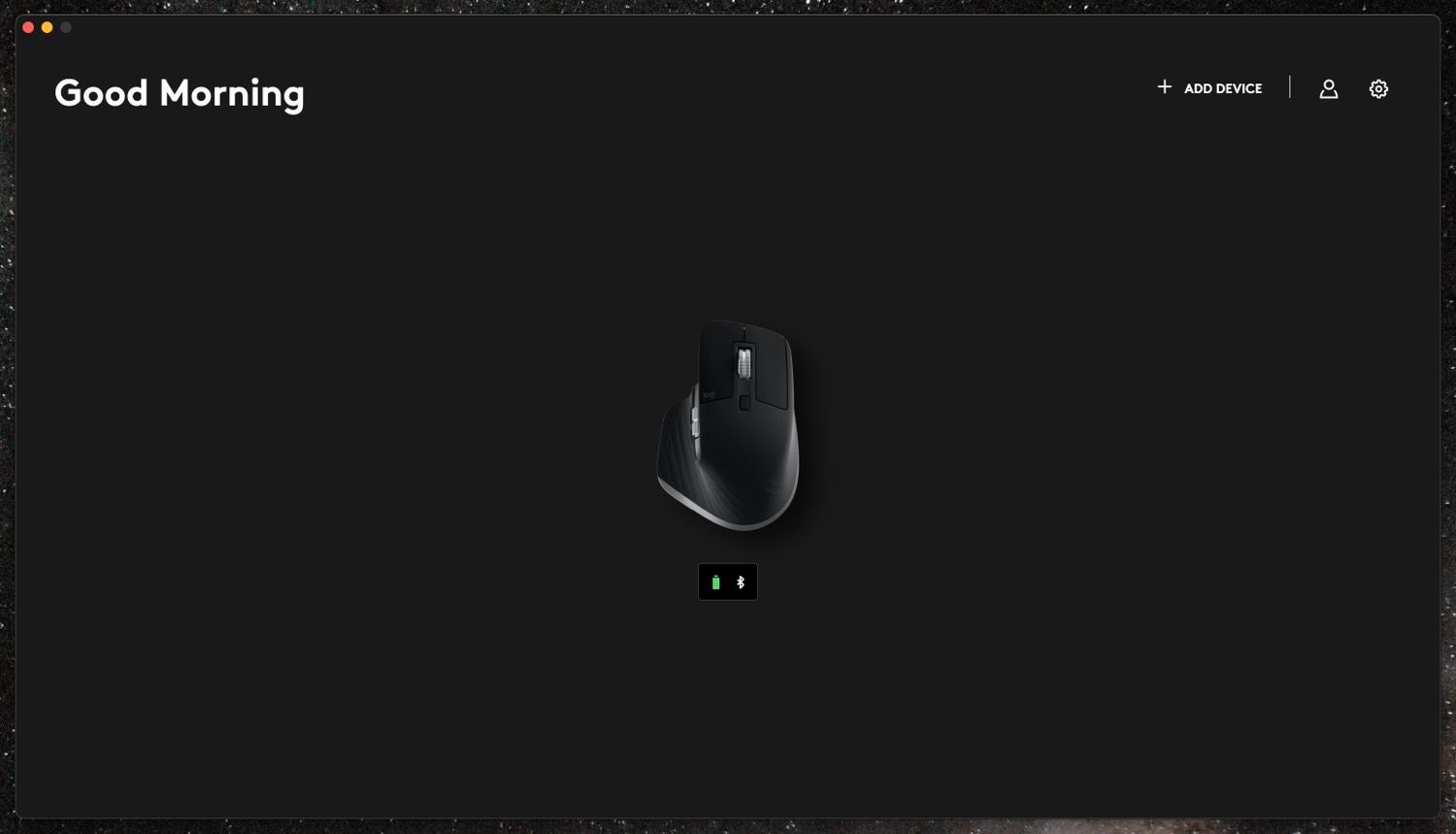Phải làm gì nếu Logitech Options không hoạt động trên máy Mac
Logitech Options là một phần mềm quan trọng để tận dụng tối đa chuột, bàn phím và bàn di chuột của Logitech trên máy Mac. Nó tự động phát hiện và hoạt động liền mạch với các thiết bị ngoại vi Logitech của bạn trong hầu hết các phần.
Tuy nhiên, vì một số lý do, nếu chương trình không phát hiện được thiết bị Logitech hoặc áp dụng các tùy chỉnh của bạn, bạn có thể thực hiện các giải pháp bên dưới để nó hoạt động bình thường.
Mục Lục
Kiểm tra Quyền tùy chọn Logi
Logitech Options yêu cầu một số quyền trên Mac để chạy. Mặc dù bạn phải cung cấp chúng vào lần đầu tiên cài đặt chương trình, các bản cập nhật macOS tiếp theo có thể hoàn nguyên các tùy chọn bảo mật của bạn. Để kiểm tra, hãy làm theo các bước dưới đây:
- Mở Thực đơn táo và chọn Cài đặt hệ thống (hoặc Tùy chọn hệ thống trên các phiên bản macOS cũ hơn).
- Chọn Quyền riêng tư & Bảo mật thể loại. Nếu bạn đang sử dụng macOS Monterey trở lên, hãy chuyển sang Sự riêng tư chuyển hướng.
- Đi sâu vào Bluetooth, Khả năng tiếp cậnvà Giám sát đầu vào và đảm bảo rằng nút chuyển bên cạnh Tùy chọn Logi đang hoạt động. Bạn phải xác thực các thay đổi bằng mật khẩu tài khoản người dùng của máy Mac hoặc Touch ID.
Khởi động lại máy Mac của bạn
Giống như bất kỳ chương trình nào khác trên máy Mac của bạn, Logitech Options có thể gặp phải các sự cố không mong muốn khiến nó không thể giao tiếp với các thiết bị Logitech. Giả sử rằng không có vấn đề gì với các quyền của chương trình, khởi động lại máy Mac của bạn thường là cách tốt nhất để giải quyết chúng.
Chỉ cần lưu công việc của bạn, sau đó mở Thực đơn táo và chọn Khởi động lại từ trình đơn thả xuống. Tốt nhất là bỏ chọn hộp bên cạnh Mở lại cửa sổ khi đăng nhập lại trước khi chọn Khởi động lại một lần nữa để xác nhận.
Mở Logitech Options khi khởi động
Logi Options tự động tải khi khởi động, cho phép bạn sử dụng tất cả các tùy chỉnh của mình ngay từ khi bắt đầu. Tuy nhiên, nếu điều đó không xảy ra, bạn có thể làm như sau:
- Mở Cài đặt hệ thống (hoặc Tùy chọn hệ thống) trên máy Mac của bạn.
- Đi đến Chung > Mục đăng nhập.
- Bấm vào Cộng (+) biểu tượng.
- Lựa chọn Tùy chọn Logi từ thư mục Ứng dụng trên máy Mac của bạn.
- Lựa chọn Tiết kiệm.
Sạc thiết bị Logitech của bạn
Nếu Logitech Options không phát hiện được chuột, bàn phím hoặc bàn di chuột của bạn, có thể là do thiết bị không còn pin. Kết nối nó qua USB và kiểm tra xem điều đó có nhắc nó xuất hiện trong Logitech Options hay không. Thay pin của thiết bị bằng một bộ pin mới nếu chúng có thể thay thế được.
Tắt thiết bị Logitech, sau đó bật
Trong một số trường hợp, tắt nguồn thiết bị Logitech của bạn và bật lại thiết bị có thể hiển thị trong Logitech Options. Tìm một Quyền lực chuyển và tắt và bật nó.
Quên và kết nối lại thiết bị Logitech
Nếu thiết bị Logitech sử dụng Bluetooth, hãy thử quên và kết nối lại với máy Mac của bạn. Điều đó thường giúp giải quyết các vấn đề liên quan đến kết nối và các vấn đề khác.
- Mở Cài đặt hệ thống (hoặc Tùy chọn hệ thống) từ Dock hoặc sử dụng tìm kiếm Spotlight.
- Lựa chọn Bluetooth.
- Điều khiển-nhấp vào thiết bị Logitech của bạn và chọn Ngắt kết nối.
- Xác định vị trí và giữ Đôi trên thiết bị Logitech của bạn.
- Lựa chọn Liên kết.
Giả sử thiết bị Logitech kết nối với máy Mac của bạn thông qua bộ thu không dây hợp nhất. Chỉ cần tháo nó ra và cắm lại.
Cấp quyền cho Daemon Tùy chọn Logi
Logitech Options dựa trên một quy trình daemon được gọi là Logi Options Daemon để chạy chính xác trong macOS. Việc cung cấp cho nó các quyền tương tự như quy trình ứng dụng chính giúp cải thiện cách thiết bị Logitech hoạt động trên máy Mac của bạn.
- Mở cửa sổ Finder và chọn Các ứng dụng trên thanh bên.
- Điều khiển-nhấp chuột Tùy chọn Logi và chọn Xem Nội dung đóng gói.
- Nhập Nội dung – Hỗ trợ thư mục
- Mở ứng dụng Cài đặt Hệ thống hoặc Tùy chọn Hệ thống và chọn Quyền riêng tư & Bảo mật (và sau đó Sự riêng tư trong macOS Monterey trở lên).
- Kéo Tùy chọn Logi Daemon vào Bluetooth, Khả năng tiếp cậnvà Giám sát đầu vào danh mục và bật nút gạt bên cạnh.
Cập nhật tùy chọn Logitech trên máy Mac của bạn
Nếu sự cố với Logitech Options vẫn tiếp diễn, hãy thử cập nhật chương trình lên phiên bản mới nhất. Điều đó có thể giải quyết các lỗi đã biết với phần mềm ngăn nó hoạt động.
- Mở ứng dụng Logi Options và chọn Hơn cái nút.
- Chuyển sang Phần mềm tab bên.
- Lựa chọn Kiểm tra cập nhật.
Bật hộp kiểm bên cạnh Tự động kiểm tra các bản cập nhật để Logitech Options luôn được cập nhật.
Cập nhật máy Mac của bạn
Chạy phiên bản macOS mới nhất đảm bảo rằng Logitech Options có một nền tảng ổn định để chạy. Ngoài ra, các bản cập nhật mới hơn có xu hướng giải quyết các vấn đề kết nối với các thiết bị không dây. Để cập nhật máy Mac của bạn:
- Mở Cài đặt hệ thống (hoặc Tùy chọn hệ thống) trên máy Mac của bạn.
- Lựa chọn Chung > Cập nhật phần mềm (hoặc chỉ Cập nhật phần mềm trong macOS Monterey trở lên).
- Lựa chọn Cập nhật bây giờ.
Xóa và cài đặt lại Logitech Options trên máy Mac của bạn
Xóa và cài đặt lại Tùy chọn Logi để giải quyết các vấn đề xuất phát từ việc cài đặt ứng dụng bị hỏng hoặc bị hỏng. Tuy nhiên, thay vì chỉ kéo nó vào Thùng rác trong macOS, tốt nhất bạn nên sử dụng applet của bên thứ ba có tên là AppCleaner để xóa tất cả các dấu vết của chương trình. Ngoài ra, bạn nên thu hồi quyền của Logi Options trước khi gỡ cài đặt nó.
- Mở ứng dụng Cài đặt Hệ thống hoặc Tùy chọn Hệ thống và chọn Quyền riêng tư & Bảo mật (và Sự riêng tư trong macOS Monterey trở về trước).
- Tắt công tắc bên cạnh Tùy chọn Logi Bên dưới Bluetooth, Khả năng tiếp cậnvà Giám sát đầu vào Thể loại.
- Cài đặt và mở AppCleaner.
- Mở cửa sổ Finder, chọn Các ứng dụng trên thanh bên và kéo và thả Tùy chọn Logi ứng dụng vào cửa sổ AppCleaner.
- Lựa chọn Quet sạch tât cả để xóa tất cả các dấu vết của ứng dụng Logitech Options.
- Tải trình cài đặt Logitech Options từ trang web chính thức và cài đặt lại chương trình.
Tải xuống: AppCleaner (Miễn phí)
Chuyển sang Tùy chọn Logi +
Logi Options + là phiên bản cải tiến của Logitech Options và đi kèm với phiên bản gốc và trình điều khiển thiết bị cho các máy Mac silicon của Apple. Chuyển sang nó nếu Logitech Options tiếp tục gây rắc rối cho bạn.
Bạn có thể chuyển sang Logi Options + thông qua ứng dụng Logitech Options — tìm kiếm một Nâng cấp lên Tùy chọn + tùy chọn và chọn Tải xuống. Hoặc gỡ cài đặt Logitech Options, sau đó tải xuống Logi Options + từ Logitech.com. Đừng quên cung cấp Tùy chọn Logi + quyền đối với Bluetooth, Trợ năng và Giám sát đầu vào nếu bạn quyết định làm điều đó.
Tập hợp các bản sửa lỗi tương tự ở trên — ngoại trừ giải pháp liên quan đến Daemon Tùy chọn Logi — áp dụng nếu Tùy chọn Logi + cũng gặp sự cố trên máy Mac của bạn.
Tải xuống: Tùy chọn Logi + (Miễn phí)
Logitech Options sẽ hoạt động trở lại
Các giải pháp trên sẽ giúp bạn làm cho ứng dụng Logitech Options của mình hoạt động bình thường. Nếu không, hãy xem xét thay thế nó bằng Logi Options + trên máy Mac của bạn.
Nếu sự cố không biến mất, hãy liên hệ với Bộ phận hỗ trợ của Logitech và họ sẽ có thể cung cấp cho bạn các bản sửa lỗi khác tùy thuộc vào thiết lập máy Mac của bạn.