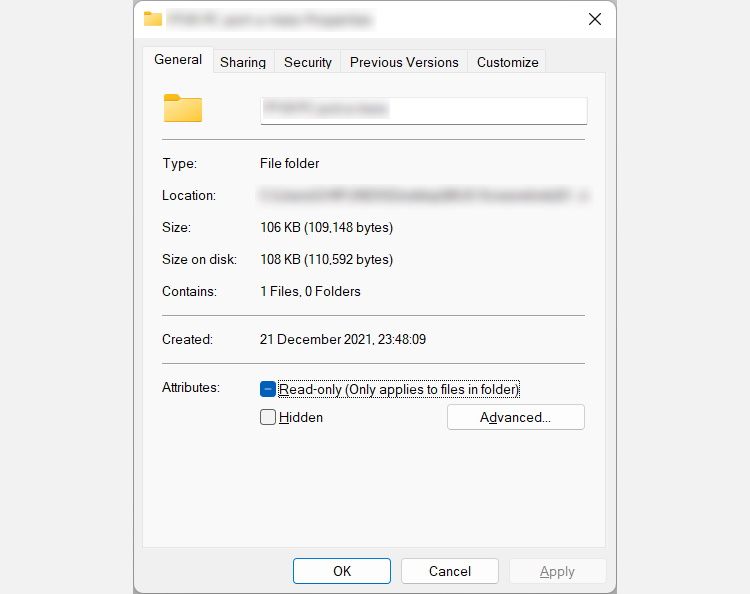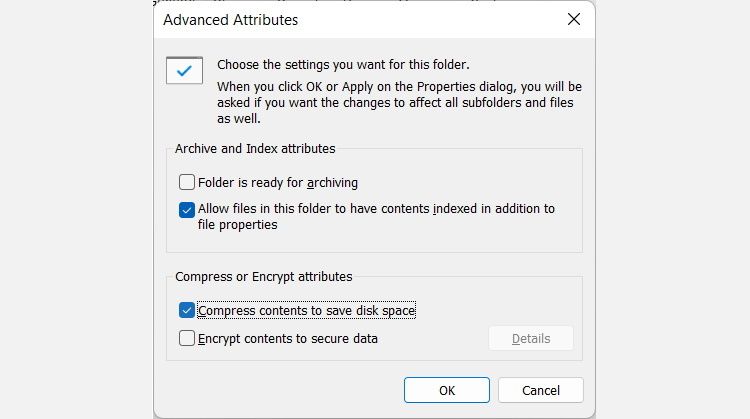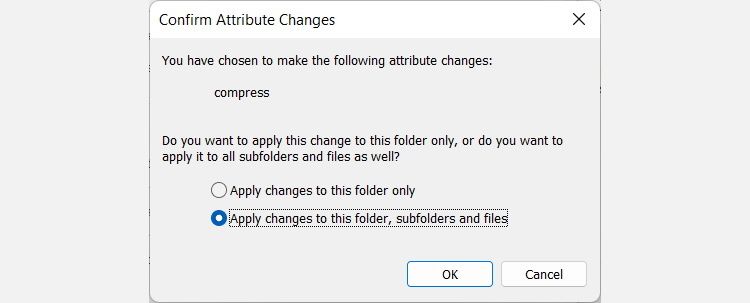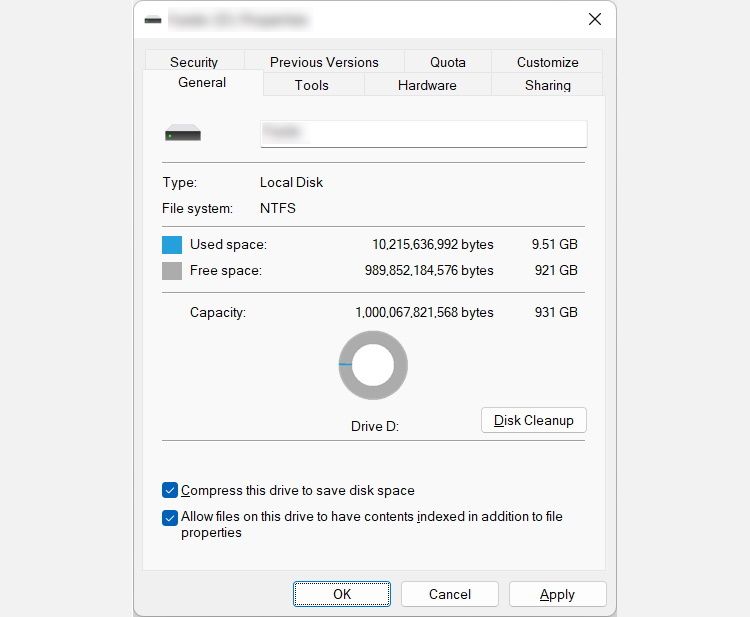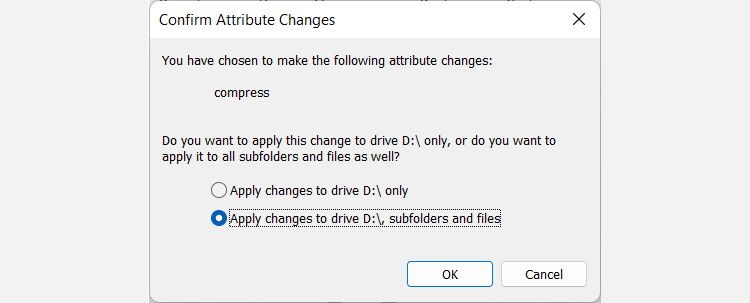Nén tệp trong Windows 11 là gì và bạn bật tính năng này như thế nào?
Bạn muốn có thêm một số chỗ trên PC chạy Windows 11 của mình? Bật tính năng nén tệp và nhận thêm một số dung lượng với rất ít nỗ lực.
Thông thường, khi bạn muốn giảm kích thước tệp hoặc thư mục trên máy tính Windows của mình, bạn nén tệp hoặc thư mục đó lên, tạo tệp ZIP, để nén. Và khi muốn sử dụng lại, bạn giải nén để giải nén. Nhưng điều gì sẽ xảy ra nếu chúng tôi nói với bạn rằng bạn có thể nén các tệp và thư mục của mình trong Windows 11 để tiết kiệm dung lượng và sử dụng chúng mà không cần giải nén?
Bạn có thể thực hiện việc này thông qua tính năng nén tệp của Windows 11. Nhưng nó là gì, và làm thế nào để bạn kích hoạt nó? Hãy cùng tìm hiểu.
Mục Lục
Nén tệp trong Windows 11 là gì?
Nén tệp là một tính năng của hệ thống tệp NTFS trong Windows, loại bỏ phần lớn dữ liệu thừa của tệp, chẳng hạn như các ký tự lặp lại trong tệp văn bản, để giảm kích thước của tệp. Và vẻ đẹp của nó là thuật toán nén được sử dụng đã thực hiện đúng chức năng của nó mà không làm mất bất kỳ dữ liệu quan trọng nào. Quá trình này được gọi là nén không mất dữ liệu.
Hơn nữa, Windows 11 thực hiện nén theo cách mà các ứng dụng bạn đã cài đặt sẽ vẫn xem các tệp dưới dạng không nén (nén trong suốt). Điều này có nghĩa là các ứng dụng có thể truy cập dữ liệu trong tệp và hoạt động với nó bình thường mà không cần giải nén.
Hãy nhớ rằng các tệp và thư mục nén sẽ không tương thích với các hệ thống tệp khác (chỉ NTFS). Điều đó có nghĩa là bạn không thể chuyển chúng sang ổ đĩa bằng hệ thống tệp FAT hoặc exFAT.
Cách bật tính năng nén tệp trên thư mục trong Windows 11
Để nén một thư mục, hãy làm theo các bước dưới đây:
- Nhấp chuột phải vào thư mục trong File Explorer và chọn Đặc tính.
- bên trong Chung nhấp vào Nâng cao cái nút.
- bên trong Nén hoặc mã hóa các thuộc tính đánh dấu vào ô cho Nén nội dung để tiết kiệm dung lượng ổ đĩa.
- Nhấp chuột ĐƯỢC RỒIvà sau đó nhấp vào ĐƯỢC RỒI lại.
- Một hộp thoại sẽ xuất hiện, yêu cầu bạn xác nhận rằng bạn muốn nén thư mục. Windows sẽ chọn nút xuyên tâm cho Áp dụng các thay đổi cho thư mục, thư mục con và tệp này theo mặc định. Chỉ ấn ĐƯỢC RỒI vì đó là tùy chọn chúng tôi muốn.
Bây giờ mọi tệp hoặc thư mục bạn thả vào thư mục nén đó cũng sẽ được nén. Bạn cũng có thể nén tệp bằng cách làm theo các bước từ 1 đến 4 (không phải lúc nào bạn cũng phải nén toàn bộ thư mục).
Cách bật tính năng nén tệp trên toàn bộ ổ đĩa
Thay vì nén các tệp và thư mục riêng lẻ, bạn có thể nén toàn bộ ổ đĩa.
Để làm điều đó, hãy làm theo các bước sau:
- Nhấp chuột phải vào ổ đĩa trong PC này và chọn Đặc tính.
- bên trong Chung tab, đánh dấu vào ô cho Nén ổ đĩa này để tiết kiệm không gian đĩa.
- Bấm vào ĐƯỢC RỒI.
- Bạn sẽ thấy một hộp thoại khác yêu cầu bạn xác nhận hành động của mình. Tùy chọn nén ổ đĩa và tất cả nội dung của nó sẽ được chọn theo mặc định, và bạn chỉ cần nhấp vào ĐƯỢC RỒI.
Ổ đĩa, bao gồm các tệp, thư mục và thư mục con, hiện đã được nén. Hơn nữa, mọi tệp và thư mục bạn thả vào ổ cứng đó cũng sẽ được nén.
Tiết kiệm dung lượng bằng cách bật tính năng nén tệp trên Windows 11
Với tính năng nén tệp được bật, bạn có thể tiết kiệm một lượng lớn dung lượng trên máy tính Windows 11 của mình. Bằng cách đó, bạn không phải sử dụng tệp ZIP hoặc các công cụ nén của bên thứ ba. Sử dụng tính năng này để giảm kích thước của tệp và thư mục bất cứ khi nào bạn hạn chế về dung lượng và không có thiết bị lưu trữ bên ngoài.
Đọc tiếp