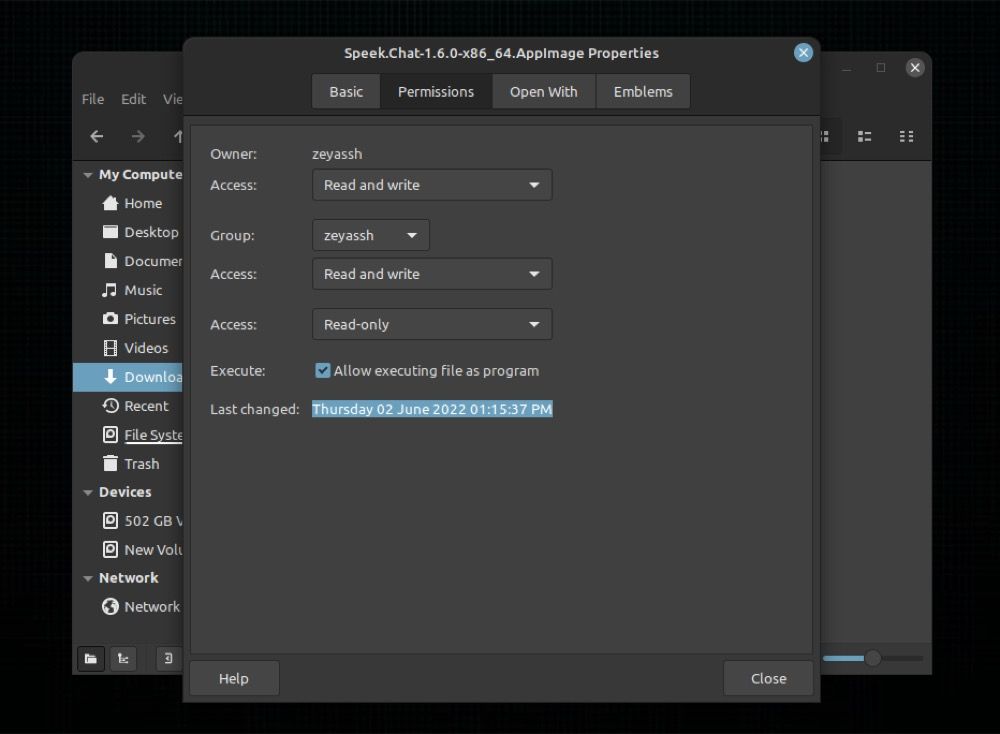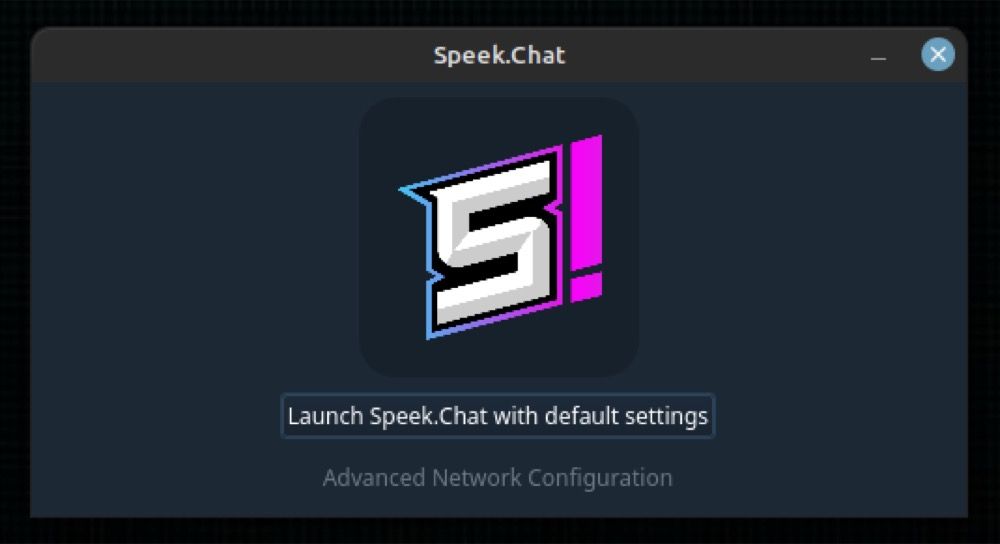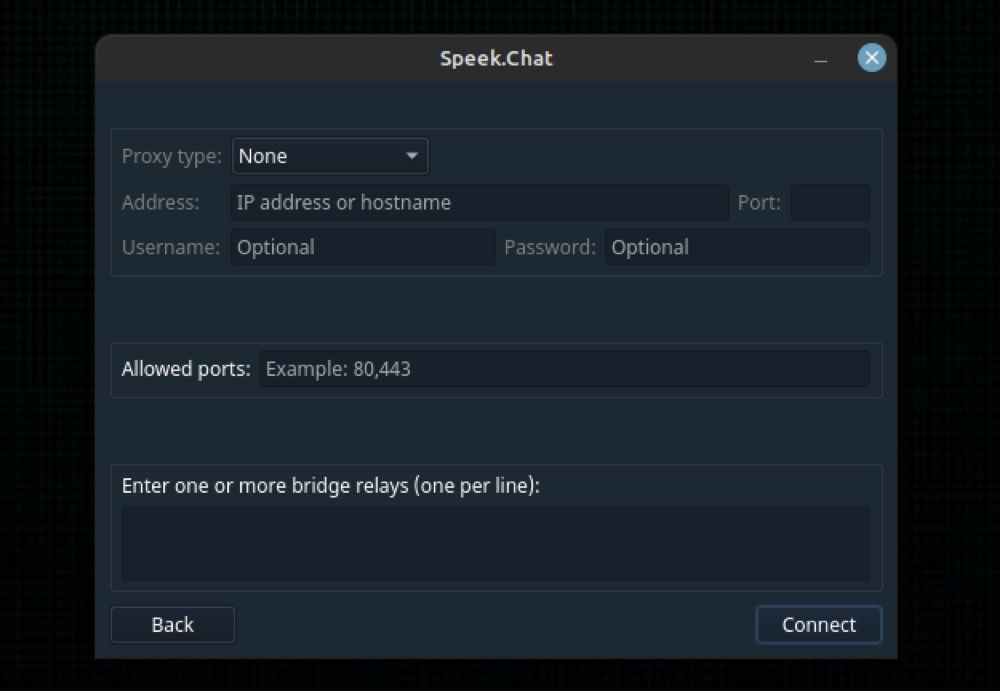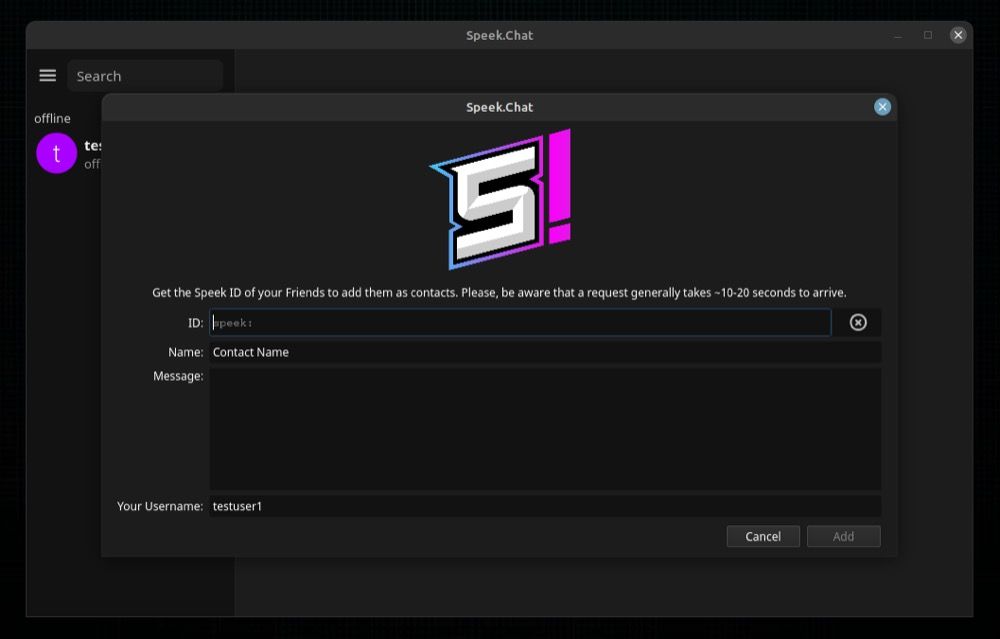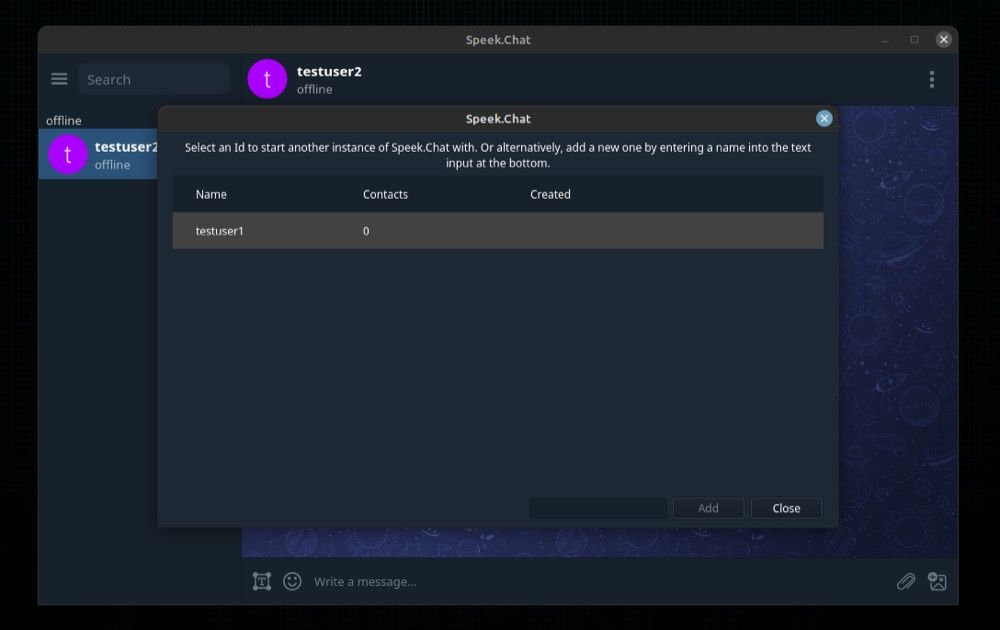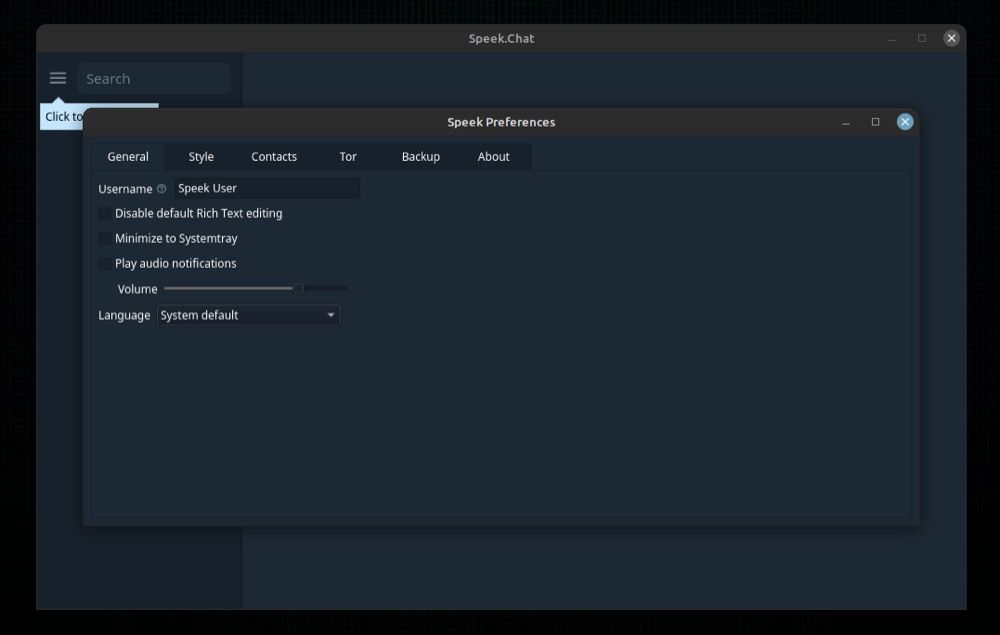Một ứng dụng trò chuyện tập trung vào quyền riêng tư được xây dựng trên mạng Tor
Hầu hết các ứng dụng nhắn tin ngày nay hứa hẹn cung cấp cho người dùng của họ một môi trường nhắn tin an toàn để giữ cho dữ liệu cá nhân và thông tin liên lạc của họ được riêng tư và an toàn.
Speek là một công ty mới tham gia vào không gian nhắn tin an toàn nhằm mục đích đưa điều này lên một tầm cao mới. Đó là một ứng dụng nhắn tin phi tập trung không yêu cầu ID hoặc số điện thoại và định tuyến giao tiếp qua mạng Tor để mang lại trải nghiệm nhắn tin an toàn hơn.
Đây là cái nhìn về Speek và hướng dẫn sử dụng nó trên Linux.
Mục Lục
Speek là gì?
Speek là một ứng dụng phi tập trung sử dụng song song nhiều công nghệ để cung cấp một nền tảng nhắn tin an toàn trên internet. Nó miễn phí để sử dụng và là mã nguồn mở, có nghĩa là mã nguồn của nó có sẵn trên GitHub để bạn kiểm tra.
Tất cả các cuộc trò chuyện của bạn trong Speek đều được mã hóa đầu cuối, vì vậy tất cả tin nhắn và phương tiện bạn chia sẻ với người dùng khác trên ứng dụng vẫn ở chế độ riêng tư. Tương tự, vì Speek được phân cấp nên nó không có máy chủ trung tâm để lưu trữ siêu dữ liệu và các cuộc trò chuyện. Kết quả là, toàn bộ giao tiếp diễn ra qua mạng P2P. Và, ngay sau khi bạn đóng ứng dụng, toàn bộ lịch sử trò chuyện của bạn trong các cuộc trò chuyện đang hoạt động sẽ bị xóa.
Ngoài việc sử dụng mã hóa E2E, Speek cũng định tuyến lưu lượng truy cập của bạn thông qua mạng Tor, giúp tăng cường tính ẩn danh và giúp bạn ẩn địa chỉ IP của mình trên internet.
Cách cài đặt Speek trên Linux
Speek (còn được gọi là Speek.Chat) có sẵn dưới dạng AppImage cho Linux.
Tải xuống: Speek
Sau khi tải xuống Speek AppImage, bạn cần làm cho nó có thể thực thi được. Để thực hiện việc này, trước tiên, hãy mở trình quản lý tệp trên hệ thống của bạn và điều hướng đến thư mục mà bạn đã tải xuống Speek AppImage.
Nhấp chuột phải vào AppImage và chọn Đặc tính. Trong cửa sổ Thuộc tính, nhấp vào Quyền chuyển hướng. Tại đây, chọn hộp bên cạnh Cho phép thực thi tệp dưới dạng chương trình nếu bạn đang sử dụng trình quản lý tệp dựa trên Nautilus.
Mặt khác, nếu bạn đang sử dụng Dolphin, hãy đánh dấu vào Có thể thực thi được tùy chọn và thay đổi Hành hình thả xuống Bất cứ ai trên PCManFM.
Cuối cùng, nhấp đúp vào AppImage để kích hoạt Speek.
Ngoài ra, bạn cũng có thể sử dụng CLI để thực thi Speek AppImage. Để thực hiện việc này, hãy mở terminal và sử dụng lệnh cd và lệnh ls để điều hướng đến thư mục mà bạn đã lưu Speek AppImage.
Bây giờ, hãy chạy lệnh sau để làm cho nó có thể thực thi được:
chmod +x Speek.Chat-*.AppImageĐể chạy nó, hãy nhập:
./Speek.Chat-*.AppImageCách sử dụng Speek trên Linux
Ngay sau khi bạn kích hoạt ứng dụng Speek trên máy Linux của mình, màn hình đầu tiên sẽ nhắc bạn với hai tùy chọn: Khởi chạy Trò chuyện tốc độ với cài đặt mặc định và Cấu hình mạng nâng cao.
Chọn tùy chọn đầu tiên sẽ đưa bạn trực tiếp đến cửa sổ Speek.Chat. Mặt khác, nếu bạn chọn tùy chọn thứ hai, nó sẽ đưa bạn đến trang cài đặt mạng, nơi bạn có thể định cấu hình cài đặt cho loại proxy, địa chỉ, cổng, tên người dùng, mật khẩu, v.v., dựa trên yêu cầu của bạn. Nếu bạn đi theo con đường này, hãy điền vào các mục một cách thích hợp và nhấn Liên kết để tiếp tục.
Khi bạn ở trên màn hình chính của Speek, giờ đây bạn có thể thêm một số liên lạc để bắt đầu cuộc trò chuyện với họ hoặc chia sẻ ID của bạn với người khác, để họ có thể bắt đầu một yêu cầu kết nối. Làm theo hướng dẫn trong các phần bên dưới để tìm hiểu cách thực hiện việc này.
1. Thêm địa chỉ liên hệ vào Speek
Vì Speek không yêu cầu bạn đăng ký bằng địa chỉ email hoặc số điện thoại, bạn cần có ID Speek của người dùng để thêm họ vào danh bạ của mình. Vì vậy, trước tiên, hãy hỏi bạn bè của bạn về ID Speek của họ. Sau đó, nhấp vào biểu tượng menu bánh hamburger trên màn hình chính của Speek và chọn Thêm liên hệ.
Trong cửa sổ này, dán ID Speek bên cạnh TÔI trương Văn bản. Tương tự, hãy nhập tên của họ vào Tên và thêm một tin nhắn (tùy chọn) để thông báo cho họ. Cuối cùng, nhập tên người dùng của bạn bên cạnh Tên người dùng của bạn trường văn bản và nhấn vào cộng ở dưới cùng để thêm địa chỉ liên hệ.
Ngay sau khi bạn bắt đầu yêu cầu, có thể mất khoảng 10-20 giây để nó xuất hiện trên Speek ID của người khác. Sau đó, họ có thể đi đến Xem yêu cầu liên hệnhấn vào yêu cầu và nhấn Chấp nhận để chấp nhận yêu cầu của bạn.
Sau khi hoàn tất, bạn có thể bắt đầu trao đổi tin nhắn và tệp với liên hệ mới, giống như cách bạn làm với hầu hết các ứng dụng nhắn tin.
2. Chấp nhận Yêu cầu kết nối trong Speek
Mặc dù sử dụng Speek ID của một liên hệ là một cách để thêm chúng, bạn cũng có thể gửi Speek ID của mình cho người khác và yêu cầu họ thực hiện yêu cầu. Đối với điều này, hãy nhấp vào biểu tượng menu bánh hamburger và chọn Xem ID tốc độ. Tại đây, hãy nhấn vào biểu tượng sao chép bên dưới ID tốc độ và gửi nó cho người dùng khác.
Sau đó, họ có thể thêm Speek ID của bạn để bắt đầu yêu cầu kết nối, bạn có thể chấp nhận yêu cầu này để bắt đầu trao đổi tin nhắn và tệp.
3. Chạy nhiều phiên bản tốc độ cùng một lúc
Nếu bạn định sử dụng các ID Speek khác nhau để giao tiếp với những người khác nhau, Speek cung cấp cho bạn khả năng chạy nhiều phiên bản với các ID Speek khác nhau.
Đối với điều này, hãy nhấp vào biểu tượng menu bánh hamburger và chọn Mở danh tính khác. Vì đây là lần đầu tiên bạn tạo ID khác, hãy nhấn vào trường văn bản ở dưới cùng, tạo ID Speek và nhấn cộng. Bây giờ, hãy nhấn vào ID mới được tạo và nó sẽ cung cấp cho bạn hai tùy chọn để tiếp tục — những tùy chọn giống như những gì bạn đã thấy khi khởi chạy Speek lần đầu tiên.
Chọn một tùy chọn phù hợp để tiếp tục. Sau đó, khi bạn cần chuyển trở lại, hãy chuyển đến Mở danh tính khác và chỉ cần nhấn vào ID khác.
4. Gửi tin nhắn và tệp
Sau khi bạn đã thêm một địa chỉ liên hệ, hãy nhấp vào tên của liên hệ đó trong menu bên trái để mở cuộc trò chuyện. Tại đây, hãy nhấp vào trường văn bản ở dưới cùng có nội dung Viết tin nhắnnhập tin nhắn của bạn và nhấn đi vào để gửi nó qua.
Tương tự, để thêm tệp đính kèm, hãy nhấn vào Ghim bên cạnh trường văn bản và sử dụng trình quản lý tệp để tìm tệp bạn muốn gửi. Nếu bạn chỉ muốn gửi hình ảnh, hãy nhấp vào biểu tượng hình ảnh bên cạnh biểu tượng ghim và chọn hình ảnh trong trình quản lý tệp để gửi chúng.
5. Các hoạt động tốc độ khác
Cho đến nay, chúng tôi đã đề cập đến hầu hết các thao tác của Speek — mọi thứ từ thiết lập Speek đến thêm địa chỉ liên hệ và gửi tin nhắn — nhưng có một số thao tác khác mà Speek cho phép bạn thực hiện.
Hầu hết đây là các hoạt động cấu hình. Để truy cập các tùy chọn này, bạn cần vào Tùy chọn giọng nóibạn có thể thực hiện bằng cách nhấp vào biểu tượng menu trên màn hình chính của Speek và chọn Cài đặt.
Dưới đây là danh sách một số tùy chọn Speek hữu ích mà bạn có thể muốn định cấu hình:
- Thay đổi tên người dùng
- Tắt chỉnh sửa văn bản có định dạng
- Phát thông báo âm thanh
- Thay đổi ngôn ngữ
- Chuyển đổi chủ đề, thêm chủ đề tùy chỉnh và thay đổi nền trò chuyện
- Định cấu hình cài đặt Tor
- Sao lưu dữ liệu Speek của bạn (không bao gồm các cuộc trò chuyện)
Giao tiếp an toàn và ẩn danh trên Internet
Mặc dù nhiều nền tảng nhắn tin hứa hẹn cung cấp quyền riêng tư và bảo mật tốt hơn, Speek nổi bật so với phần còn lại do sử dụng mạng Tor, đảm bảo trải nghiệm nhắn tin ẩn danh, riêng tư và an toàn hơn.
Cài đặt và bắt đầu với Speek trên Linux để bạn có thể trò chuyện an toàn và ẩn danh với bạn bè về sau. Speek cũng có sẵn trên các nền tảng máy tính để bàn khác và bạn thậm chí có thể sử dụng nó trên điện thoại thông minh Android của mình.
Nếu bạn không bị ám ảnh bởi tính ẩn danh, có một số ứng dụng trò chuyện khác mà bạn cũng có thể thử.