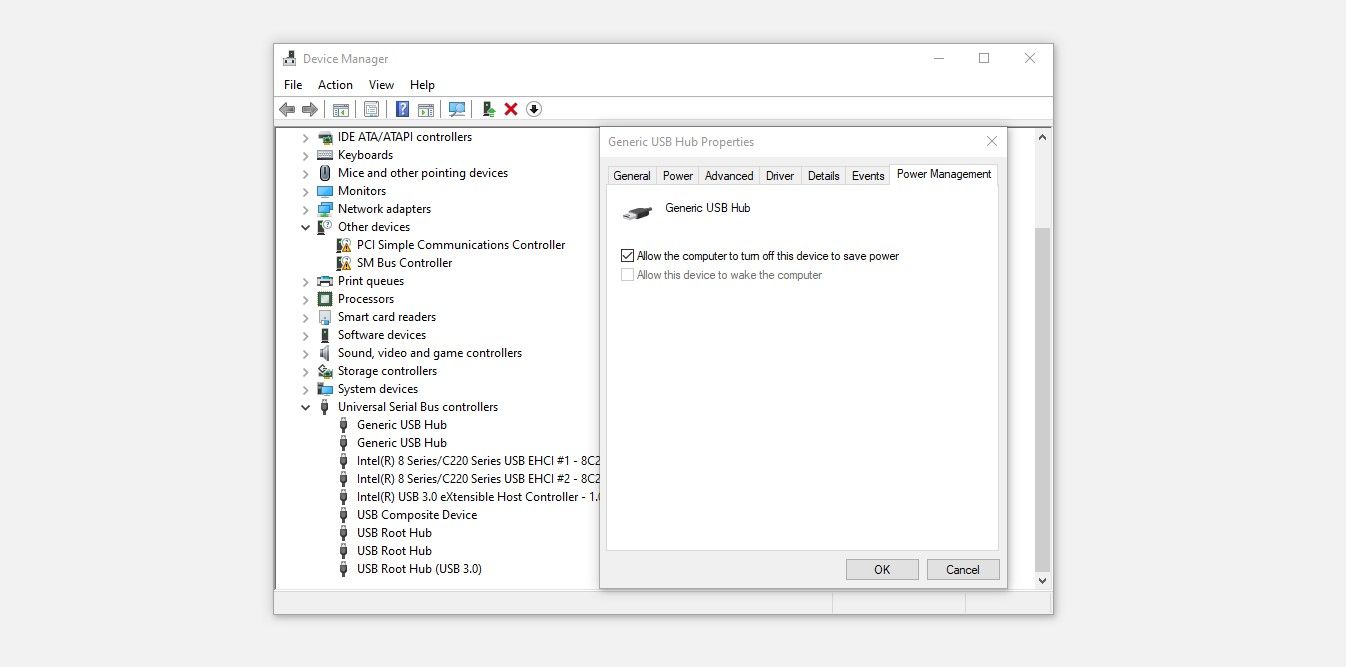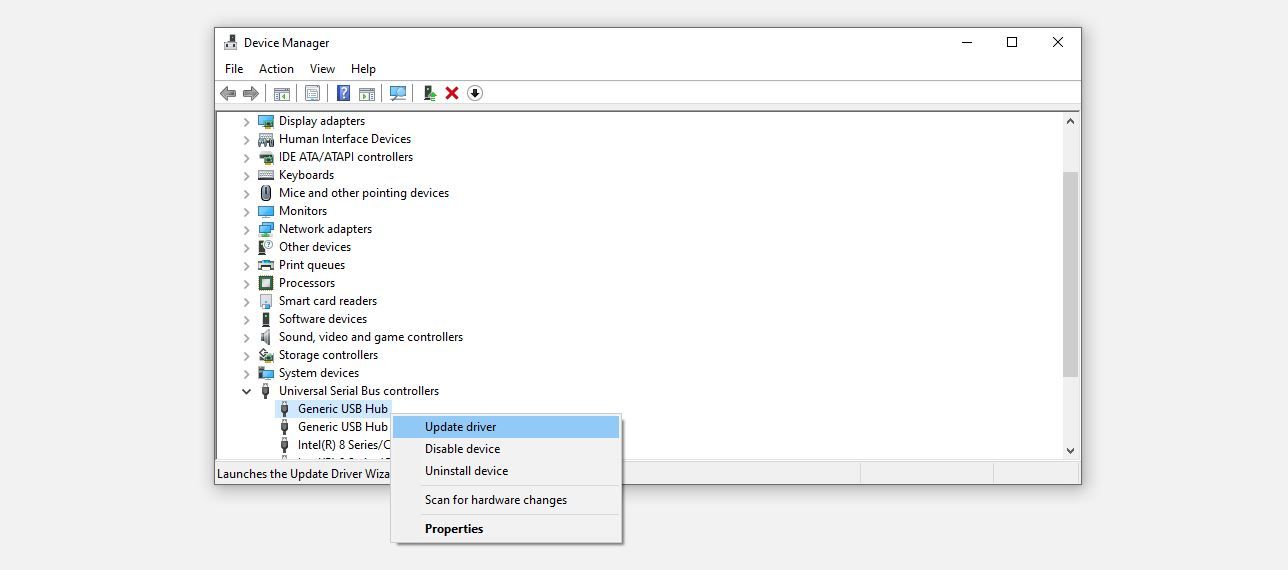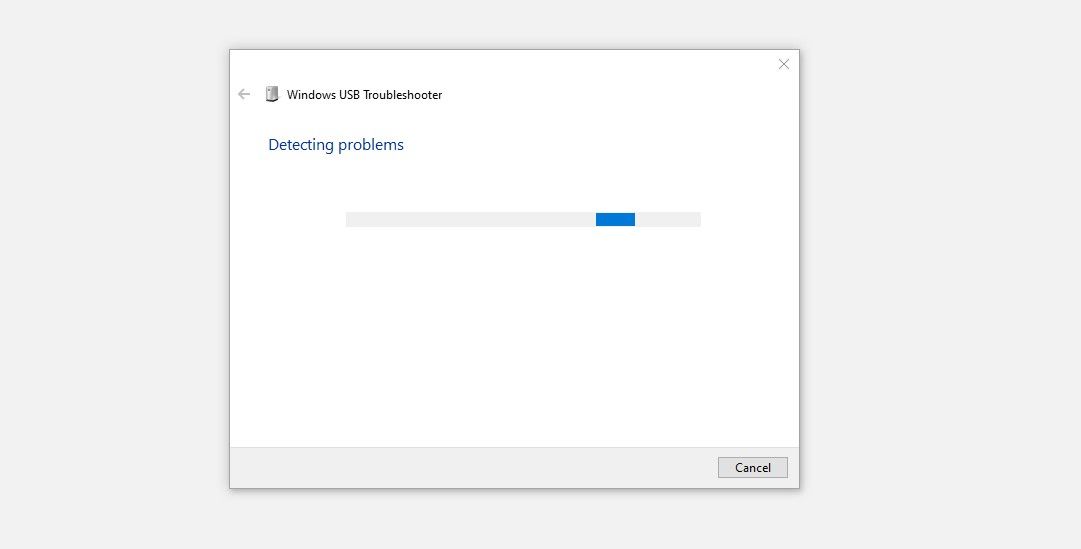Lỗi “Điện giật trên cổng USB” là gì và bạn khắc phục lỗi như thế nào?
Các “tăng điện trên cổng USB” là một trong những lỗi hiếm hoi mà người dùng Windows gặp phải. Theo thông báo lỗi, một thiết bị USB không xác định cần nhiều năng lượng hơn cổng có thể cung cấp.
Chỉ xét đến thông báo lỗi, bất kỳ ai cũng có thể cho rằng một trong các thiết bị ngoại vi của họ đang hoạt động, nhưng điều đó chỉ đúng một phần — hệ điều hành của bạn cũng có thể là thủ phạm. Trong bài viết này, chúng ta sẽ xem xét lý do tại sao lỗi này xảy ra, cách khắc phục và nếu vẫn thất bại, bạn có những lựa chọn thay thế nào theo ý mình.
Mục Lục
Lỗi “Tăng điện trên cổng USB” có nghĩa là gì?
Có giới hạn về lượng điện hoặc dòng điện mà cổng USB có thể cung cấp. Tất cả các cổng USB 2.0 có thể cung cấp dòng điện 500mA, chuyển thành công suất đầu ra tối đa là 2,5W. Đối với USB 3.0 và 3.1, các giá trị là 900mA và 4,5W.
Các thiết bị USB được thiết kế để hoạt động trong các giới hạn này. Tuy nhiên, nếu bạn mua tai nghe giá rẻ được bán với giá cực kỳ thấp và nghĩ rằng bạn đã tìm thấy một kho báu, thì mạch tích hợp của nó có thể không đáp ứng được hạn chế. Do đó, nó có thể bắt đầu sử dụng nhiều điện hơn mức cổng USB có thể xử lý.
Nếu điều này xảy ra, hệ điều hành Windows sẽ phát hiện ra sự cố điện tiềm ẩn tại một trong các cổng USB của bạn và bắt đầu cảnh báo bạn về điều đó.
Không sợ hãi; cổng của bạn sẽ không bắt lửa và bạn sẽ không thấy khói thoát ra từ nó vì hệ điều hành sẽ tự động vô hiệu hóa nó. Mặc dù vậy, có khả năng thiệt hại có thể đã xảy ra trước khi hệ điều hành nhận ra điều gì đang xảy ra.
Đây là những gì bạn nên làm khi gặp sự cố này.
1. Đầu tiên, Tìm ra Thủ phạm Ngoại vi
Vì hệ điều hành vô hiệu hóa cổng USB gặp phải sự cố nguồn điện, hãy kiểm tra xem có bất kỳ thiết bị ngoại vi nào của bạn đã tự động ngắt kết nối khi thông báo lỗi xuất hiện hay không. Nếu bạn tìm thấy một ổ cắm, hãy thử rút phích cắm khỏi cổng USB nơi nó được kết nối và xem sự cố có biến mất hay không.
Nếu không có thiết bị nào bị HĐH vô hiệu hóa và thông báo tiếp tục xuất hiện ở góc dưới bên phải của màn hình, hãy bắt đầu rút từng thiết bị ngoại vi còn lại được kết nối với cổng USB. Nếu thông báo dừng lại sau khi rút phích cắm của một thiết bị cụ thể, đó có thể là thiết bị đó gây ra sự đột biến.
Để xác nhận rằng sự đột biến là do thiết bị, không phải do cổng, hãy cắm cùng một thiết bị vào một cổng khác và xem lỗi có xảy ra ở đó hay không. Nếu sự đột biến cũng xảy ra trên cổng khác, thì bạn có thể yên tâm rằng thiết bị đứng sau sự cố tăng điện.
Bạn cũng có thể cắm nó vào một máy tính hoặc thiết bị khác chỉ để chắc chắn, nhưng nó có thể không đáng. Sau khi xác nhận cuối cùng, bạn có thể rút phích cắm của thiết bị ngoại vi và sử dụng máy tính mà không có nó hoặc thay thế nó bằng một máy tính mới.
Tuy nhiên, nếu sự cố chỉ tiếp diễn trên một cổng USB duy nhất và lỗi vẫn tiếp tục xuất hiện mặc dù không có thiết bị nào được kết nối với máy tính của bạn hoặc một cổng USB duy nhất, hãy làm theo các bước bên dưới.
2. Tinh chỉnh Cài đặt Quản lý Nguồn của Bộ điều khiển USB
Bản sửa lỗi có ích nếu thông báo lỗi liên tục xuất hiện lặp đi lặp lại trên máy tính của bạn. Theo mặc định, máy tính có thể tắt bộ điều khiển USB nếu nó bắt đầu sử dụng quá nhiều điện năng, ngăn lỗi xuất hiện trên màn hình.
Tuy nhiên, nếu bạn đã tắt nó trước đó, thông báo lỗi vẫn tiếp tục xuất hiện trên màn hình vì Windows không thể vô hiệu hóa cổng đang gây ra sự cố nguồn.
Do đó, việc bật cài đặt có thể giúp bạn giải quyết vấn đề của mình. Để làm đươc như vậy, hãy tuân theo những bước sau:
- Nhấp chuột phải vào Windows Khởi đầu nút và chọn Quản lý thiết bị.
- Mở rộng danh mục cho Bộ điều khiển Bus nối tiếp đa năng.
- Nhấp chuột phải vào trình điều khiển bộ điều khiển USB đầu tiên và chọn Tính chất.
- Điều hướng đến Quản lý năng lượng và chọn hộp cho Cho phép máy tính tắt thiết bị này để tiết kiệm năng lượng.
- Lặp lại quá trình này cho tất cả các trình điều khiển.
Nếu bạn bật cài đặt này, Windows sẽ vô hiệu hóa cổng USB khi xảy ra đột biến. Điều này sẽ ngăn thông báo lỗi xuất hiện lặp lại. Tuy nhiên, nó không giải quyết được nguyên nhân gốc rễ. Để giải quyết sự cố, bạn nên thực hiện các bản sửa lỗi sau.
3. Cập nhật hoặc cài đặt lại trình điều khiển bộ điều khiển USB
Cũng có thể các trình điều khiển bộ điều khiển USB lỗi thời gửi lỗi tăng điện giả mặc dù không có vấn đề gì với phần cứng của bạn. Để loại trừ khả năng này, hãy xem xét cập nhật trình điều khiển bộ điều khiển USB. Để làm đươc như vậy, hãy tuân theo những bước sau:
- Đi đến Quản lý thiết bị bằng cách nhấp chuột phải vào Khởi đầu ở góc dưới cùng bên trái của màn hình.
- Mở rộng danh mục cho Bộ điều khiển Bus nối tiếp đa năng.
- Nhấp chuột phải vào bất kỳ trình điều khiển nào và nhấn Cập nhật driver.
Lặp lại quy trình tương tự cho tất cả các trình điều khiển để xem sự cố có biến mất hay không. Ngoài ra, bạn có thể nhấp chuột phải vào trình điều khiển và chọn Gỡ cài đặt thiết bị để gỡ cài đặt nó. Sau khi gỡ cài đặt tất cả chúng, hãy khởi động lại máy tính của bạn và nó sẽ tự động cài đặt các trình điều khiển mới.
Nếu cả hai bản sửa lỗi này đều không hoạt động, hãy thử cách tiếp theo.
4. Sử dụng Trợ giúp của Trình khắc phục sự cố USB
Các bản phát hành gần đây của Windows không bao gồm trình khắc phục sự cố USB tích hợp sẵn. Microsoft từng có trình khắc phục sự cố USB trên trang web chính thức của mình, nhưng nó không còn tồn tại. Để tải xuống tiện ích, bạn phải dựa vào các nguồn của bên thứ ba.
Bạn có thể tải xuống từ trang web chính thức của Majorgeeks bằng cách truy cập trang tải xuống trình khắc phục sự cố. Sau khi tải xuống, hãy nhấp vào nó và trình khắc phục sự cố sẽ bắt đầu quét các sự cố cổng USB. Hướng dẫn trên màn hình sẽ hướng dẫn bạn quy trình khắc phục sự cố nếu tìm thấy.
Nếu không có giải pháp nào ở trên giải quyết được sự cố, bạn nên tìm kiếm dịch vụ máy tính từ kỹ thuật viên gần đó. Có thể xảy ra đoản mạch trên bo mạch chủ hoặc một kết nối khác gây ra sự cố điện.
Chưa có gì hoạt động cho đến nay? Mua cho mình một USB Hub
Khi sự cố vẫn tiếp diễn ngay cả khi đã áp dụng các bản sửa lỗi và ngay cả kỹ thuật viên cũng không thể giải quyết được, bạn có thể mua một bộ chia USB được cấp nguồn. Với khoản đầu tư này, các thiết bị của bạn sẽ có thể sử dụng điện năng cần thiết để hoạt động, ngăn chặn sự gia tăng điện năng trên các cổng USB của bạn.
Nếu bạn định mua một chiếc, hãy đảm bảo rằng nó được sản xuất tốt và đến từ một công ty có uy tín. Anker là một trong những thương hiệu có uy tín cao mà bạn có thể tin tưởng. Mua cho mình một bộ chia USB và bạn sẽ không gặp phải tình trạng tăng điện trên các cổng USB nữa.
Đọc tiếp