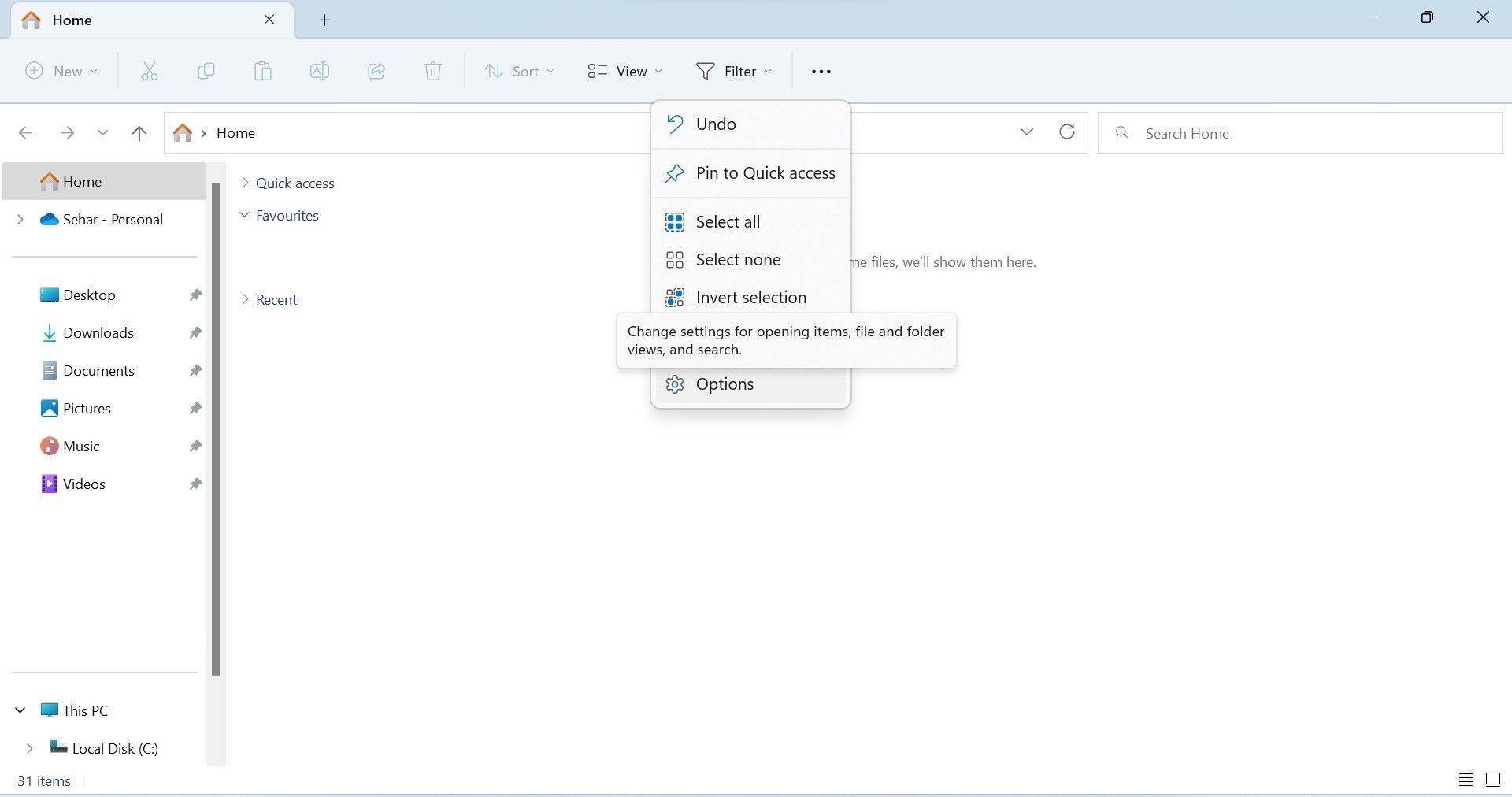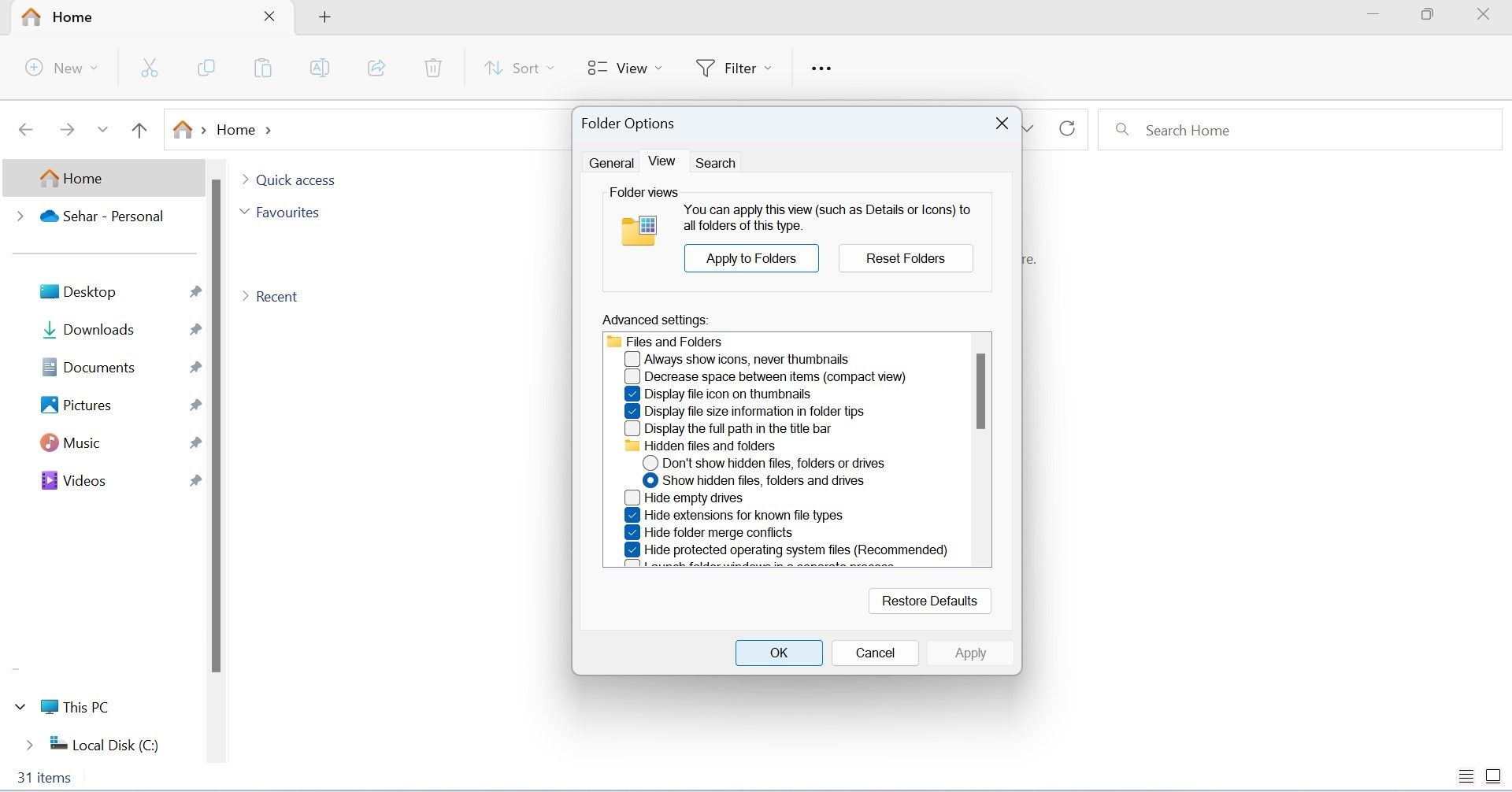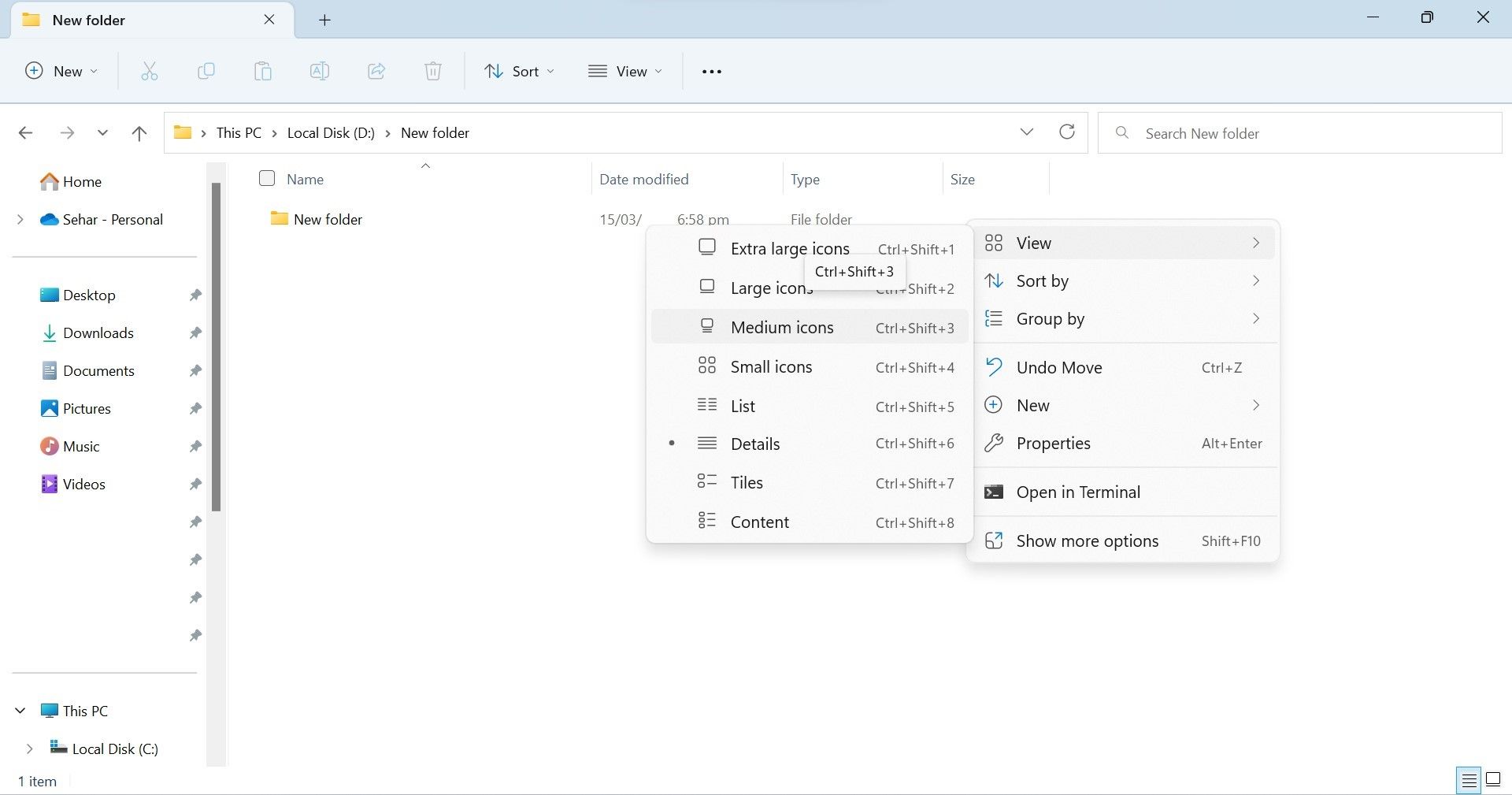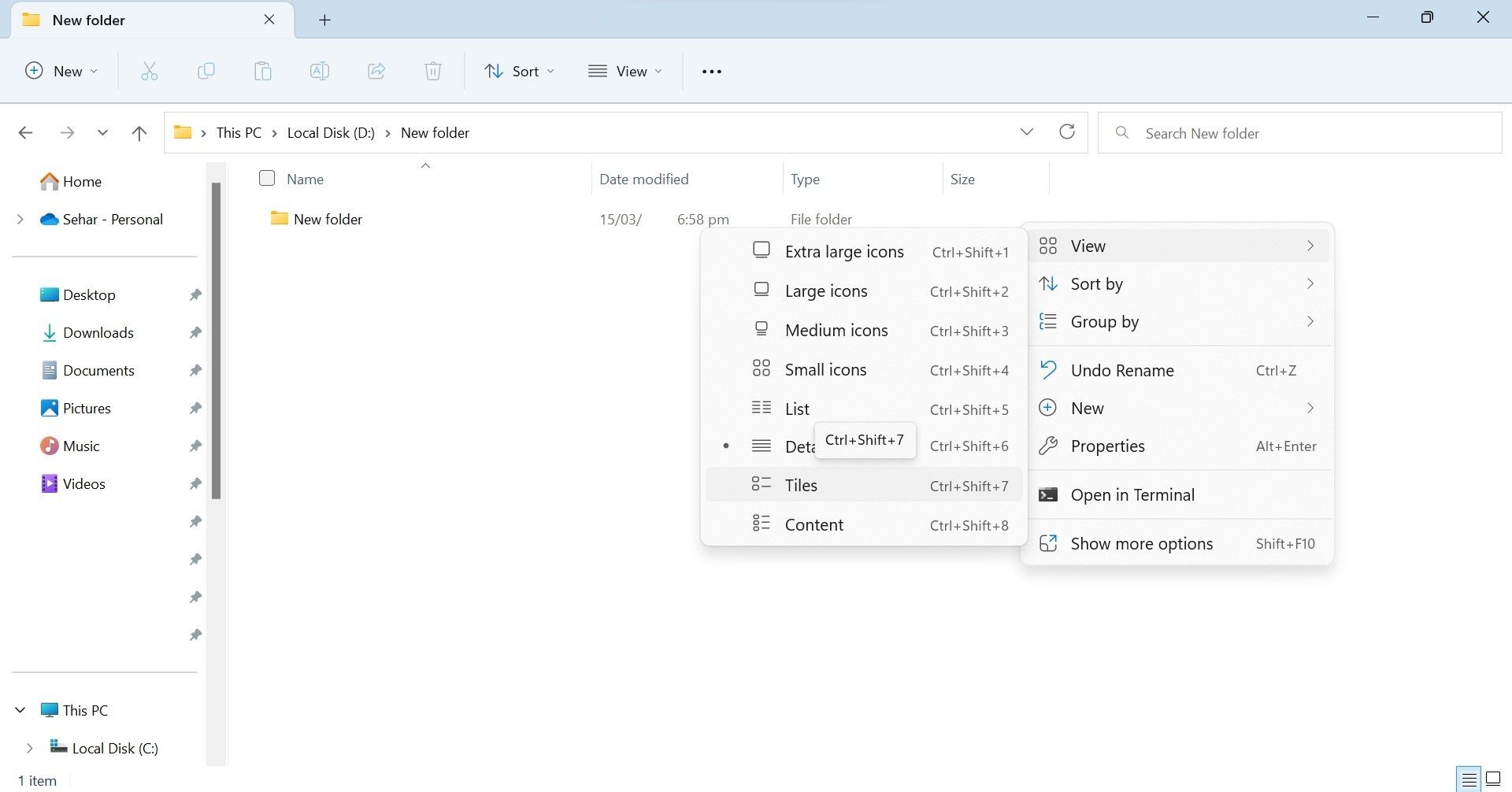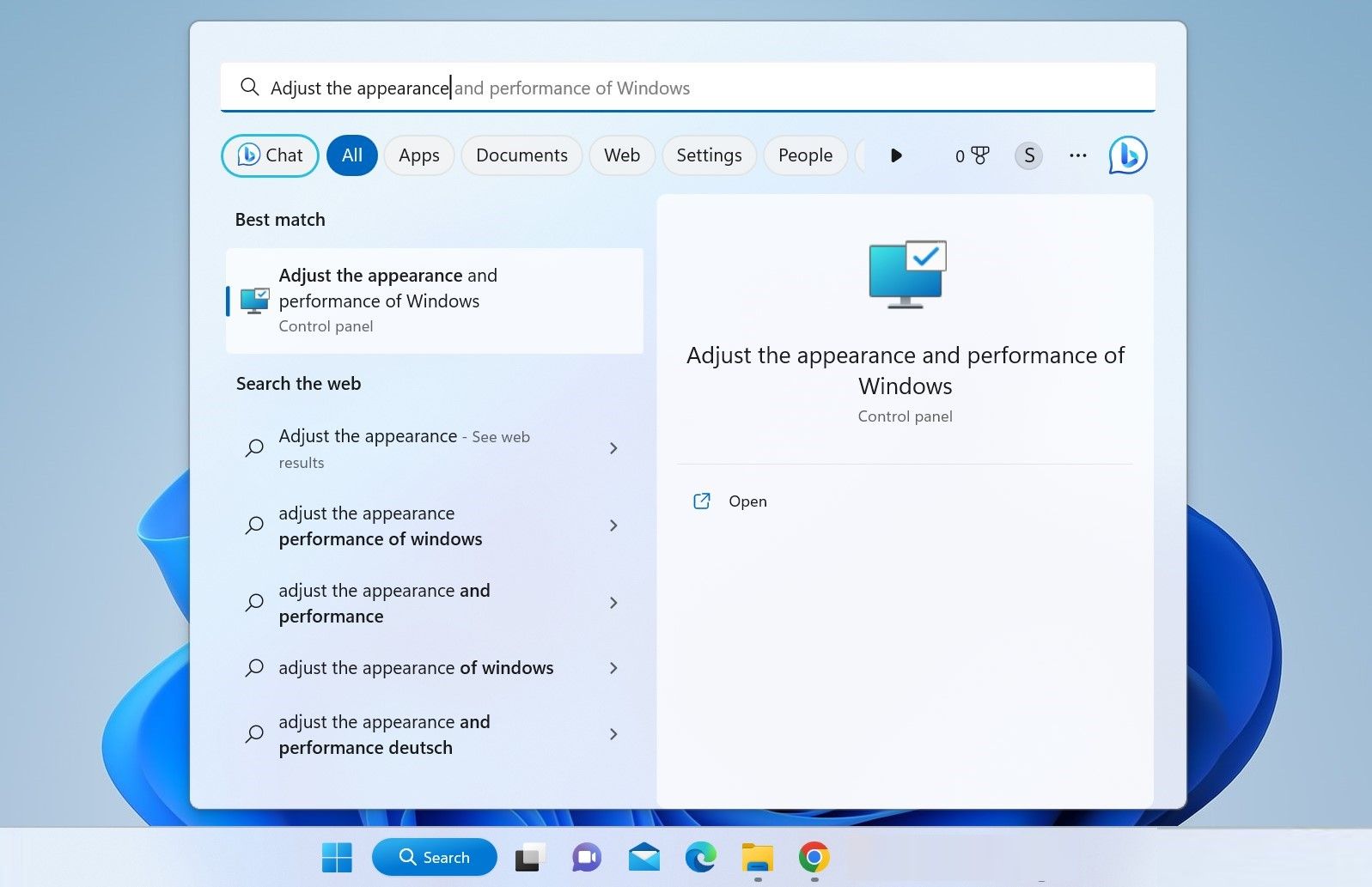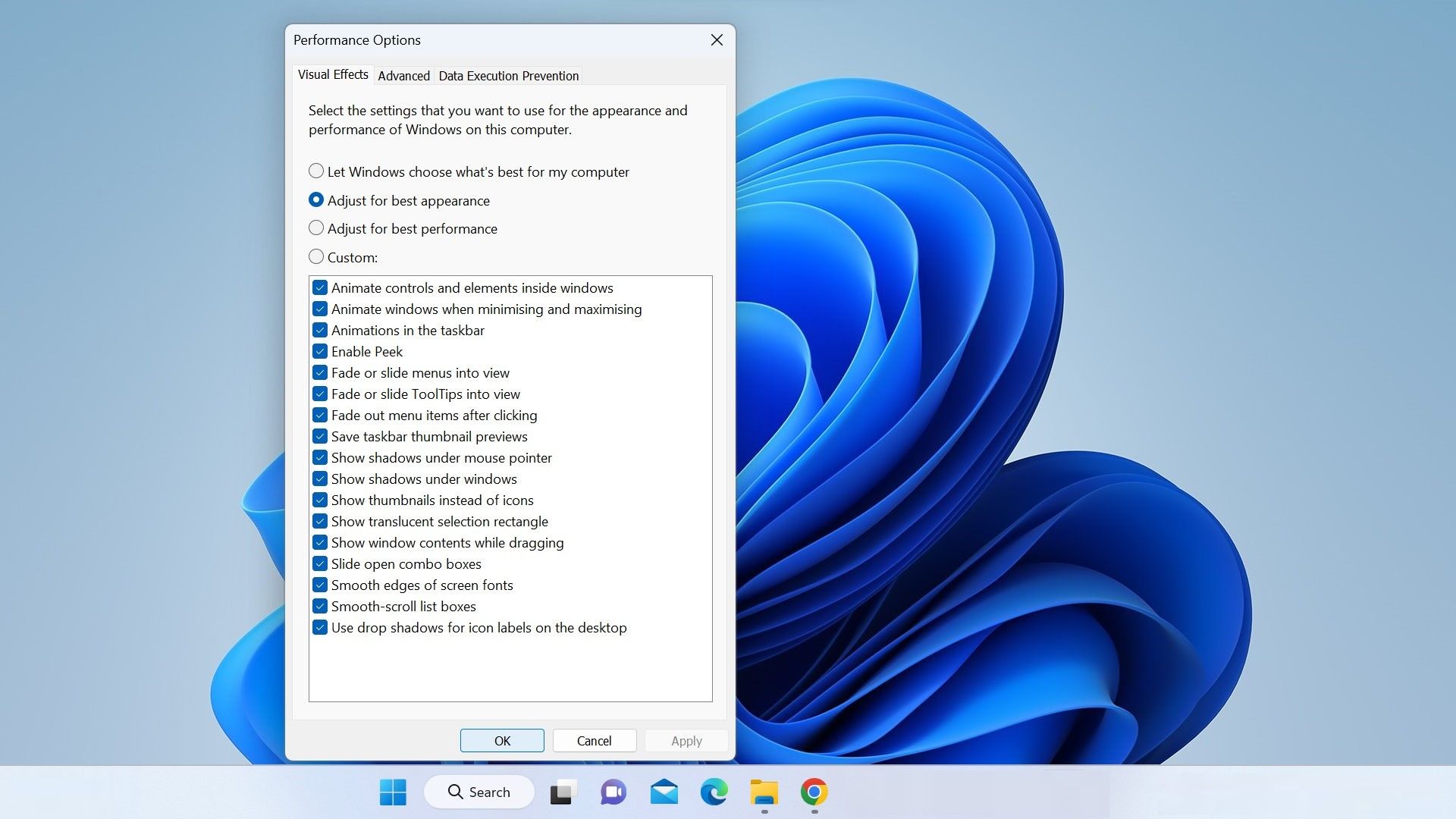Hình thu nhỏ của tệp không hiển thị trong Windows 11? Đây là cách khắc phục
Thiết bị Windows của bạn không hiển thị hình thu nhỏ cho các tệp của bạn? Sự cố này thường xảy ra khi bạn vô tình tắt hình thu nhỏ và hướng dẫn thiết bị của bạn luôn hiển thị các biểu tượng. Các nguyên nhân tiềm ẩn khác bao gồm làm cho kích thước biểu tượng quá nhỏ, thay đổi kiểu xem, hết dung lượng ổ đĩa, sự cố với File Explorer và nhiễu do ứng dụng của bên thứ ba và bộ đệm hình thu nhỏ gây ra.
Nếu bạn không thấy hình thu nhỏ trên Windows 11, đừng lo lắng. Chúng tôi sẽ đề cập đến các giải pháp khả thi và kiểm tra mà bạn có thể áp dụng để khôi phục hình thu nhỏ.
Mục Lục
1. Cho phép hình thu nhỏ tải đúng cách
Hình thu nhỏ không yêu cầu nhiều sức mạnh xử lý để tải. Tuy nhiên, nếu bạn mở một thư mục có hàng nghìn tệp, hình thu nhỏ có thể mất một chút thời gian để tải. Nếu bạn mở một tệp từ thư mục đó trước khi hình thu nhỏ hiển thị chính xác, thì điều đó có thể ảnh hưởng đến các tệp khác trong thư mục có hình thu nhỏ chưa được tải.
Do đó, nếu hình thu nhỏ không tải được trong một thư mục chứa nhiều tệp hoặc nếu bạn đã mở tệp ở giữa quá trình tải hình thu nhỏ, điều này có thể ảnh hưởng đến hình thu nhỏ của một số tệp, thì bạn nên đóng thư mục đó rồi mở lại. Lần này, hãy đợi cho đến khi hình thu nhỏ tải thành công.
2. Đảm bảo hình thu nhỏ được bật
Windows cho phép người dùng tắt vĩnh viễn các hình thu nhỏ và thay thế chúng bằng các biểu tượng. Đây đôi khi là cài đặt mặc định trong một số thiết bị Windows. Nếu gần đây bạn đã đặt lại cài đặt File Explorer về mặc định hoặc nghi ngờ rằng hình thu nhỏ có thể bị tắt, hãy làm theo các bước sau để bật chúng:
- Mở Trình khám phá tệp.
- Bấm vào ba chấm ngang ở cuối bên phải của các tab ruy-băng, rồi chọn Tùy chọn từ thực đơn.
- bên trong Tùy chọn thư mục cửa sổ, bỏ chọn hộp bên cạnh Luôn hiển thị biểu tượng, không bao giờ hiển thị hình thu nhỏ (nếu nó được kiểm tra).
- Nhấp chuột Áp dụng va đanh Được rồi.
3. Thay đổi kích thước biểu tượng và kiểu xem
Nếu hình thu nhỏ được bật trong cài đặt Tùy chọn thư mục, hãy kiểm tra kích thước biểu tượng và kiểu xem của các tệp và thư mục của bạn. Khi kích thước biểu tượng được đặt thành nhỏ hoặc nếu bạn thay đổi kiểu xem thành danh sách hoặc chi tiết, Windows không hiển thị hình thu nhỏ.
Để thay đổi kích thước biểu tượng, nhấp chuột phải vào thư mục mà hình thu nhỏ không hiển thị, điều hướng đến Xemvà chọn bất kỳ kích thước nào khác ngoài Biểu tượng nhỏ.
Nếu việc thay đổi kích thước biểu tượng không tạo ra sự khác biệt, hãy thay đổi kiểu xem bằng cách nhấp chuột phải vào cùng một thư mục, điều hướng đến Xemvà chọn gạch hoặc Nội dung.
4. Kiểm tra tệp hoặc định dạng các vấn đề cụ thể
Có một số loại tệp và định dạng tệp hình ảnh mà Windows không hiển thị hình thu nhỏ theo mặc định. Chẳng hạn, Windows không hiển thị hình thu nhỏ cho các tệp ở định dạng Tài liệu Photoshop (PSD), định dạng được sử dụng cho hình ảnh được tạo bằng Adobe Photoshop, đây là phần mềm thiết kế đồ họa và chỉnh sửa hình ảnh.
Nếu bạn không thể xem hình thu nhỏ của tệp ở định dạng cụ thể, hãy kiểm tra xem Windows có thể hiển thị bản xem trước hình thu nhỏ cho tệp ở định dạng đó hay không. Bạn có thể khám phá điều đó trên trang web chính thức của phần mềm bạn sử dụng để tạo các tệp này. Nếu trang web nói rằng Hệ điều hành Windows không thể hiển thị bản xem trước hình thu nhỏ cho các tệp của phần mềm này, thì bạn không thể làm được gì nhiều.
Đôi khi, người dùng phải bật chế độ xem trước hình thu nhỏ theo cách thủ công trong cài đặt phần mềm. Kiểm tra xem phần mềm bạn sử dụng có cung cấp tính năng như vậy không và nếu có, hãy bật tính năng đó và bạn sẽ bắt đầu thấy hình thu nhỏ cho các tệp của phần mềm đó. Tuy nhiên, nếu phần mềm không cung cấp tính năng này, bạn sẽ phải sử dụng trình quản lý tệp của bên thứ ba để xem hình thu nhỏ cho các tệp của nó.
5. Đóng các ứng dụng can thiệp
Sử dụng các ứng dụng của bên thứ ba cho phép người dùng xem trước hình thu nhỏ của các định dạng tệp mà Windows không hỗ trợ. Tuy nhiên, các ứng dụng của bên thứ ba này có thể can thiệp vào chức năng cơ bản của các tính năng của Windows, khiến nhiều tính năng trong số chúng ngừng hoạt động.
Nếu bạn bắt đầu gặp sự cố về hình thu nhỏ sau khi cài đặt một ứng dụng như vậy, thì bạn nên tắt ứng dụng đó. Chỉ đóng ứng dụng thôi là chưa đủ; bạn cũng sẽ phải đóng các quy trình nền liên quan của nó từ Trình quản lý tác vụ.
Để đóng một ứng dụng như vậy và tất cả các quy trình liên quan, hãy nhấp chuột phải vào Bắt đầu nút và mở Quản lý công việc. Tìm kiếm các quy trình có vẻ phù hợp với ứng dụng đó. Khi bạn tìm thấy chúng, nhấp chuột phải vào từng cái và nhấp vào Kết thúc nhiệm vụ.
6. Xây dựng lại bộ đệm hình thu nhỏ
Bằng cách sử dụng bộ đệm ẩn hình thu nhỏ, Windows sẽ hiển thị hình ảnh thu nhỏ của các tệp để bạn có thể nhận dạng chúng một cách trực quan. Nếu tệp bộ đệm bị hỏng, hình thu nhỏ có thể bị ảnh hưởng. Xóa bộ nhớ đệm hình thu nhỏ hướng dẫn Windows xây dựng lại bộ đệm, việc này thường giải quyết các sự cố về hình thu nhỏ.
Vì vậy, nếu bạn chưa xóa nó, hãy xóa bộ đệm hình thu nhỏ và khởi động lại thiết bị của bạn để Windows có thể xây dựng lại nó.
7. Khởi động lại File Explorer
Khởi động lại File Explorer thường là đủ để khắc phục hầu hết các sự cố với biểu tượng, ngăn điều hướng, ruy-băng, tab và mọi thứ liên quan. Nếu bạn chưa khởi động lại File Explorer, bạn nên; nó có thể giúp bạn giải quyết vấn đề về hình thu nhỏ. Để khởi động lại File Explorer, hãy mở Trình quản lý tác vụ, định vị Chương trình quản lý dữ liệu (hoặc Trình khám phá Windows), nhấp chuột phải vào nó và nhấp vào Khởi động lại.
8. Kích hoạt tính năng xem trước hình thu nhỏ từ hiệu ứng hình ảnh
Hiệu ứng hình ảnh giúp bạn tùy chỉnh hình thức hiển thị của thiết bị và tối ưu hóa nó để đạt được hiệu suất tốt nhất. Bạn cũng có thể chọn để Windows điều chỉnh hiệu ứng hình ảnh dựa trên sở thích của mình.
Nếu bạn chọn để Windows tối ưu hóa hiệu ứng hình ảnh để có hiệu suất tốt nhất, nó có thể vô hiệu hóa một số hiệu ứng này. Nếu nó tắt tính năng xem trước hình thu nhỏ từ các hiệu ứng hình ảnh này, thì bạn sẽ không nhìn thấy chúng. Để đảm bảo không phải như vậy, hãy làm theo các bước sau:
- Trong Windows Search, gõ “Điều chỉnh ngoại hình” và bấm vào Điều chỉnh giao diện và hiệu suất của Windows.
- Kiểm tra vòng tròn bên cạnh Điều chỉnh để có ngoại hình đẹp nhất bên trong Tùy chọn hiệu suất cửa sổ.
- Sau đó, đảm bảo hộp bên cạnh Hiển thị hình thu nhỏ thay vì các biểu tượng được kiểm tra.
9. Áp dụng các bản sửa lỗi Windows 11 chung
Hy vọng rằng một trong những cách khắc phục được liệt kê ở trên sẽ giải quyết được sự cố của bạn, nhưng nếu không, hãy thử những cách sau:
Tìm nhanh các tệp có liên quan bằng hình thu nhỏ trên Windows 11
Khi một thư mục chứa hàng trăm hình ảnh không có tên thích hợp, việc tìm kiếm những hình ảnh mong muốn mà không nhìn thấy hình thu nhỏ có thể khó khăn. Hy vọng rằng các bản sửa lỗi trên sẽ giải quyết được sự cố và khôi phục hình thu nhỏ, giúp việc tìm tệp trở nên dễ quản lý hơn. Nếu bạn vẫn gặp sự cố khi xem hình thu nhỏ, hãy thử bất kỳ giải pháp thay thế File Explorer nào để quản lý tệp tốt hơn.