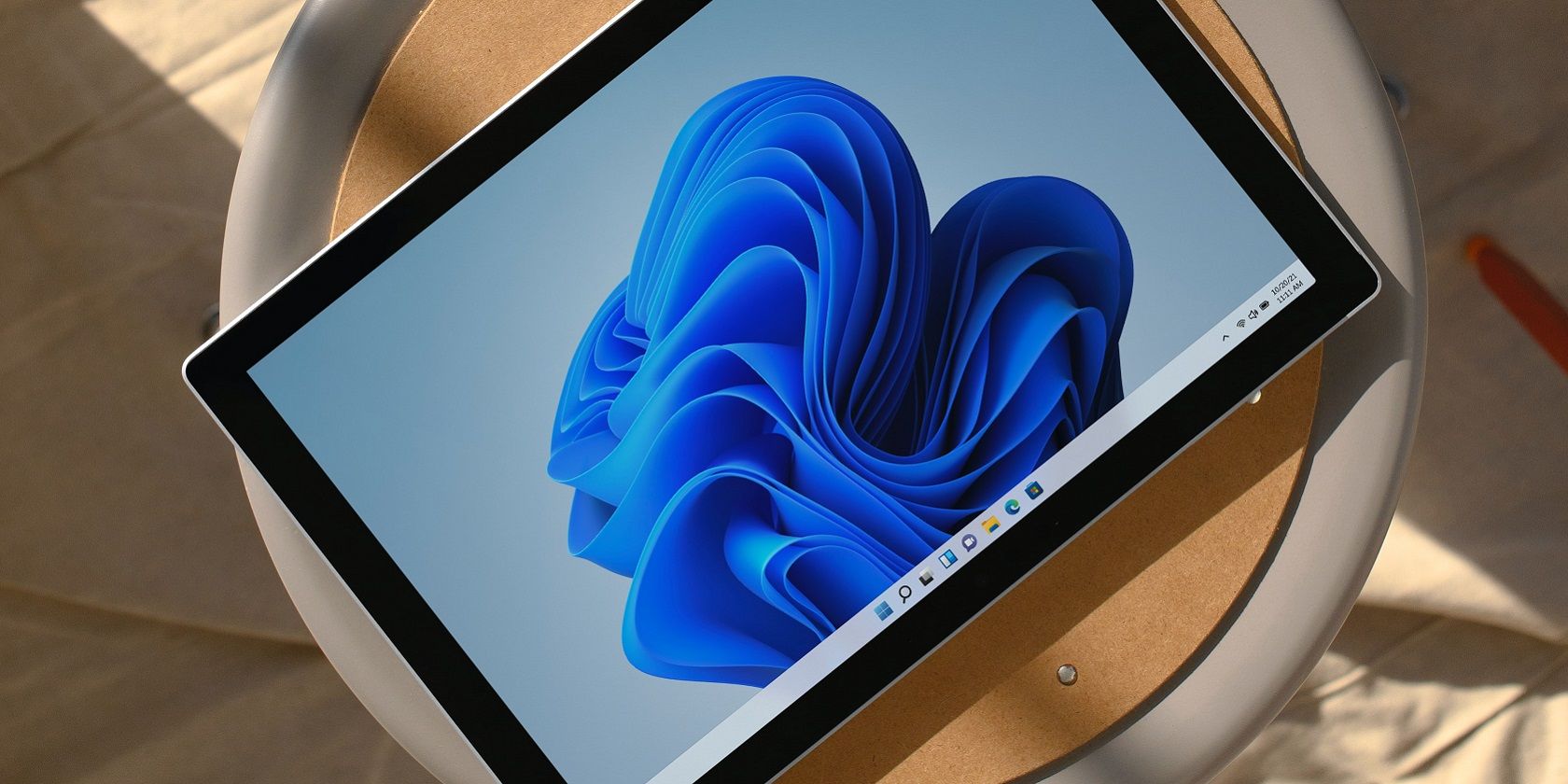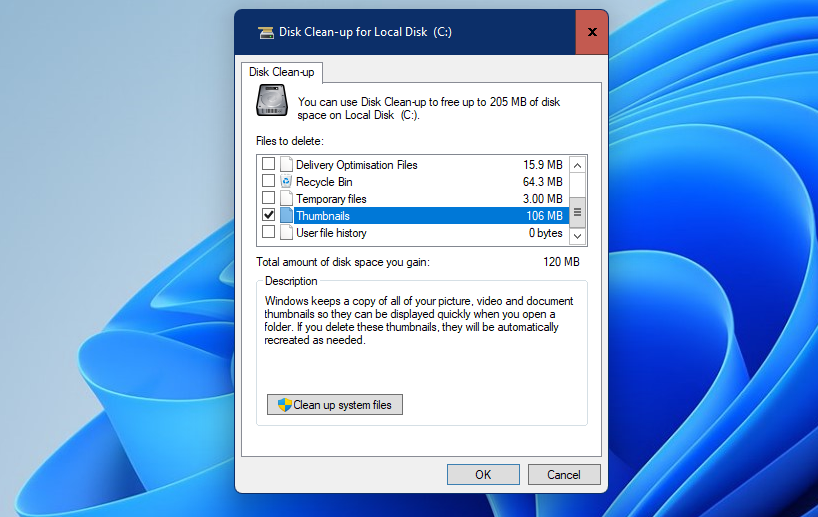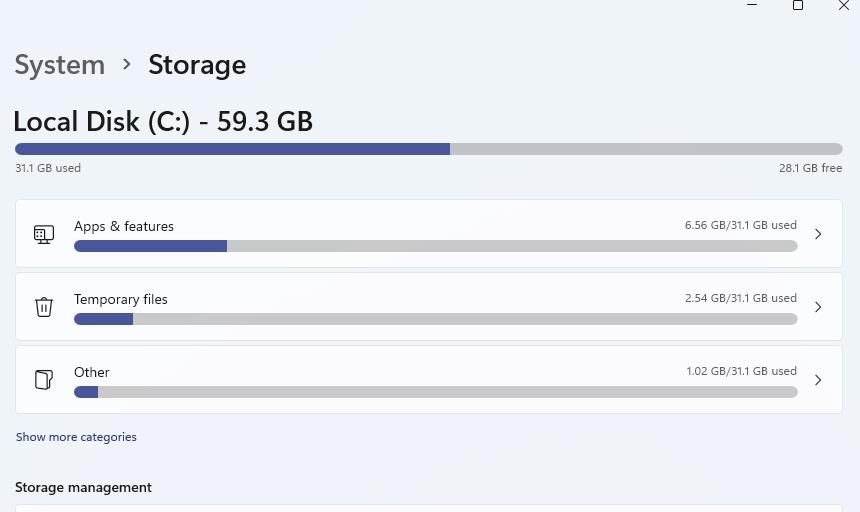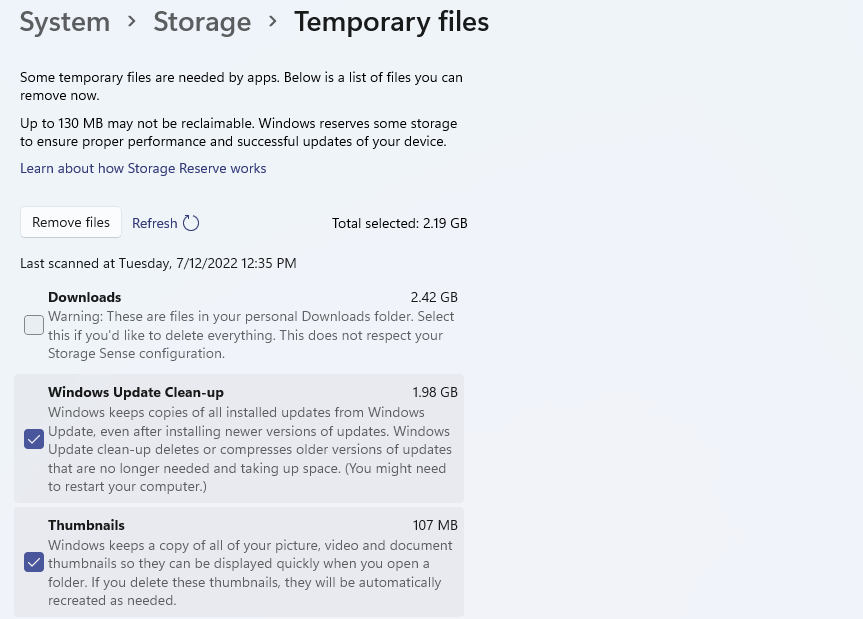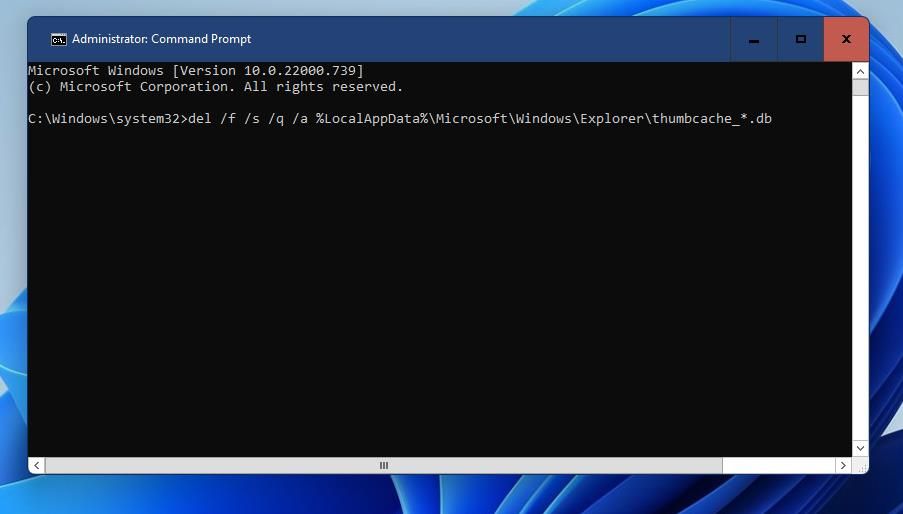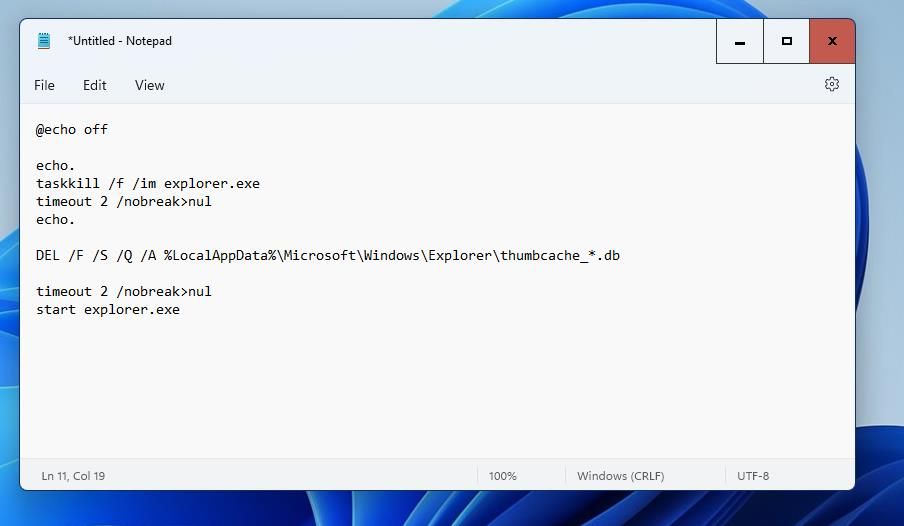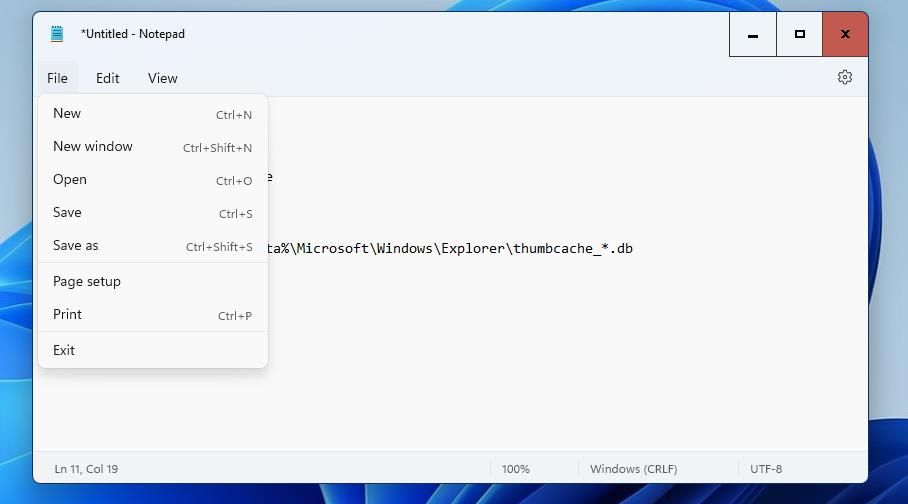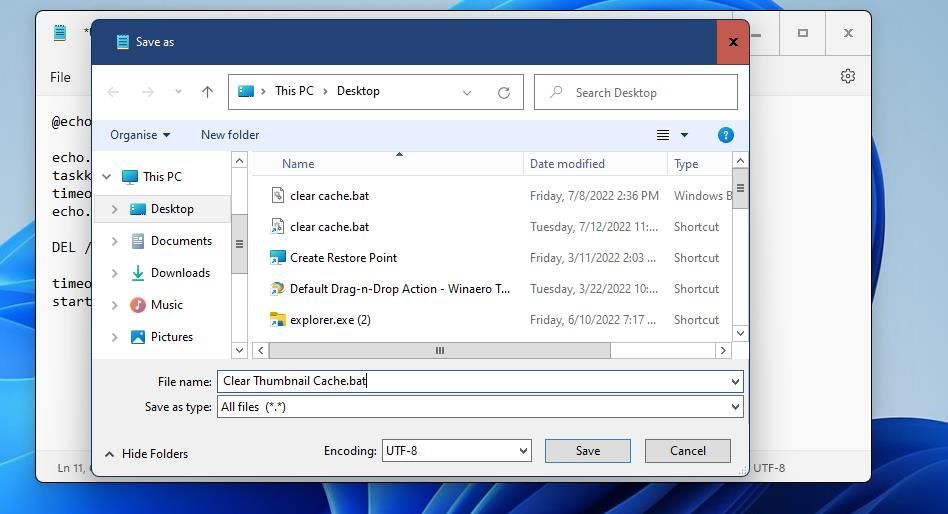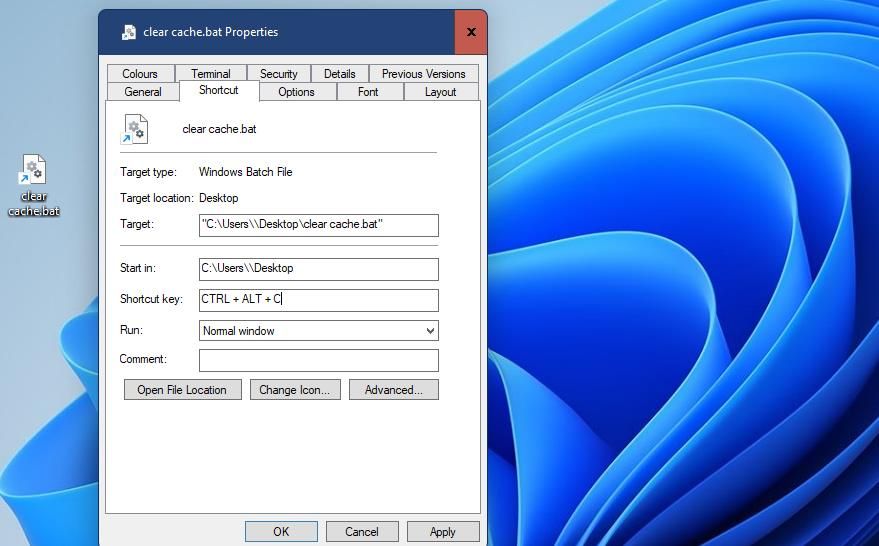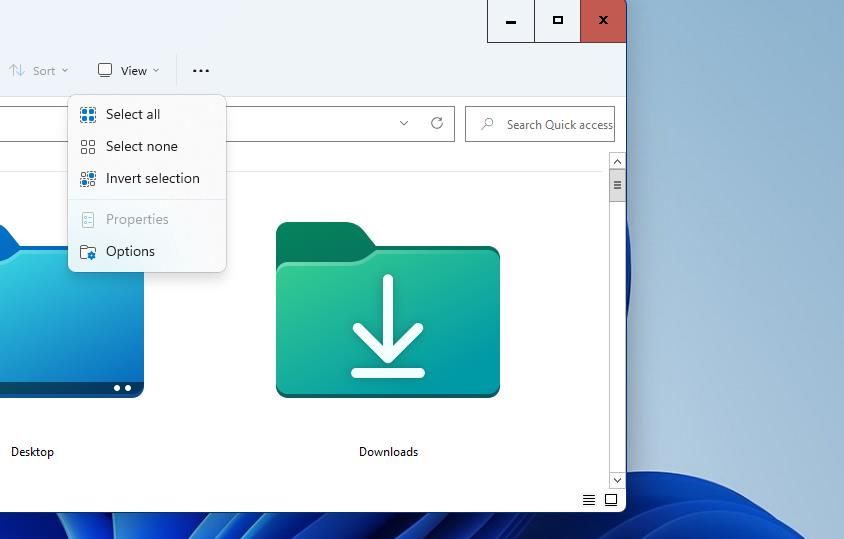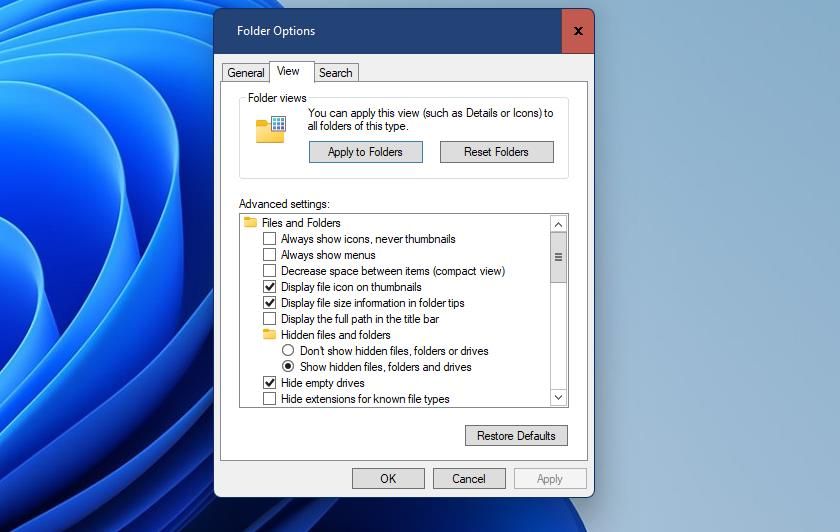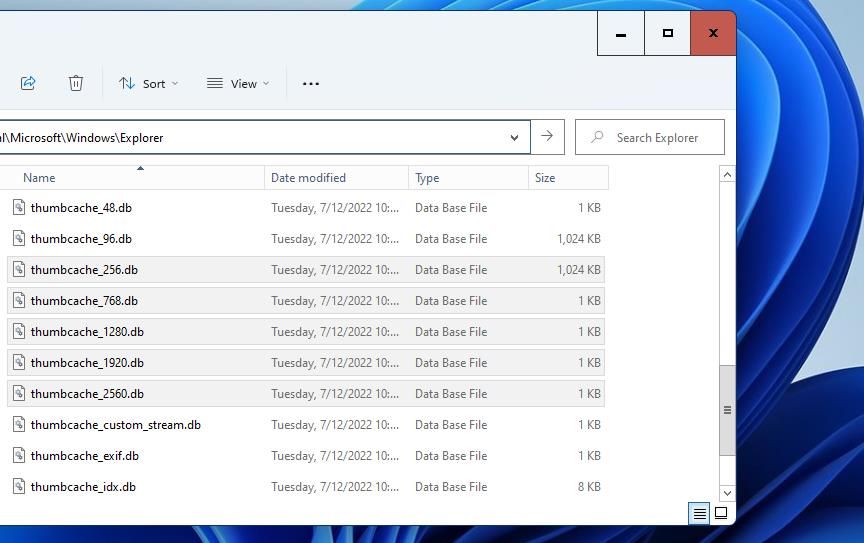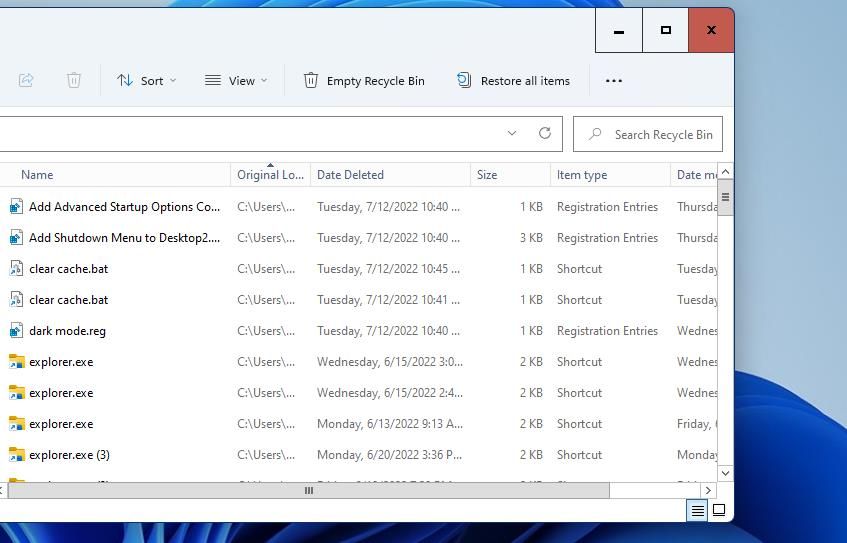Cách xóa bộ nhớ cache hình thu nhỏ của Windows 11
Nếu hình thu nhỏ của Windows 11 không hoạt động như bình thường, việc xóa bộ nhớ cache hình thu nhỏ sẽ đưa mọi thứ trở lại bình thường.
Hình thu nhỏ là những bản xem trước hình ảnh nhỏ của hình ảnh hoặc tài liệu được hiển thị trong File Explorer. Những hình thu nhỏ đó giúp việc xác định tệp một cách trực quan dễ dàng hơn. Tuy nhiên, Explorer không phải lúc nào cũng hiển thị đúng hình thu nhỏ của tệp.
Nếu bạn nhìn thấy hình thu nhỏ trống trong Explorer hoặc một số hình thu nhỏ trông không ổn, việc xóa bộ nhớ cache của hình thu nhỏ có thể khắc phục được chúng. Bộ nhớ cache hình thu nhỏ là không gian lưu trữ để xem trước hình ảnh thu nhỏ, đôi khi có thể chứa dữ liệu bị hỏng. Đây là cách bạn có thể xóa (xóa) bộ nhớ cache hình thu nhỏ trong Windows 11.
Mục Lục
Cách xóa bộ nhớ cache hình thu nhỏ bằng Disk Cleanup
Tiện ích Disk Clean-up của Windows 11 cho phép bạn xóa các loại tệp dữ liệu khác nhau. Công cụ đó bao gồm một Hình thu nhỏ tùy chọn bạn có thể chọn để xóa bộ nhớ cache hình thu nhỏ. Đây là các bước để xóa bộ nhớ cache hình thu nhỏ bằng Disk Clean-up:
- Nhấn Bắt đầu trong thanh tác vụ của Windows 11 và đầu vào Dọn dẹp đĩa trong hộp Nhập vào đây để tìm kiếm của menu.
- Nhấp vào trận đấu tìm kiếm Disk Clean-up để mở công cụ đó.
- Chọn hộp kiểm cho Hình thu nhỏ quyền mua.
- Nhấp vào công cụ Disk Clean-up của ĐƯỢC RỒI quyền mua.
- Lựa chọn Xóa các tập tin để xóa bộ nhớ cache hình thu nhỏ.
- Đóng Disk Clean-up và chọn khởi động lại máy tính để bàn hoặc máy tính xách tay của bạn.
Cách xóa bộ nhớ cache hình thu nhỏ bằng cài đặt
Ứng dụng Cài đặt của Windows 11 bao gồm một công cụ dọn dẹp tệp tạm thời tương tự như Disk Clean-up. Bạn cũng có thể chọn xóa các tệp tạm thời trong bộ nhớ cache hình thu nhỏ bằng tiện ích đó. Đây là cách xóa bộ nhớ cache hình thu nhỏ trong Cài đặt:
- Đầu tiên, nhấn và giữ các cửa sổ phím + X để mở menu phím tắt đặc biệt.
- Chọn Cài đặt phím tắt để hiển thị cửa sổ của ứng dụng đó.
- Nhấp chuột Kho để xem chi tiết dung lượng ổ đĩa trong Cài đặt.
- Sau đó chọn Hồ sơ tạm thời để hiển thị công cụ dọn dẹp ổ đĩa của Cài đặt.
- Nhấp chuột Hình thu nhỏ ở đó để chọn hộp kiểm đó.
- Nhấn nút Xoá những tập tin cái nút.
- Nhấp chuột Tiếp tục trên lời nhắc xóa tệp mở ra.
Cách xóa bộ nhớ cache hình thu nhỏ bằng Command Prompt
Command Prompt, hoặc CMD, là một ứng dụng dòng lệnh mà bạn có thể xóa bộ nhớ cache hình thu nhỏ. Bạn có thể xóa bộ nhớ cache đó bằng Command Prompt bằng cách thực hiện lệnh del cho tệp thumbcache _ *. Db theo các bước sau:
- Để tìm trình thông dịch Command Prompt, hãy mở menu Bắt đầu của bạn và nhập cmd trong hộp tìm kiếm ở đó.
- Lựa chọn Chạy như quản trị viên cho ứng dụng Command Prompt trong kết quả tìm kiếm của bạn.
- Để chấm dứt File Explorer, hãy nhập văn bản sau vào Command Prompt và nhấn đi vào:
taskkill /f /im explorer.exe - Sau đó, xóa bộ nhớ cache hình thu nhỏ bằng cách thực hiện lệnh này:
del /f /s /q /a %LocalAppData%MicrosoftWindowsExplorerthumbcache_*.db - Khởi động lại File Explorer bằng cách nhập như sau:
start explorer.exe
Cách xóa bộ nhớ đệm hình thu nhỏ bằng tệp tin hàng loạt
Ngoài ra, bạn có thể thiết lập một tệp hàng loạt dựa trên lệnh Command Prompt để xóa bộ nhớ cache hình thu nhỏ. Thêm một tệp hàng loạt như vậy vào màn hình Windows 11 sẽ cung cấp một lối tắt tiện dụng để xóa bộ nhớ cache hình thu nhỏ. Bạn có thể thiết lập một tệp hàng loạt xóa bộ nhớ cache hình thu nhỏ như sau:
- Nhấp chuột Bắt đầu trên thanh tác vụ bằng nút chuột phải của bạn và chọn Chạy tùy chọn từ menu.
- Loại hình sổ tay trong hộp thoại Chạy.
- Nhấn ĐƯỢC RỒI trong Chạy để khởi động Notepad.
- Chọn văn bản tệp hàng loạt này bằng chuột của bạn và nhấn Điều khiển + C sao chép:
@echo offecho.
taskkill /f /im explorer.exe
timeout 2 /nobreak>nul
echo.DEL /F /S /Q /A %LocalAppData%MicrosoftWindowsExplorerthumbcache_*.db
timeout 2 /nobreak>nul
start explorer.exe - Nhấp vào Notepad và nhấn Điều khiển + V (dán) phím nóng. Bây giờ bạn sẽ thấy mã của tệp loạt trong tài liệu Notepad của mình như trong ảnh chụp màn hình ngay bên dưới.
- Nhấp vào Notepad’s Tập tin thực đơn.
- Chọn Lưu thành quyền mua.
- Tiếp theo, chọn Tất cả các tệp từ Lưu thành loại hình trình đơn thả xuống.
- Loại hình Xóa Thumbnail Cache.bat trong hộp Tên tệp.
- Chọn Màn hình nền trong cửa sổ Lưu dưới dạng.
- Nhấp chuột Tiết kiệm để thêm tệp hàng loạt vào màn hình nền.
- Đóng trình soạn thảo văn bản Notepad.
- Bây giờ bạn sẽ thấy tệp Clear Thumbnail Cache.bat trên màn hình. Nhấp đúp vào tệp đó sẽ xóa bộ nhớ cache hình thu nhỏ bằng lệnh được chỉ định trong phương pháp thứ ba.
Bạn cũng có thể thiết lập phím tắt cho tệp hàng loạt xóa bộ nhớ cache hình thu nhỏ. Để làm như vậy, hãy thiết lập Xóa Thumbnail Cache.bat như đã nêu ở trên và lưu nó trong một thư mục khác trên Máy tính để bàn. Nhấp chuột phải vào tệp Clear Thumbnail Cache.bat của bạn trong thư mục bạn đã lưu nó vào để chọn Hiển thị thêm các tùy chọn > Tạo đường tắt.
Sau đó, bạn sẽ có một lối tắt tệp Thumbnail Cache.bat trên màn hình mà bạn có thể thiết lập một phím nóng. Nhấp chuột phải vào lối tắt trên màn hình của tệp hàng loạt đó để chọn Đặc tính. bên trong Đường tắt mở ra, bấm vào bên trong hộp Phím tắt.
Nhấn C để thiết lập một Điều khiển + Alt + C phím nóng và nhấp vào Ứng dụng để tiết kiệm. Nhấn Điều khiển + Alt + C tổ hợp phím bây giờ sẽ chạy tệp hàng loạt để xóa bộ nhớ cache hình thu nhỏ.
Cách xóa bộ đệm hình thu nhỏ bằng File Explorer
Thư mục Explorer bao gồm một loạt các tệp DB hình thu nhỏ. Bạn có thể xóa bộ nhớ cache hình thu nhỏ bằng cách xóa thủ công các tệp đó trong File Explorer. Làm theo các bước sau để xóa các tệp bộ nhớ cache đó:
- Mở File Explorer bằng các cửa sổ + E tổ hợp phím để mở ứng dụng quản lý thư mục đó.
- Nhấp vào Explorer’s … (Xem thêm) trên thanh lệnh.
- Lựa chọn Tùy chọn từ menu.
- Sau đó chọn Lượt xem trên cửa sổ Tùy chọn Thư mục.
- Chọn Hiển thị các tệp ẩn, thư mục và cài đặt ổ đĩa trong Lượt xem chuyển hướng.
- Nhấn Ứng dụng để lưu cài đặt File Explorer mới của bạn.
- Nhấp chuột ĐƯỢC RỒI để thoát Tùy chọn thư mục.
- Nhấp vào thanh đường dẫn thư mục của Explorer để xóa vị trí thư mục hiện tại. Sau đó nhập % homepath% AppData Local Microsoft Windows Explorer trong thanh địa chỉ thư mục và nhấn Trở về.
- Giữ Điều khiển để chọn tất cả các tệp thumbcache.db trong thư mục Explorer.
- Nhấn nút Xóa bỏ (thùng rác) trong cửa sổ của Explorer.
Bạn cũng có thể cần xóa các tệp thumbcache.db khỏi Thùng rác. Bấm đúp vào lối tắt Thùng rác trên màn hình của bạn. Sau đó chọn Thùng rác trống tùy chọn ở đó.
Sửa hình thu nhỏ của File Explorer bằng cách xóa bộ đệm hình thu nhỏ
Khi bạn xóa bộ nhớ cache hình thu nhỏ bằng các phương pháp trên, các hình thu nhỏ trong đó sẽ tự động được tạo lại. Xóa bộ nhớ cache đó sẽ làm mới dữ liệu của nó một cách hiệu quả. Vì vậy, xóa bộ nhớ cache hình thu nhỏ thường có thể là một giải pháp tiềm năng hiệu quả để khắc phục sự cố hiển thị hình thu nhỏ trong File Explorer.