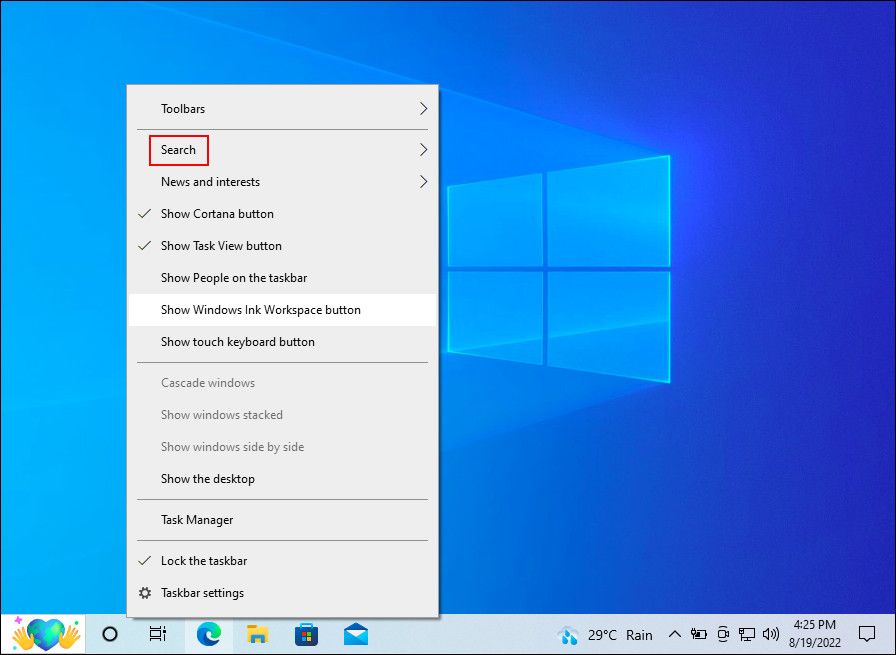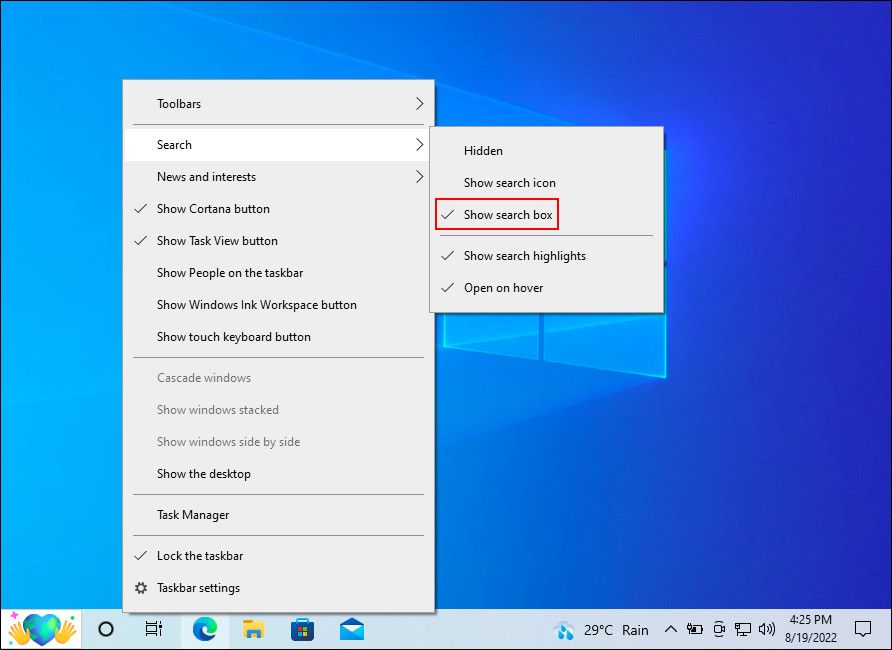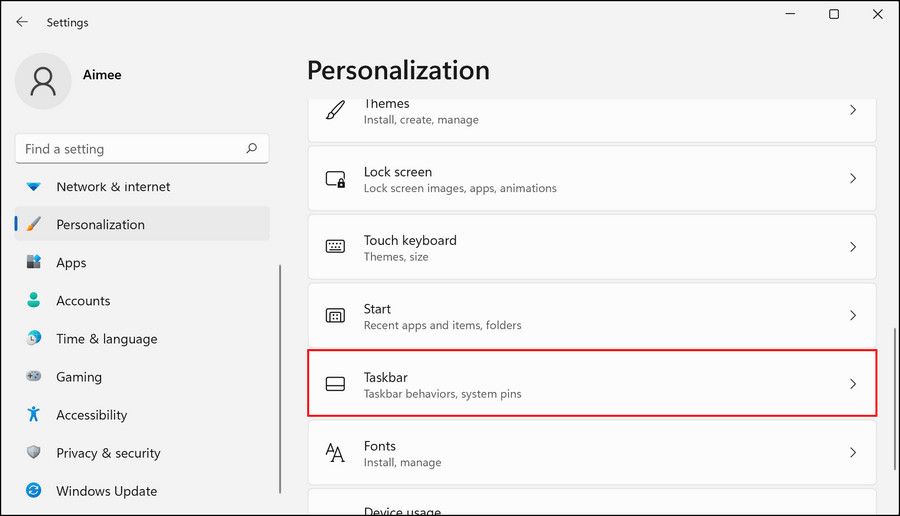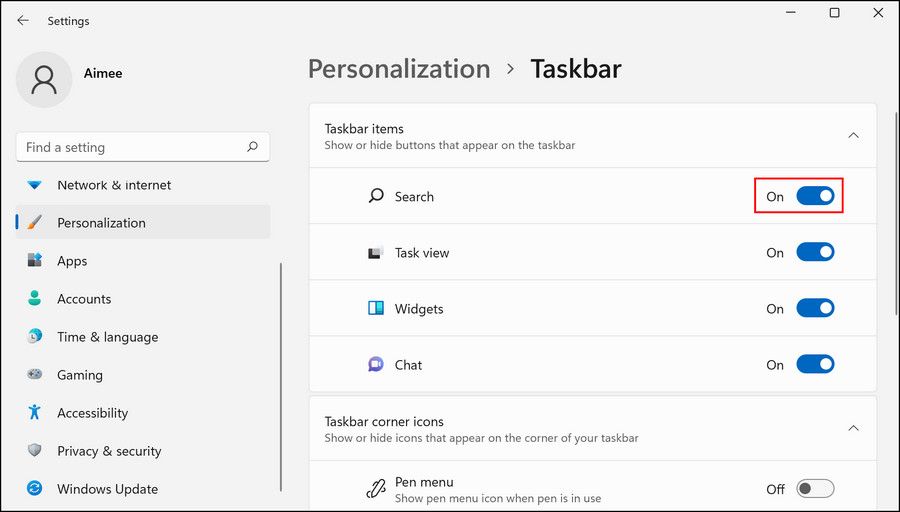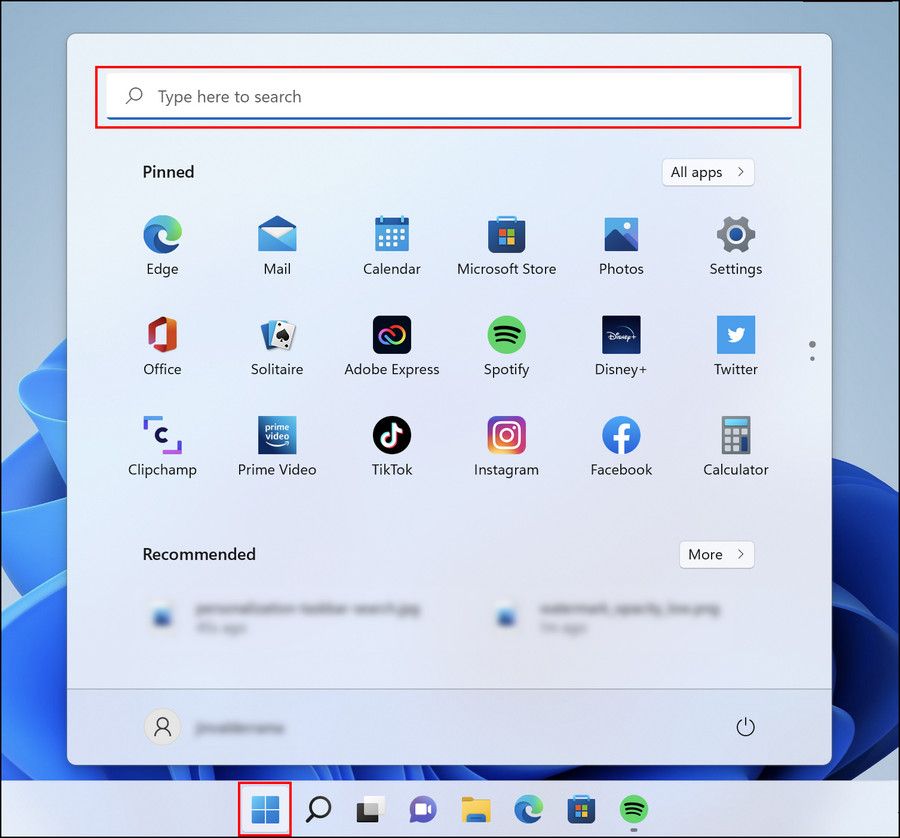Cách tìm và sử dụng Windows Search trong Windows 10 và 11
Khi nói đến việc tìm kiếm các tệp, chương trình và thư mục trong Windows, công cụ Windows Search là một công cụ tiết kiệm thời gian. Bạn có thể tưởng tượng mất bao lâu để tìm tất cả nội dung trên PC theo cách thủ công không? Một số người trong chúng ta thậm chí không biết một nửa số tệp trên PC của mình ở bất kỳ thời điểm nào.
Bạn có thể không biết điều này, nhưng tất cả các phiên bản Windows đều hỗ trợ khá nhiều cách khởi chạy và sử dụng Windows Search. Dưới đây, chúng tôi đã liệt kê chi tiết các phương pháp khác nhau để làm như vậy. Tất cả các phương pháp đều đơn giản và hoạt động cho cả Windows 10 và 11.
Mục Lục
1. Cách sử dụng Windows Search trên thanh Taskbar
Cách dễ nhất và nhanh nhất để sử dụng tính năng tìm kiếm của Windows trong cả Windows 10 và 11 là thông qua biểu tượng tìm kiếm nằm trên thanh tác vụ. Trong Windows 10, bạn sẽ tìm thấy một thanh tìm kiếm ngay bên cạnh biểu tượng Windows ở góc trái của thanh tác vụ.
Trong Windows 11, thanh tác vụ có biểu tượng tìm kiếm bên cạnh biểu tượng Windows mà bạn có thể nhấp vào. Làm như vậy sẽ mở ra một cửa sổ, nơi bạn có thể nhập truy vấn của mình và nhấn Enter để thực hiện tìm kiếm.
Trong trường hợp bạn không thể tìm thấy biểu tượng / thanh tìm kiếm trên thanh tác vụ của mình, có khả năng tính năng này đã bị tắt trong cài đặt Windows. Nếu trường hợp này có thể áp dụng, hãy làm theo các bước bên dưới để bật tính năng tìm kiếm trong cả Windows 10 và 11.
1. Windows 10
Nếu bạn đang sử dụng Windows 10:
- Nhấp chuột phải vào thanh tác vụ và chọn Tìm kiếm.
- Bấm vào Hiển thị hộp tìm kiếm.
Nếu cách này không hiệu quả, hãy khởi chạy ứng dụng Cài đặt bằng cách nhấn Thắng lợi + Tôi chìa khóa cùng với nhau. Chọn Cá nhân hóa từ danh sách các tùy chọn có sẵn và sau đó nhấp vào Thanh tác vụ. Tắt công tắc cho Sử dụng thanh tác vụ nhỏ nút. Trong trường hợp thanh tác vụ của bạn không được hiển thị ở dưới cùng, hãy đặt tùy chọn Vị trí thanh tác vụ trên màn hình thành Đáy.
.
2. Windows 11
Ngoài ra, nếu bạn đang sử dụng Windows 11:
- Nhấn nút Thắng lợi + Tôi chìa khóa để mở Cài đặt Windows.
- Chọn Cá nhân hóa từ ngăn bên trái.
- Bấm vào Thanh tác vụ.
- Trong cửa sổ tiếp theo, hãy chuyển đến phần các mục trên Thanh tác vụ và bật công tắc cho Tìm kiếm.
Bây giờ bạn sẽ có thể xem biểu tượng tìm kiếm và sử dụng nó mà không gặp bất kỳ sự cố nào. Nếu lỗi vẫn tiếp diễn, hãy xem hướng dẫn dành riêng của chúng tôi về các bản sửa lỗi để thử nếu thanh tìm kiếm không hiển thị trên thanh tác vụ của bạn.
Một cách khác để sử dụng tính năng tìm kiếm của Windows là thông qua menu Bắt đầu. Đối với điều này, chỉ cần nhấp vào biểu tượng Windows trên thanh tác vụ, nhập truy vấn tìm kiếm vào trường tìm kiếm và nhấp vào một trong các tùy chọn có sẵn. Nếu bạn không thấy thanh tìm kiếm, vẫn bắt đầu nhập; Windows sẽ nhận ra bạn muốn làm gì và hiển thị thanh tìm kiếm để nhập.
Điều này hoạt động cho cả Windows 10 và 11 theo cùng một cách.
3. Cách mở Windows Search bằng phím tắt
Sử dụng các phím tắt chuyên dụng trên PC Windows của bạn là cách nhanh nhất để thực hiện các tác vụ mong muốn. Bạn có biết, bạn có thể gán phím tắt cho mọi chương trình được cài đặt trên PC Windows của mình không? Và bạn thậm chí có thể sử dụng phím tắt để bật và tắt chế độ tối của Windows?
Tương tự, bạn có thể sử dụng Thắng lợi + S phím tắt để khởi chạy hộp thoại tìm kiếm trên cả Windows 10 và 11.
Cải thiện trải nghiệm tìm kiếm trên Windows của bạn
Bây giờ bạn đã biết các cách khác nhau để khởi chạy tìm kiếm Windows trong cả Windows 10 và 11. Lần tới khi bạn cần tìm thứ gì đó trên PC, đừng tự mình đào bới; thay vào đó, hãy để Windows thực hiện mọi công việc nặng nhọc giúp bạn.
Bạn cũng có thể thử cài đặt một công cụ tương tự của bên thứ ba nếu bạn muốn có thêm công cụ lập chỉ mục và chức năng cấp nâng cao. Tìm kiếm nhanh và Tìm kiếm siêu theo kích thước cây chỉ là hai tùy chọn mà bạn có thể cân nhắc sử dụng.