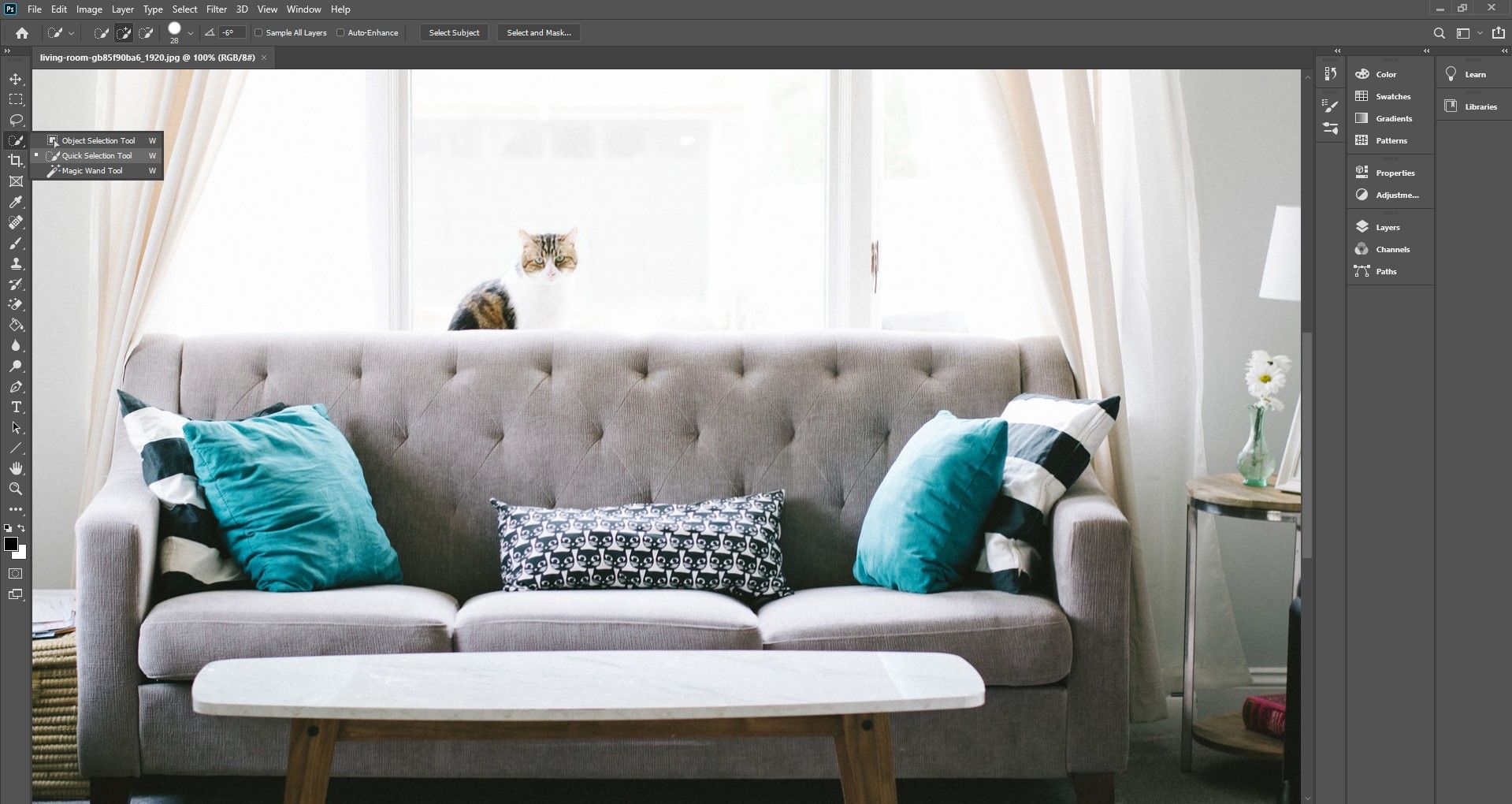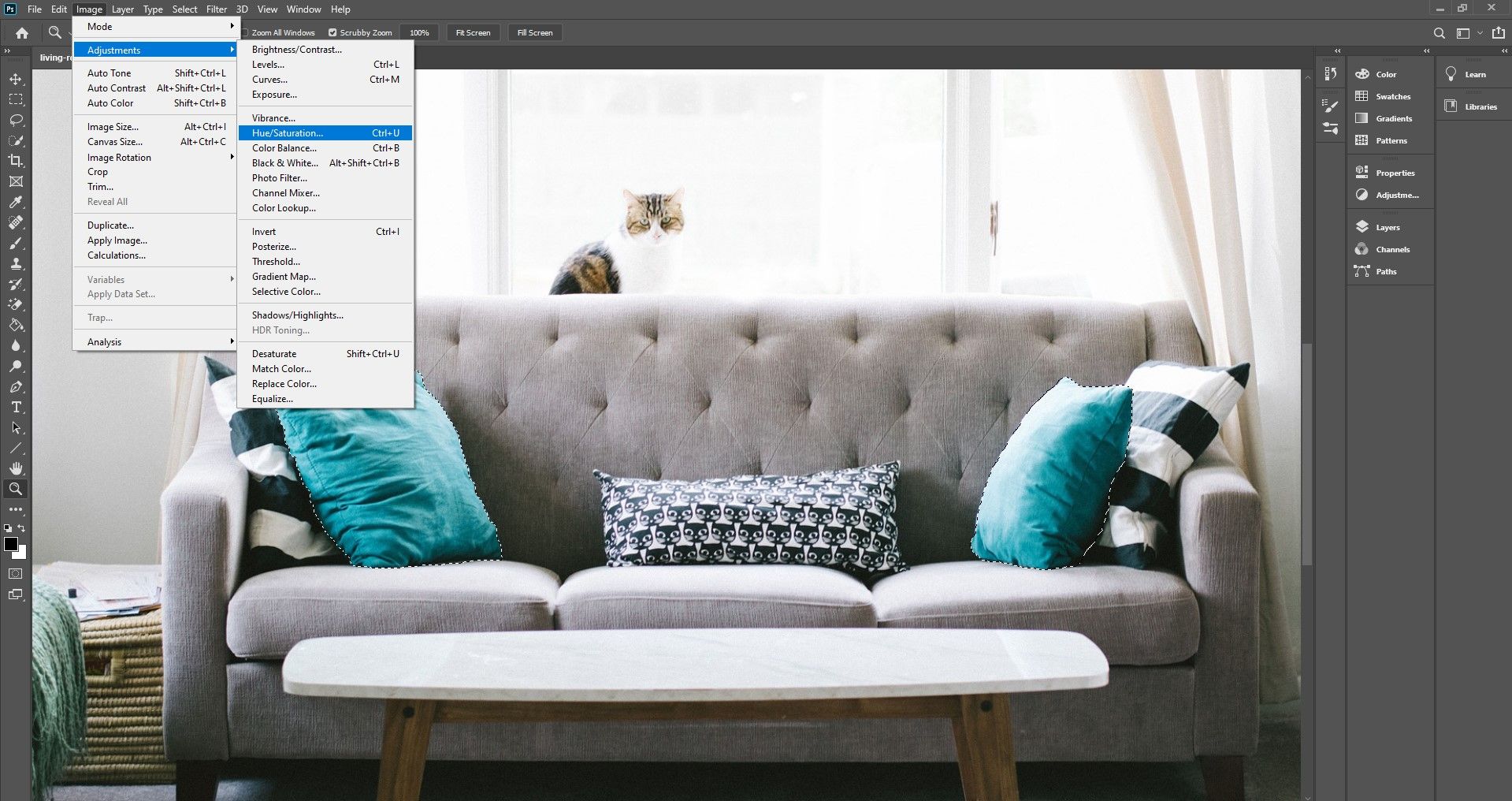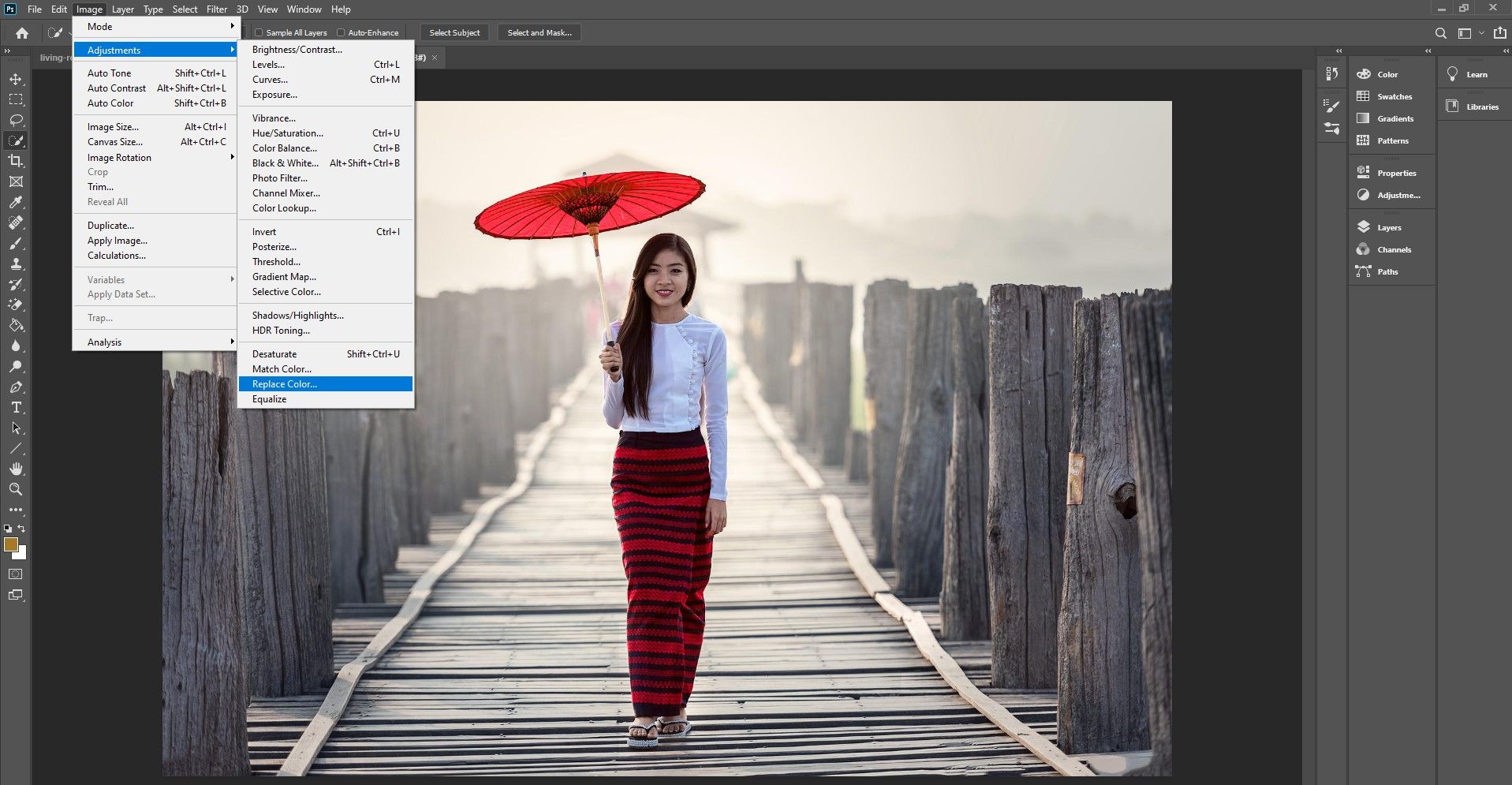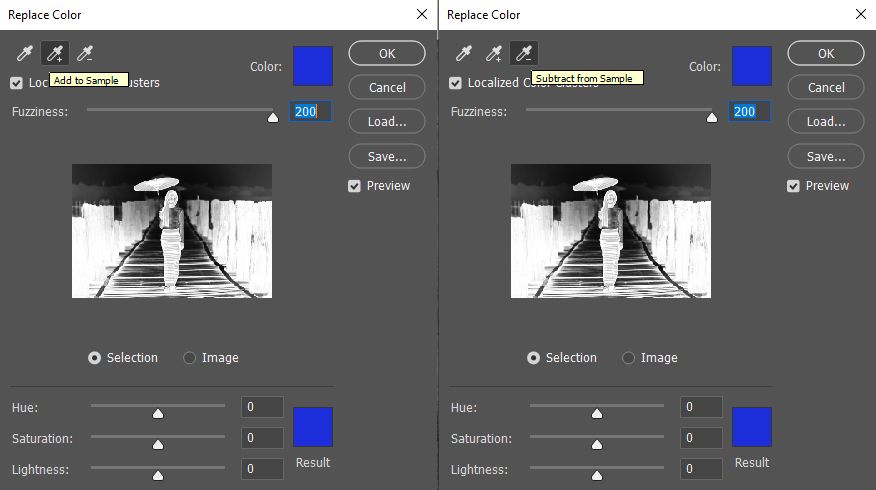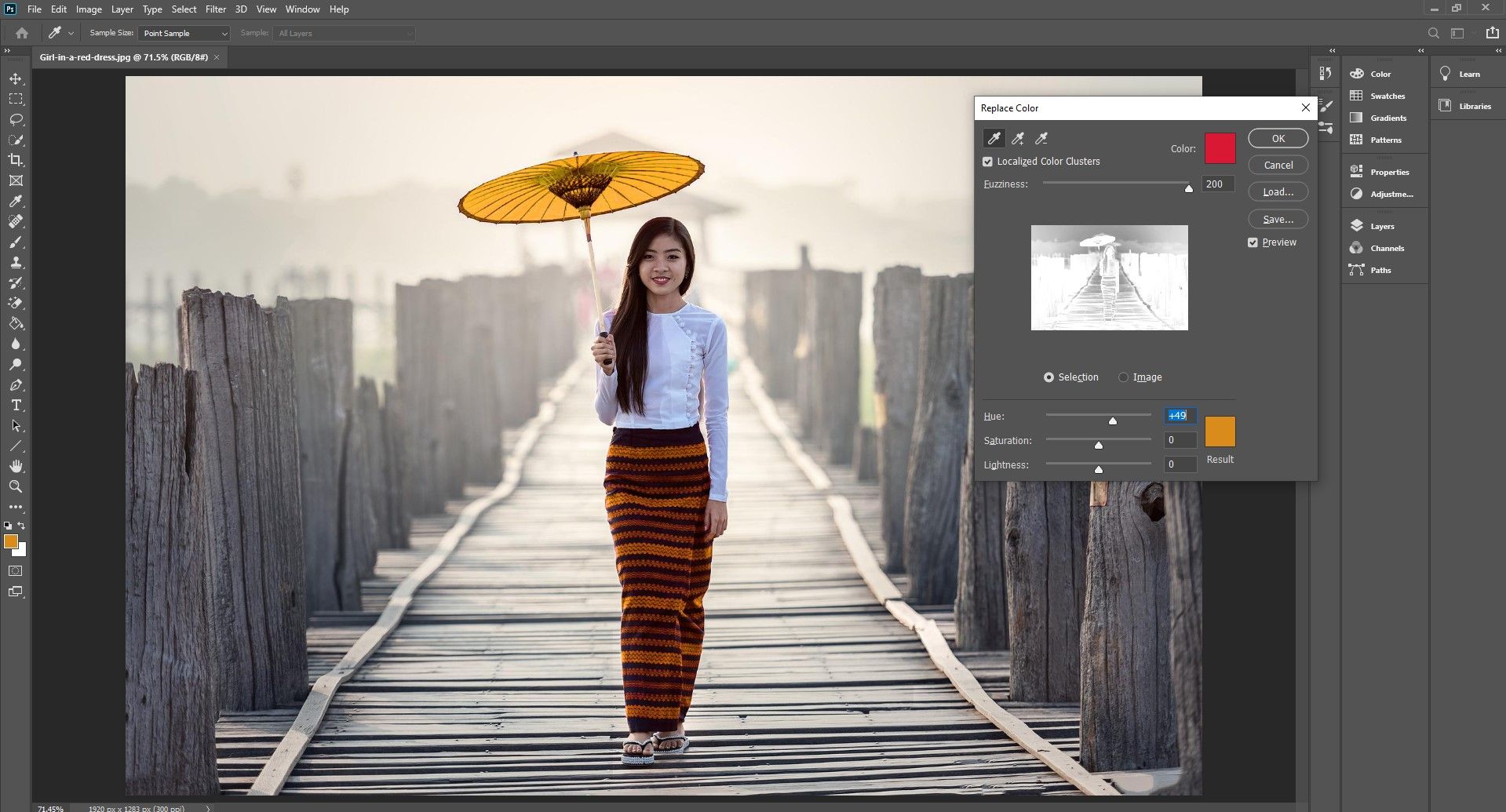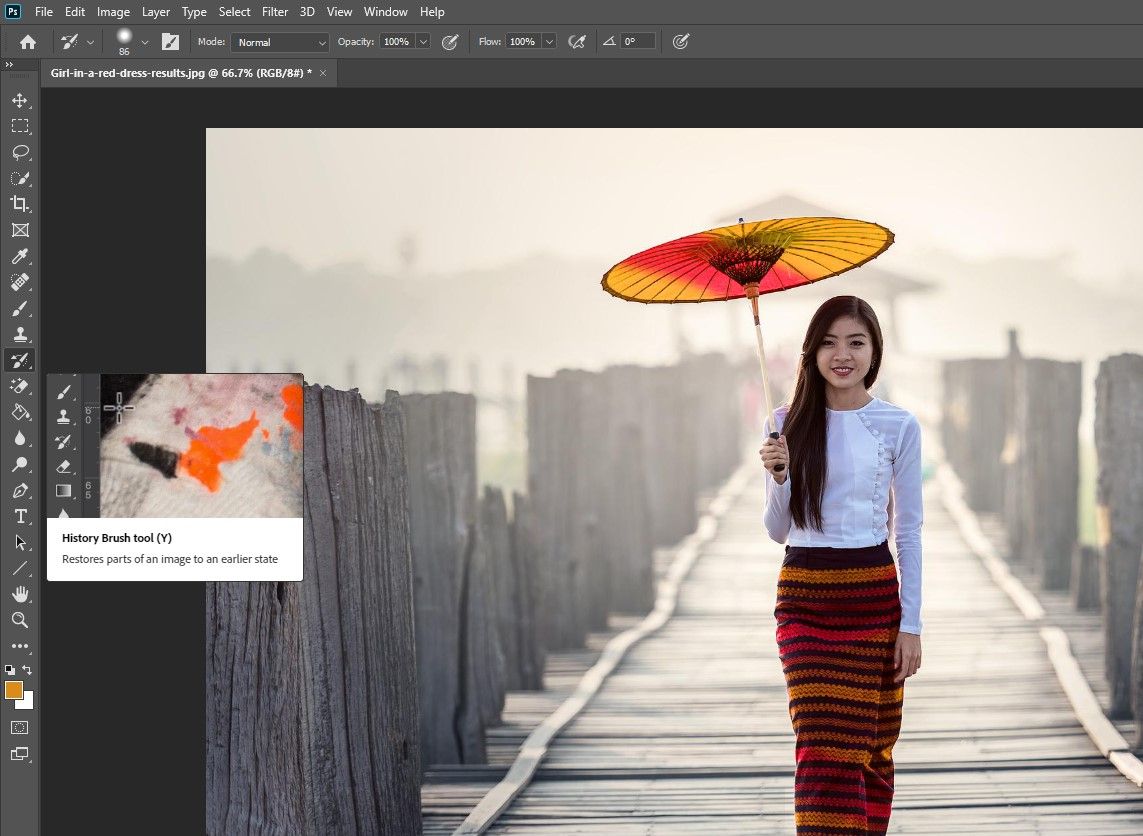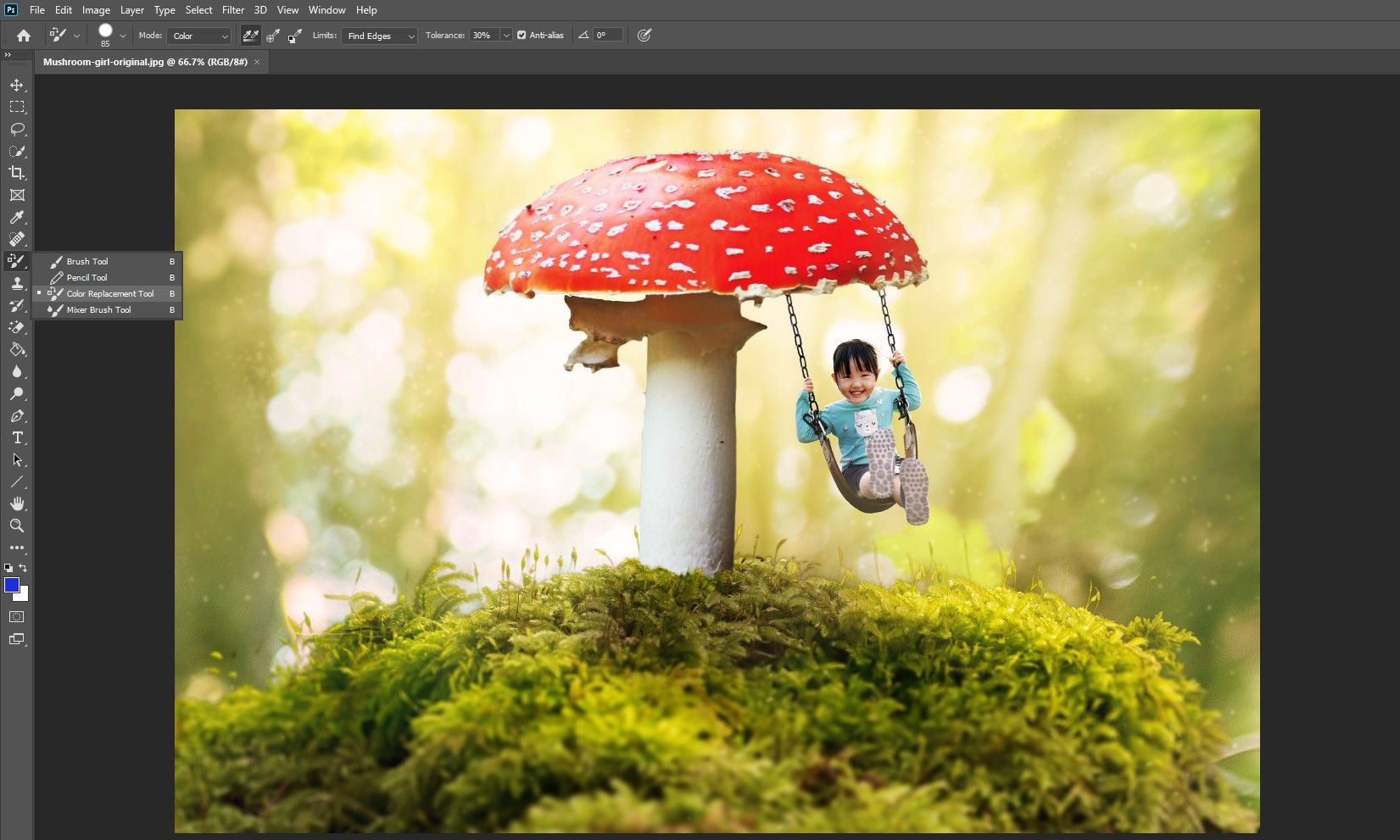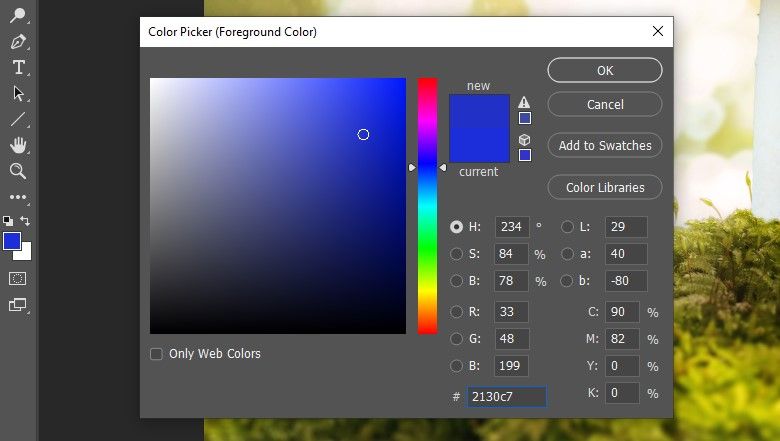Cách thay đổi màu sắc của hình ảnh trong Photoshop: 3 cách
Bạn muốn thay đổi màu sắc của hình ảnh của bạn? Hãy chỉ cho bạn ba cách bạn có thể làm điều đó trong Photoshop.

Có nhiều lý do khiến bạn muốn thay đổi một số màu nhất định của ảnh; để phù hợp với chủ đề doanh nghiệp của bạn hoặc đơn giản là tạo nét sáng tạo cho hình ảnh của bạn. Adobe Photoshop có một vài công cụ giúp thực hiện công việc này tương đối dễ dàng. Dưới đây là ba cách đơn giản nhất để thay đổi màu sắc của hình ảnh.
Để bắt đầu, chúng tôi sẽ hướng dẫn bạn cách thao tác với công cụ Hue / Saturation. Hãy bắt tay ngay vào.
- Đầu tiên, bạn cần chọn khu vực hoặc đối tượng trong ảnh mà bạn muốn thay đổi màu sắc. Có các công cụ lựa chọn khác nhau trong Adobe Photoshop, nhưng thông thường, Sự lựa chọnnhanh sẽ hoạt động như một sự quyến rũ.
- Sau khi bạn chọn khu vực, hãy chuyển đến Hình ảnh> Điều chỉnh> Hue / Saturationhoặc nhấn Ctrl + U trên bàn phím của bạn.
- Một cửa sổ sẽ bật lên và ở đó bạn có thể thử với các cài đặt. Huế thay đổi màu của lựa chọn, Bão hòa có thể làm cho vùng chọn chuyển từ đen trắng sang bão hòa, và Độ nhẹ có thể làm cho vùng chọn sáng hơn hoặc tối hơn.
- Khi bạn hài lòng với kết quả của mình, hãy nhấp vào ĐƯỢC RỒI.
Bây giờ, hãy xem cách sử dụng công cụ Replace Color. Chỉ cần làm theo các bước dưới đây.
- Sau khi mở ảnh mong muốn của bạn trong Photoshop, hãy chuyển đến Hình ảnh> Điều chỉnh> Thay thế màu.
- Sử dụng công cụ Eyeropper để chọn màu bạn muốn thay đổi. Để thêm các khu vực, hãy nhấp vào Thêm vào mẫu công cụ hoặc Sự thay đổi + nhấp chuột trái vào các khu vực. Để xóa các khu vực, hãy sử dụng Trừ khỏi mẫu công cụ hoặc Alt + nhấp chuột trái vào các khu vực.
- Thay đổi Huế, Bão hòavà Độ nhẹ tùy chọn cho đến khi bạn hài lòng với kết quả.
- Đảm bảo có Các cụm màu được bản địa hóa đã kiểm tra, vì điều đó cung cấp cho bạn mặt nạ chính xác hơn.
- Bạn cũng nên có Xem trước tùy chọn được chọn vì điều đó sẽ cho phép bạn xem tất cả các thay đổi khi bạn thực hiện chúng.
- Khi bạn hài lòng với kết quả, hãy nhấp vào ĐƯỢC RỒI.
- Nếu bạn muốn xóa màu khỏi một số khu vực, bạn có thể sử dụng Công cụ History Brush.
Cuối cùng, hãy xem công cụ Thay thế Màu sắc. Lưu ý rằng điều này khác với Replace Color trong phần trước.
- Sau khi mở ảnh của bạn trong Photoshop, hãy chọn Công cụ thay thế màu sắc.
- Trong thanh trên cùng của Photoshop, bạn sẽ nhận được các tùy chọn bổ sung cho công cụ này như thể hiện trong hình dưới đây.
- Cách thức bao gồm Huế, Bão hòa, Màu sắcvà Độ sáng tùy chọn. Tùy thuộc vào những gì bạn chọn, bạn sẽ chỉ thay đổi khía cạnh đó của bức ảnh. Trong trường hợp này, bạn muốn chọn Màu sắc.
- Có ba Eyedropper tùy chọn. Tiếp diễn liên tục lấy mẫu màu khi bạn di chuyển công cụ Brush (đây là công cụ Eyedropper mà chúng tôi đã sử dụng). Mẫu một lần chỉ thay thế màu mà bạn nhấp vào lần đầu tiên trong các khu vực có chứa màu đó. Màu nền chỉ thay thế các màu phù hợp với bất kỳ màu nào bạn đã chọn làm mẫu nền.
- Giới hạn kiểm soát cách bàn chải sẽ hoạt động; có ba lựa chọn. Liền kề chỉ thay thế các màu phù hợp với màu được lấy mẫu, liền kề hoặc đang chạm vào nó (chúng tôi đã sử dụng màu này). Tìm các cạnh tập trung vào cạnh của một bức ảnh trong khi thay thế các màu mà Photoshop nhận thấy nằm trong các cạnh đó. Không liên tục thay thế màu được lấy mẫu bất kể màu đó xuất hiện ở đâu trong vùng con trỏ.
- Sức chịu đựng kiểm soát mức độ chính xác của màu sắc cần khớp với màu được lấy mẫu để được thay thế. Chúng tôi đặt nó thành 100%.
- Khi bạn đã chọn tất cả các tùy chọn ưa thích của mình, chỉ cần nhấp và kéo qua khu vực bạn muốn thay đổi màu sắc.
- Bạn có thể chọn màu bằng cách nhấp vào hình vuông phía trước ở cuối thanh công cụ bên trái.
Và đây là kết quả của chúng tôi:

Dễ dàng thay đổi màu sắc của hình ảnh trong Photoshop
Adobe Photoshop có rất nhiều công cụ sáng tạo cho phép bạn thay đổi ảnh theo cách bạn muốn. Đây là ba cách đơn giản nhất để bạn có thể thay đổi màu sắc của hình ảnh. Nếu bạn muốn biết thêm về Photoshop và cách sử dụng nó, hãy xem bài viết tiếp theo của chúng tôi.
Đọc tiếp
Giới thiệu về tác giả