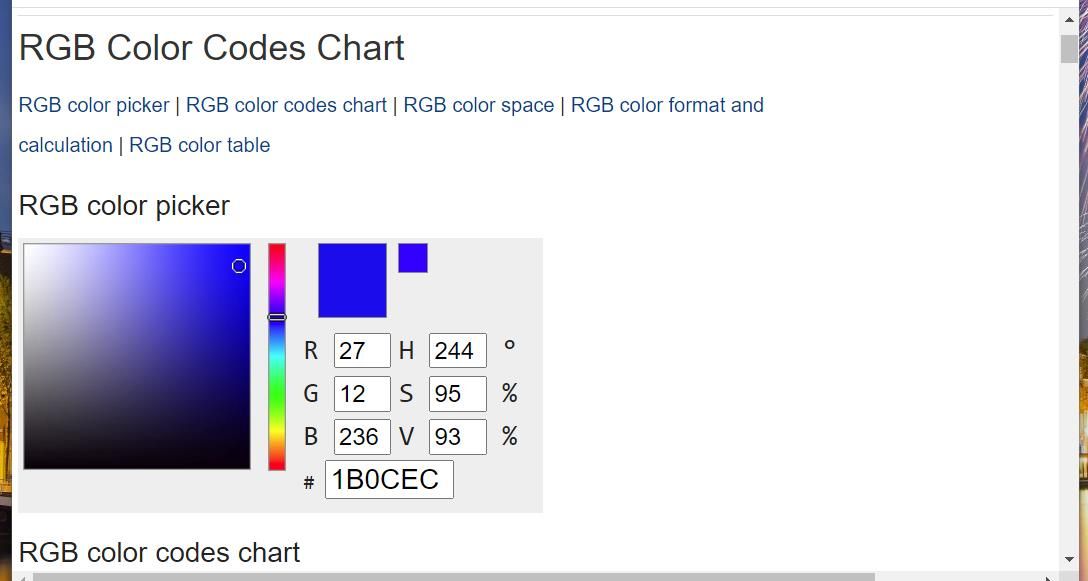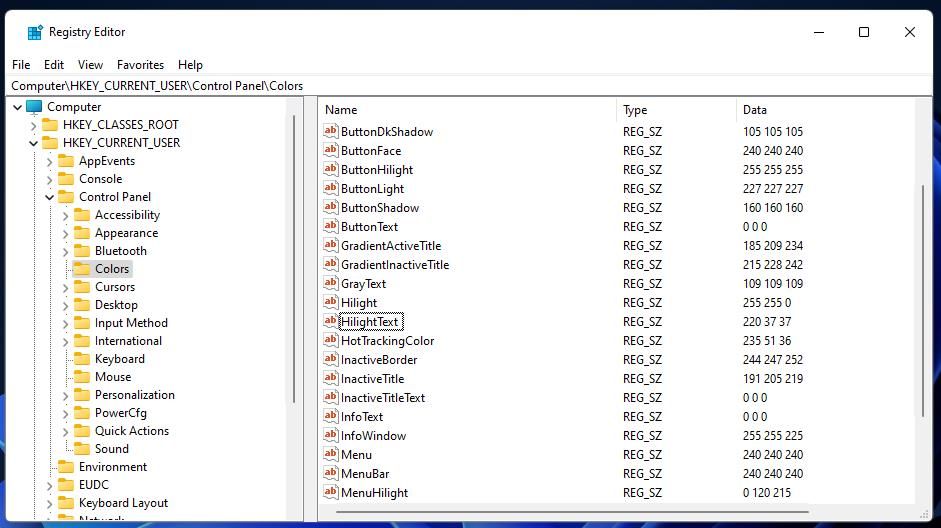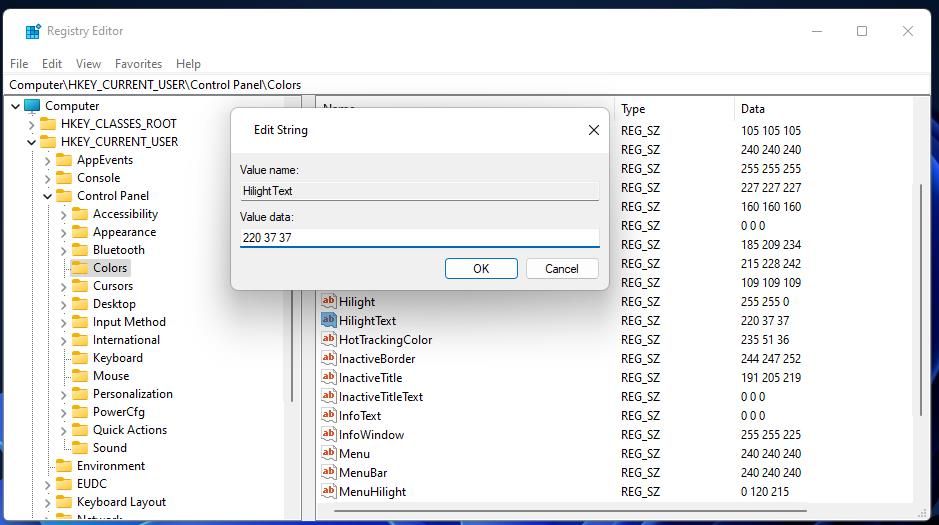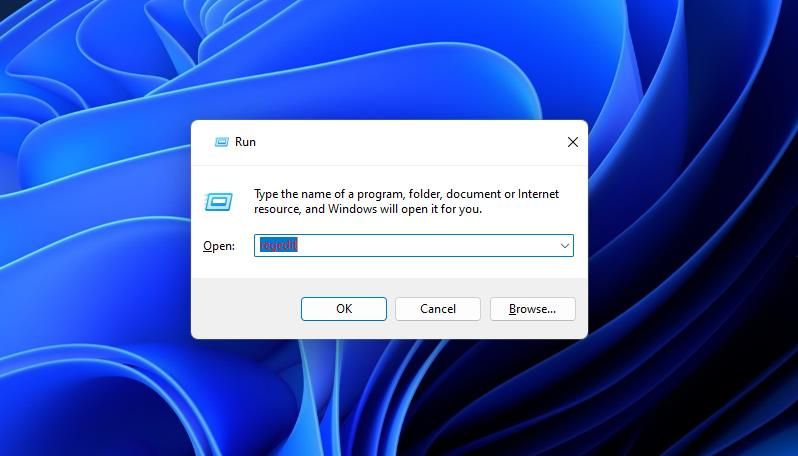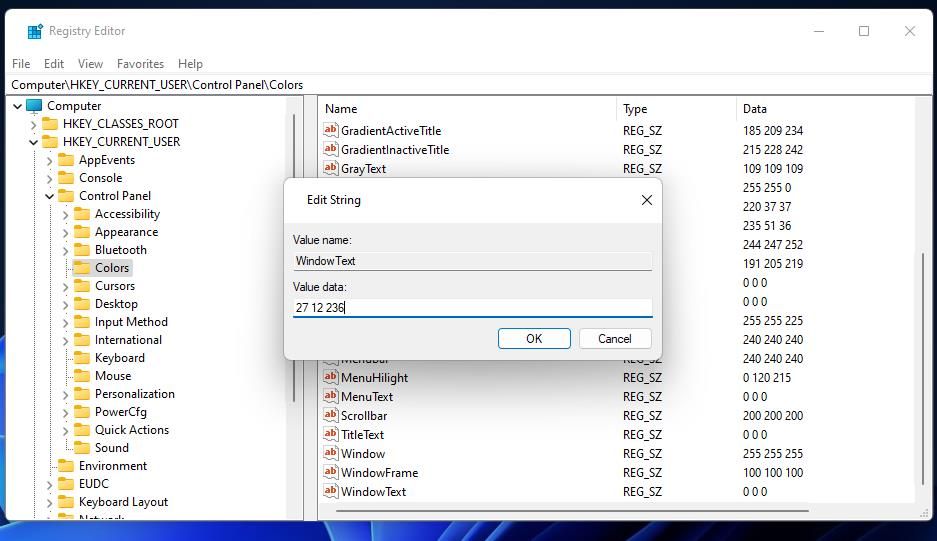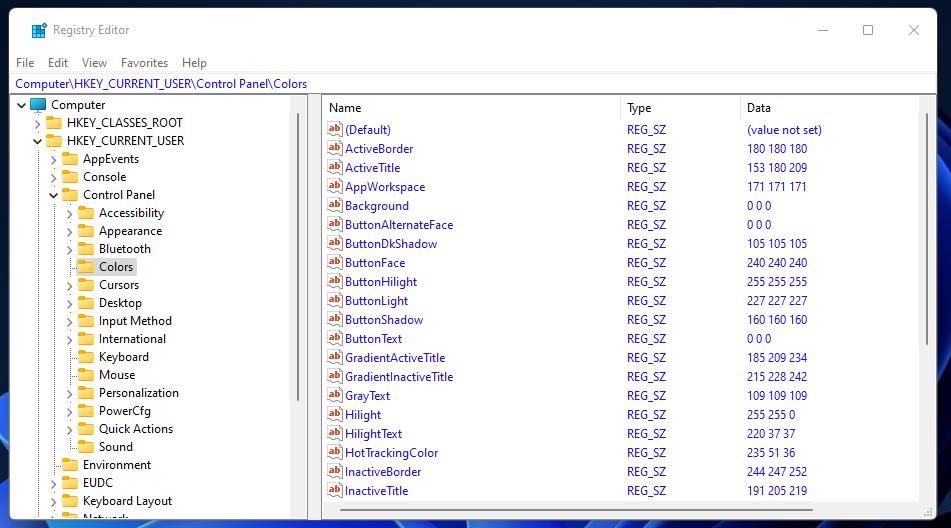Cách thay đổi màu của văn bản được đánh dấu và không được đánh dấu trong Windows 11
Đen và trắng là màu mặc định của Windows 11 cho văn bản không được đánh dấu và đánh dấu. Và mặc dù không có bất kỳ tùy chọn cụ thể nào có sẵn trong Windows để thay đổi bảng màu văn bản, điều đó không có nghĩa là bạn không thể thay đổi màu của văn bản được đánh dấu và không được đánh dấu.
Khóa “Màu” của sổ đăng ký bao gồm hai giá trị chuỗi mà bạn có thể điều chỉnh để thay đổi màu của văn bản trong Windows. Ở đây chúng ta sẽ xem xét cách bạn có thể thay đổi màu sắc cho văn bản được đánh dấu và không được đánh dấu trong Windows 11 bằng cách sửa đổi hai giá trị chuỗi trong Registry Editor. Bằng cách đó, bạn có thể thay đổi màu văn bản thành bất kỳ màu gì bạn thích.
Mục Lục
Cách nhận giá trị màu RGB cho văn bản của bạn
Trước tiên, bạn sẽ cần lấy một vài giá trị màu RGB (đỏ, lục, lam) để thay đổi văn bản được đánh dấu và không được đánh dấu. Đó là những mã màu mà bạn sẽ cần để thay đổi các giá trị chuỗi bắt buộc trong Registry Editor. Bạn có thể nhận các mã như vậy bằng bộ chọn mã màu RGB trực tuyến như sau:
- Mở trang Biểu đồ mã màu RGB này.
- Nhấp chuột trái và kéo vòng tròn nhỏ trên bảng màu để chọn màu. Ngoài ra, bạn có thể kéo thanh trượt của thanh màu lên và xuống.
- Ghi lại ba số trong các hộp R, G và B vào tài liệu văn bản của trình xử lý văn bản. Ba giá trị đó sẽ được kết hợp thành một giá trị RGB (màu đỏ đầu tiên, màu xanh lá cây thứ hai và màu xanh lam thứ ba), chẳng hạn như 158 216 56.
- Sao chép giá trị RGB đã lưu ý trong trình xử lý văn bản của bạn mà bạn muốn thay đổi màu văn bản với Điều khiển + C phím nóng. Bạn có thể dán giá trị đó vào hộp văn bản được yêu cầu sau đó một chút.
- Lặp lại các bước trước để có được giá trị màu RGB thứ hai cho văn bản.
Cách thay đổi màu của văn bản được tô sáng
Văn bản của Windows 11 chuyển sang màu trắng khi bạn kéo hộp đánh dấu màu xanh lam lên trên nó trong các ứng dụng như Run và File Explorer. Nếu bạn muốn có một màu khác cho văn bản được đánh dấu, bạn sẽ cần thay đổi HilightText giá trị của chuỗi. Đây là cách bạn có thể thay đổi giá trị chuỗi đó trong Registry Editor:
- Nhấp chuột Bắt đầu bằng nút chuột phải của bạn và chọn Tìm kiếm.
- Nhập cụm từ tìm kiếm Trình chỉnh sửa sổ đăng ký bên trong hộp văn bản.
- Mở Trình chỉnh sửa sổ đăng ký nâng cao bằng cách nhấp vào Chạy như quản trị viên trong công cụ tìm kiếm.
- Nhấp vào thanh địa chỉ của Registry Editor và xóa văn bản hiện tại trong đó. Sau đó nhập Máy tính HKEY_CURRENT_USER Bảng điều khiển Màu sắc trong thanh địa chỉ đó và nhấn đi vào.
- Chọn Màu sắc và sau đó bấm đúp vào HilightText sợi dây.
- Xóa giá trị hiện tại khỏi hộp.
- Sau đó nhấn Điều khiển + V để dán mã RGB đã sao chép của bạn được sao chép từ biểu đồ màu vào hộp Giá trị như được hiển thị ngay bên dưới.
- Nhấn vào ĐƯỢC RỒI tùy chọn trong HilightText’s Chỉnh sửa cửa sổ Chuỗi.
- Đóng ứng dụng Registry Editor của bạn.
- Chọn để khởi động lại Windows từ menu Bắt đầu của bạn Quyền lực cái nút.
Bây giờ, hãy kiểm tra màu văn bản được đánh dấu mới của bạn trong Windows. Nhấn các cửa sổ + R, rồi nhập một số văn bản vào Run. Đánh dấu văn bản đó bằng con trỏ để xem màu của nó đã thay đổi như thế nào. Màu văn bản được đánh dấu sẽ thay đổi giống nhau trong thanh vị trí thư mục của File Explorer và Trình chỉnh sửa sổ đăng ký.
Bạn có thể khôi phục màu văn bản được đánh dấu ban đầu trong Windows bằng cách hoàn nguyên HilightText chuỗi về giá trị ban đầu của nó. Quay lại Màu sắc phím, bấm đúp HilightTextvà nhập giá trị mặc định 255 255 255 Giá trị RGB. Nhấp chuột ĐƯỢC RỒI để lưu giá trị đã nhập và khởi động lại PC của bạn.
Cách thay đổi màu của văn bản cửa sổ không được đánh dấu
Bạn cũng có thể thay đổi màu của văn bản không được đánh dấu trong Windows 11 giống như vậy. Để làm như vậy, hãy mở cùng một Máy tính HKEY_CURRENT_USER Bảng điều khiển Màu sắc khóa đăng ký như đã nêu ở trên. Sau đó bấm đúp vào Màu sắc chìa khóa của WindowText chuỗi hiển thị ngay bên dưới. Dán bất kỳ giá trị RGB nào bạn đã sao chép trước đó vào khay nhớ tạm vào hộp Giá trị và nhấp vào ĐƯỢC RỒI quyền mua.
Bây giờ khởi động lại PC Windows 11 của bạn để áp dụng chỉnh sửa sổ đăng ký. Bạn sẽ ngay lập tức nhận thấy màu văn bản cửa sổ đã thay đổi như thế nào bằng cách mở lại Registry Editor. Tất cả văn bản trong ngăn bên phải của Registry Editor sẽ thay đổi. Nếu bạn muốn khôi phục màu văn bản gốc, 0 0 0 là giá trị mặc định bạn sẽ cần nhập cho chuỗi WindowText trong Màu sắc Chìa khóa.
Lưu ý rằng màu văn bản không được đánh dấu sẽ không thay đổi trên bảng trong Windows. Ví dụ: văn bản của tiện ích tìm kiếm sẽ vẫn là màu đen ban đầu. Tuy nhiên, bạn vẫn sẽ nhận thấy sự khác biệt trong các ứng dụng cài sẵn như Task Manager, Run, Disk Cleanup, MSConfig và File Explorer trong số những ứng dụng khác.
Tinh chỉnh màu văn bản của Windows 11 theo tùy chọn
Thay đổi màu sắc của văn bản được đánh dấu và không được đánh dấu là một cách tuyệt vời khác mà bạn có thể tùy chỉnh Windows 11 bằng cách tinh chỉnh sổ đăng ký. Giờ đây, bạn có thể đặt màu văn bản trong Windows 11 để phù hợp hơn với bảng màu tổng thể của chủ đề máy tính để bàn của bạn. Chọn bất kỳ màu văn bản cửa sổ nào được đánh dấu và không được đánh dấu phù hợp với bạn.