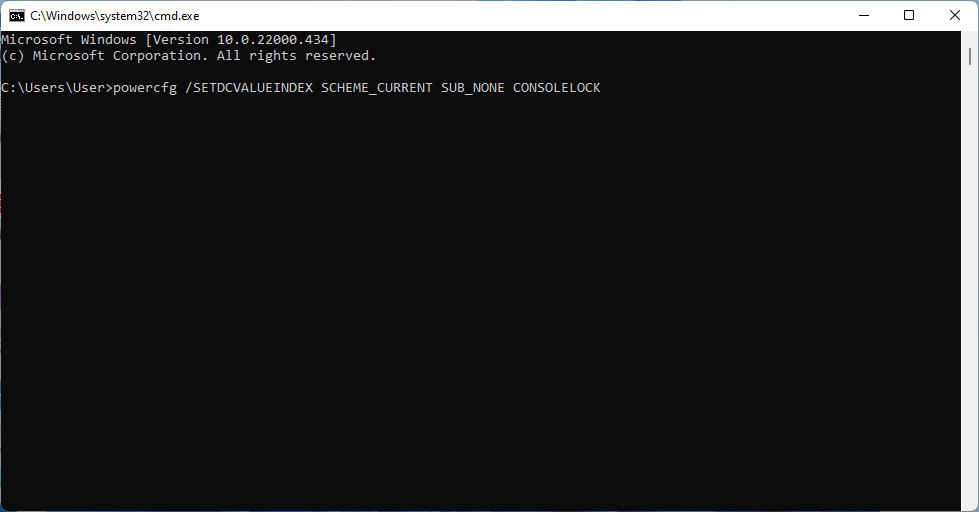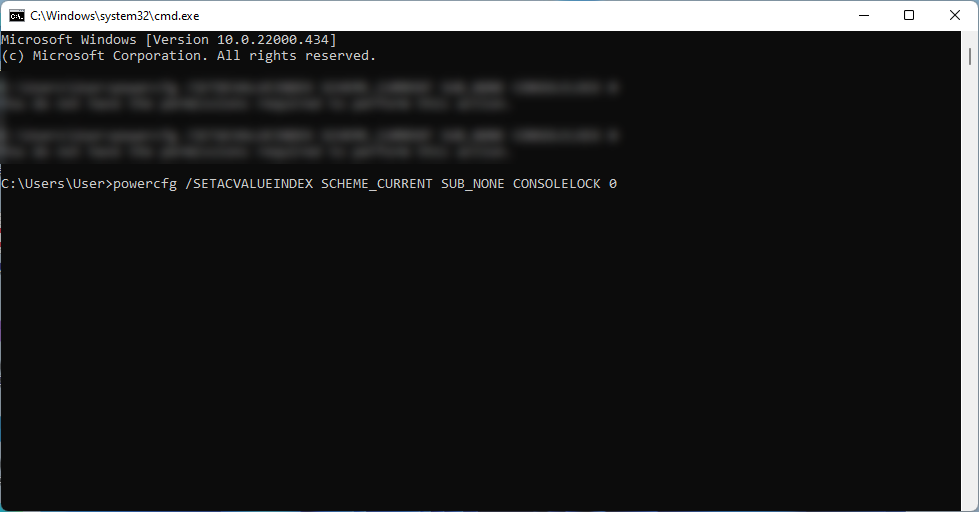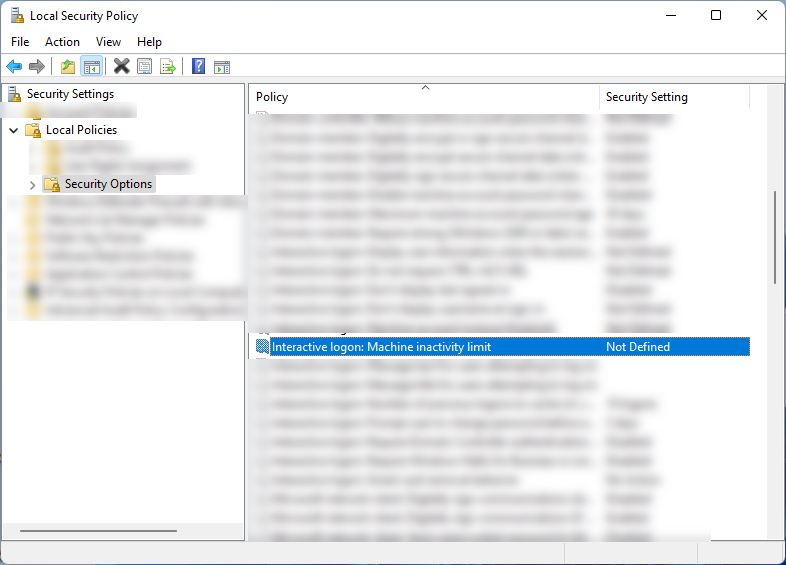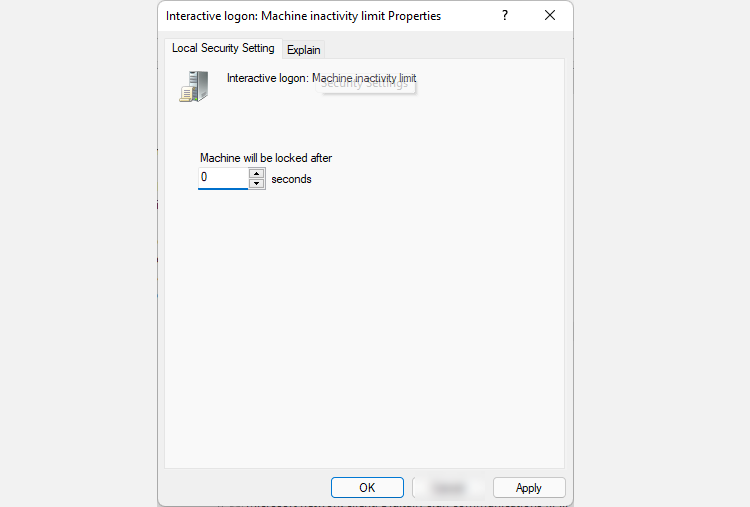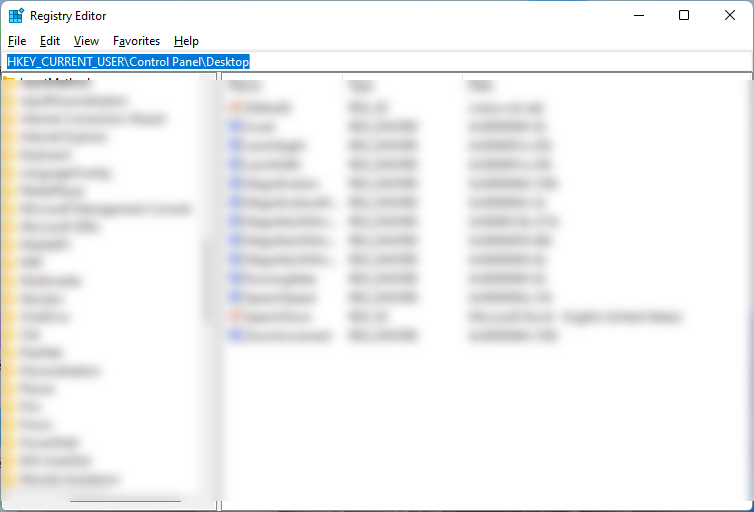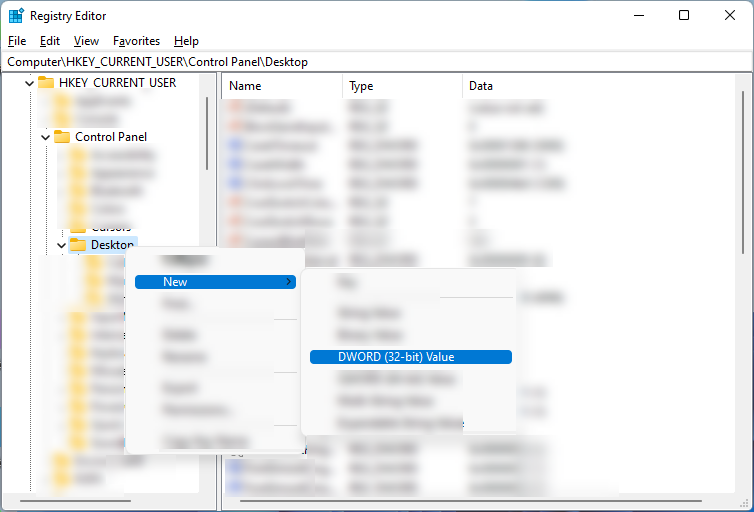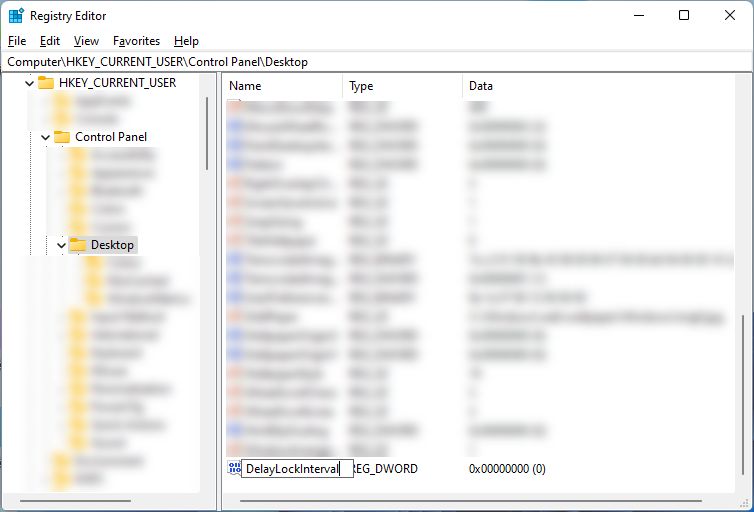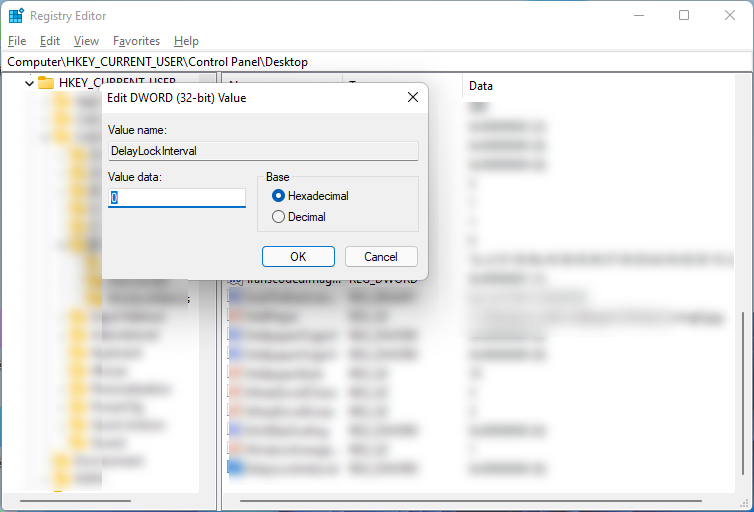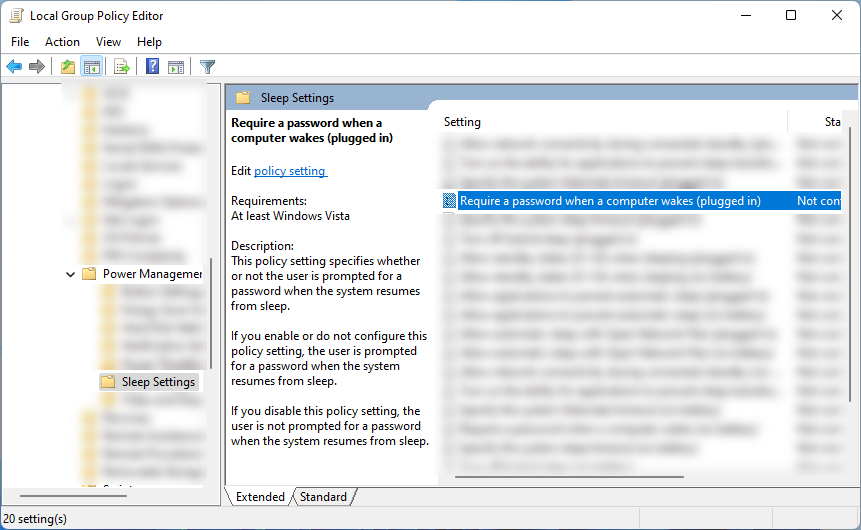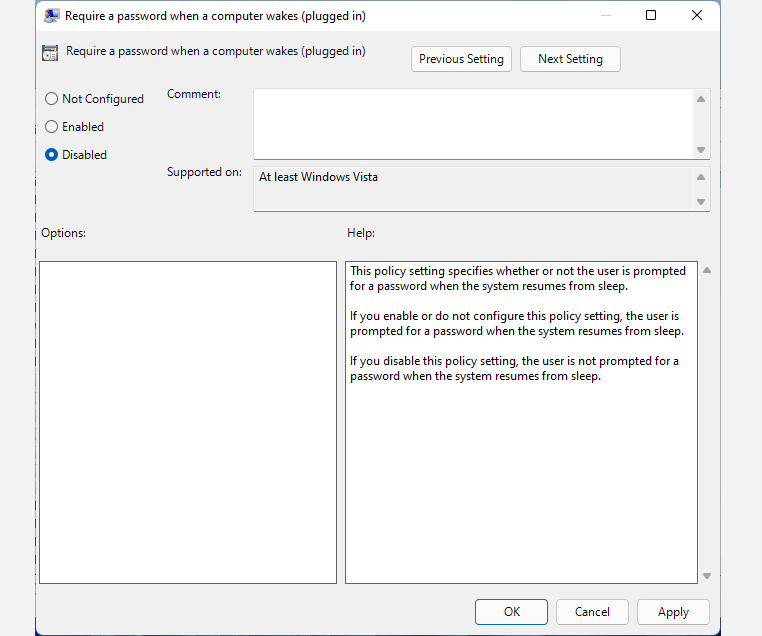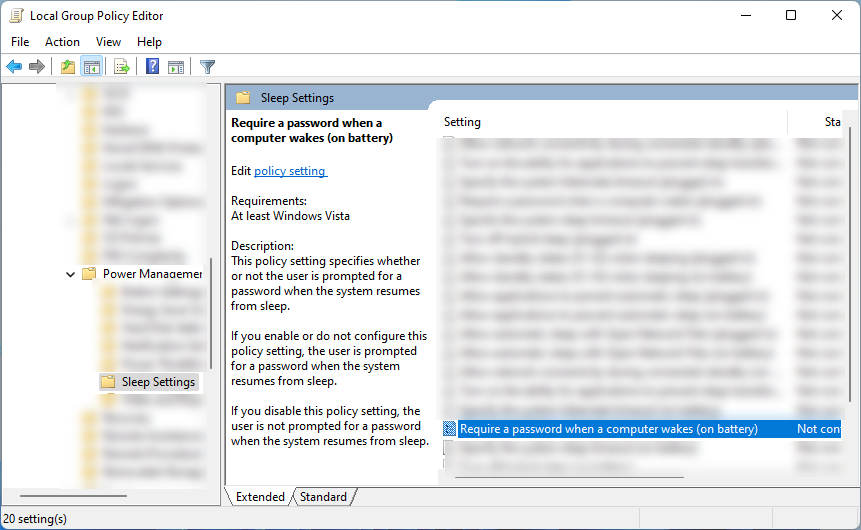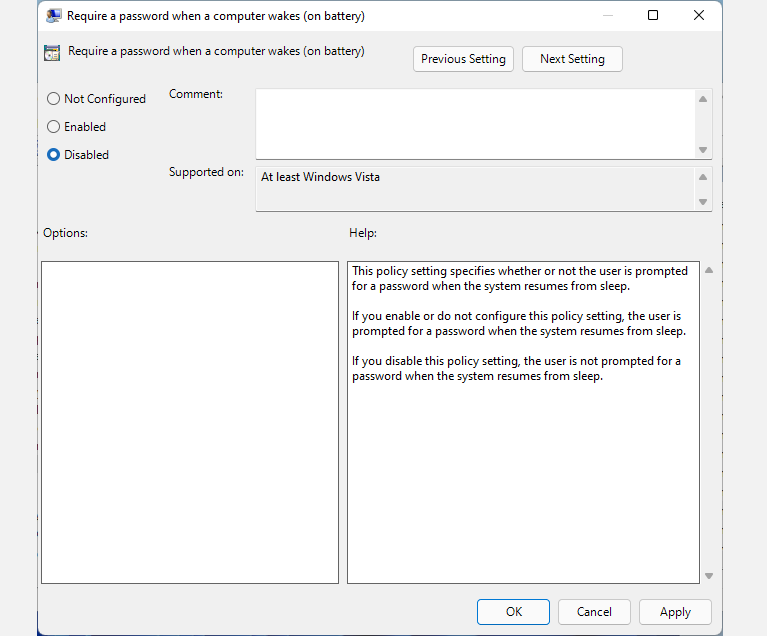Cách tắt Password-on-Wake trong Windows 11
Nếu bạn muốn tiết kiệm điện trên máy tính của mình mà không cần tắt nó, hãy đặt nó vào chế độ ngủ mỗi khi bạn phải làm việc khác là cách tốt nhất. Tuy nhiên, Windows 11 thường hỏi mật khẩu của bạn bất cứ khi nào bạn đánh thức máy tính của mình. Điều này có thể gây rắc rối, đặc biệt nếu bạn đặt máy tính của mình ở chế độ ngủ nhiều hơn một lần mỗi ngày và không ai khác sử dụng máy tính của bạn.
Trong bài viết này, chúng tôi sẽ cung cấp cho bạn các phương pháp khác nhau để tắt chế độ bật mật khẩu trên Windows 11, để bạn có thể tiết kiệm thời gian nhập thông tin đăng nhập của mình mỗi khi máy tính của bạn ở chế độ ngủ.
Mục Lục
Cách tắt mật khẩu đánh thức trong Windows 11
Windows 11 sẽ luôn yêu cầu bạn nhập mật khẩu để đăng nhập bất cứ khi nào bạn thức dậy từ chế độ Ngủ, Ngủ đông và các trạng thái năng lượng khác. Điều này giữ cho hệ thống và máy tính của bạn an toàn, chủ yếu nếu bạn làm việc trong không gian công cộng. Điều này đảm bảo rằng nếu ai đó cố gắng mở máy tính đang ngủ của bạn, họ sẽ không thể truy cập thông tin của bạn trừ khi bỏ qua mật khẩu.
Nhưng nếu bạn là người duy nhất có thể truy cập vào máy tính của mình và bạn không bao giờ mang nó theo bên mình, thì việc xóa màn hình đăng nhập bất cứ khi nào thức dậy có thể là một cách tiết kiệm thời gian rất lớn. Có nhiều cách khác nhau để làm điều này. Đây là chúng:
Sử dụng Cài đặt
Vô hiệu hóa mật khẩu khi đánh thức trên ứng dụng Cài đặt của bạn có thể là một phương pháp đơn giản, nhưng rất tiếc, không phải tất cả các máy tính đều hỗ trợ tùy chọn này. Bạn cần xác minh xem hệ thống của bạn có hỗ trợ nó hay không.
Để kiểm tra điều này, hãy mở Command Prompt trên hệ thống của bạn. Sau đó, gõ lệnh này powercfg -a và hãy nhấn đi vào. Nếu kết quả hiển thị bất kỳ điều nào trong hai điều này: “Đã kết nối mạng ở chế độ chờ (S0 ở mức thấp) hoặc“ Mạng ở chế độ chờ (S0 ở mức thấp) đã ngắt kết nối, ” bạn có thể tiến hành tắt tính năng đánh thức bằng mật khẩu thông qua ứng dụng Cài đặt.
Tuy nhiên, nếu bạn nhận được thông báo “Standby (S0 Low Power Idle) – Chương trình cơ sở hệ thống không hỗ trợ trạng thái chờ này” hoặc kết quả khác cho biết “Phần mềm cơ sở hệ thống không hỗ trợ trạng thái chờ này”, thì chương trình cơ sở hệ thống của bạn không hỗ trợ trạng thái chờ này . Thay vào đó, bạn cần thử các phương pháp sau.
Nếu máy tính của bạn hỗ trợ tùy chọn này, hãy làm theo các bước để tắt cài đặt mật khẩu khi đánh thức:
- Mở ứng dụng Cài đặt bằng cách nhấn và giữ các cửa sổ + tôi chìa khóa.
- Tiếp theo, đi tới Tài khoản > Tùy chọn đăng nhập.
- Trong phần Cài đặt bổ sung, hãy nhấp vào Nếu bạn đã vắng nhà, khi nào Windows sẽ yêu cầu bạn đăng nhập lại? tùy chọn và chọn Không bao giờ. Điều này sẽ ngăn hệ thống Windows 11 của bạn yêu cầu thông tin đăng nhập của bạn bất cứ khi nào bạn đánh thức nó từ chế độ ngủ.
Sử dụng Command Prompt
Để tắt chế độ bật mật khẩu qua dấu nhắc lệnh:
- nhấn và giữ Thắng + R phím để mở Run. Sau đó gõ cmd và hãy nhấn Đi vào.
- Trên Command Prompt, nhập powercfg / SETDCVALUEINDEX SCHEME_CURRENT SUB_NONE CONSOLELOCK 0 và hãy nhấn đi vào. Thao tác này sẽ vô hiệu hóa màn hình đăng nhập khi bạn đánh thức hệ thống khi sử dụng pin.
- Tiếp theo, gõ powercfg / SETACVALUEINDEX SCHEME_CURRENT SUB_NONE CONSOLELOCK 0. Lệnh này sẽ xóa màn hình đăng nhập sau khi ở chế độ ngủ khi PC đang sạc.
Sử dụng Chính sách Bảo mật Cục bộ
Để tắt tính năng bật mật khẩu qua Chính sách bảo mật cục bộ:
- Mở Run bằng cách nhấn và giữ các cửa sổ + R chìa khóa. Sau đó gõ secpol.msc va đanh đi vào.
- Tiếp theo, mở rộng Chính sách địa phương và chọn Tùy chọn bảo mật. Sau đó, bấm đúp vào Logon tương tác: Giới hạn máy không hoạt động tùy chọn được tìm thấy trên cửa sổ điều hướng bên phải.
- Trên cửa sổ bật lên, nhập 0 Bên dưới Máy sẽ bị khóa sau Lựa chọn. Sau đó nhấn vào Áp dụng và VÂNG để lưu cài đặt của bạn.
Sử dụng Registry Editor
Nếu bạn muốn thực hiện việc này thông qua Trình chỉnh sửa sổ đăng ký
- nhấn và giữ các cửa sổ + R phím để mở Run. Sau đó gõ Regedit và hãy nhấn Đi vào.
- Trên Registry Editor, sao chép văn bản này HKEY_CURRENT_USER Control Panel Desktop và dán nó trên thanh địa chỉ.
- Tiếp theo, nhấp chuột phải vào Máy tính để bàn thư mục và chọn Mới mẻ > DWORD (Giá trị 32-bit).
- Gắn nhãn DWORD DelayLockInterval và hãy nhấn VÂNG để lưu nó.
- Sau đó, mở tệp bằng cách nhấp đúp vào tệp.
- Đảm bảo rằng dữ liệu Giá trị là 0. Nếu không, hãy thay đổi nó thành giá trị chính xác và nhấp vào VÂNG.
Sử dụng Trình chỉnh sửa Chính sách Nhóm
Ghi chú: Group Policy Editor chỉ khả dụng trong phiên bản Enterprise và Pro của Windows. Tuy nhiên, có một cách để bạn truy cập Trình chỉnh sửa chính sách nhóm trên các phiên bản Windows Home.
- Mở Run bằng cách nhấn và giữ các cửa sổ + R chìa khóa. Sau đó gõ gpedit.msc va đanh đi vào.
- Trên cửa sổ điều hướng bên trái, chuyển đến Chính sách máy tính cục bộ > cấu hình máy tính > mẫu hành chính > Hệ thống > Quản lý năng lượng > Cài đặt chế độ ngủ.
- Sau khi bạn vào Cài đặt Ngủ, hãy tìm Yêu cầu mật khẩu khi máy tính hoạt động (Đã cắm vào) trên cửa sổ bên phải và nhấp đúp vào nó.
- Tiếp theo, chọn Vô hiệu từ cửa sổ bật lên và nhấp vào Áp dụng và VÂNG.
- Quay lại Cài đặt chế độ ngủ một lần nữa và lần này, hãy tìm Yêu cầu mật khẩu khi máy tính hoạt động (Khi pin) và nhấp đúp vào nó.
- Cuối cùng, hãy chọn Vô hiệu từ cửa sổ và nhấn Áp dụng và VÂNG. Thao tác này sẽ thực hiện thủ thuật và loại bỏ yêu cầu đăng nhập khi PC của bạn khởi động.
Những điều cần nhớ sau khi tắt chế độ đánh thức mật khẩu trong Windows 11
Nếu bạn xóa màn hình đăng nhập khi máy tính của bạn khởi động, bạn cần áp dụng các biện pháp bảo mật tốt hơn, đặc biệt nếu bạn đang sử dụng nó với những người khác xung quanh. Theo mặc định, tính năng này được bật để bảo vệ PC của bạn, vì vậy việc tắt tính năng này sẽ khiến máy tính của bạn gặp rủi ro cao hơn. Vì vậy, hãy tạo thói quen tắt máy nếu bạn định đi xa trong thời gian dài.
Tắt PC theo cách thủ công là cách tốt nhất để bảo vệ máy tính của bạn. Với điều này, bạn sẽ không phải dựa vào bên thứ ba hoặc các công cụ tự động để bảo vệ máy tính của mình. Đồng thời, bạn sẽ không phải đặt quyền riêng tư và thiết bị của mình vào rủi ro nếu công cụ tự động mà bạn sử dụng không hoạt động chính xác. Nếu muốn bảo mật tốt hơn, bạn có thể sử dụng khóa động cho máy tính Windows 11 của mình.
Windows 11 không có rắc rối
Có nhiều cách để bạn có thể tắt màn hình đăng nhập sau khi ngủ trên PC Windows của mình. Tất cả những gì bạn cần làm là chọn phương pháp tốt nhất cho mình. Nhưng bạn cần nhớ chỉ tắt cài đặt mật khẩu khi đánh thức nếu bạn là người duy nhất sử dụng máy tính của mình và không định sử dụng nó ở những nơi công cộng. Nếu bạn có thiết lập được chia sẻ, tốt nhất không nên tắt tính năng này, điều này có thể khiến hệ thống của bạn gặp rủi ro.
Đọc tiếp
Thông tin về các Tác giả