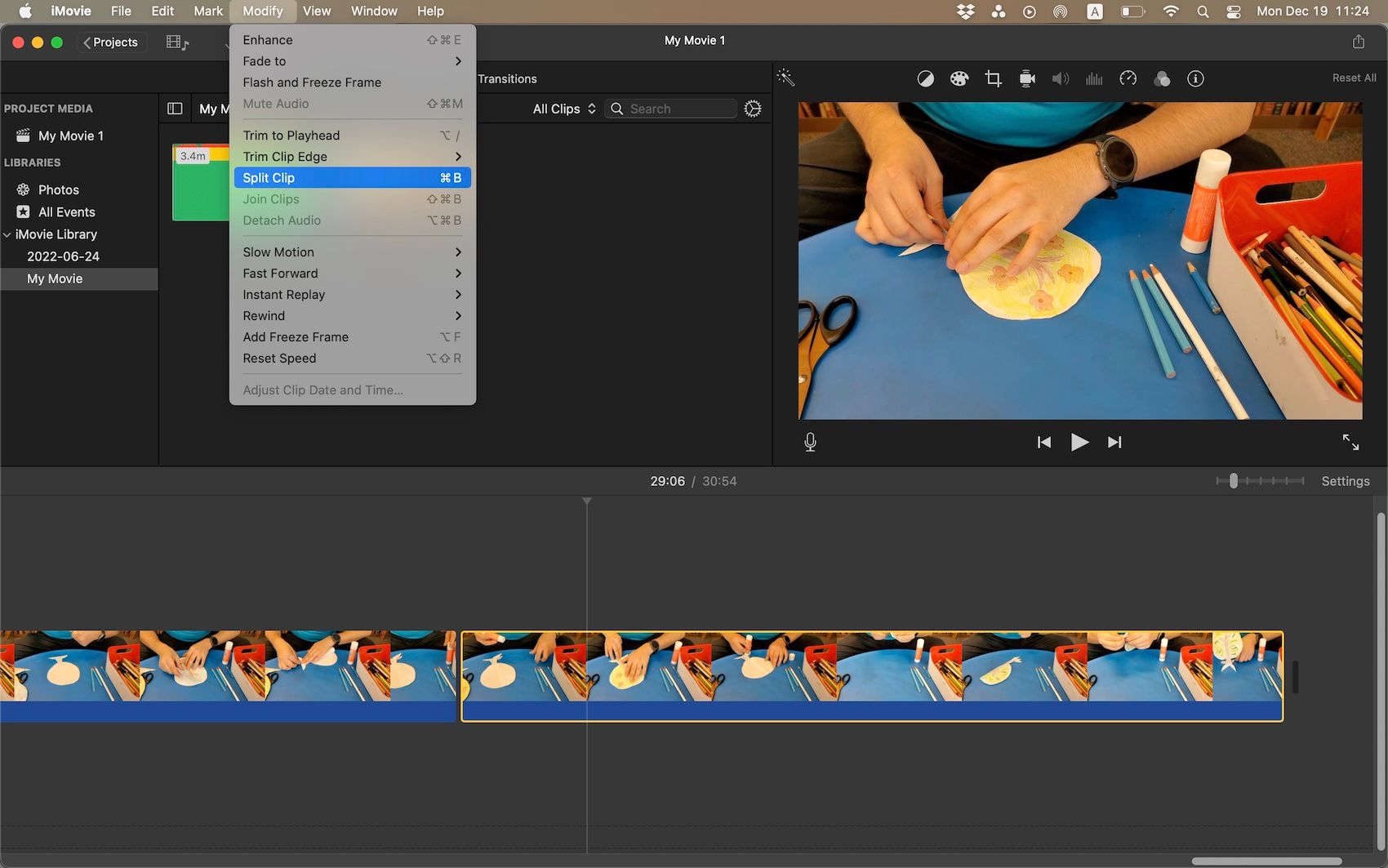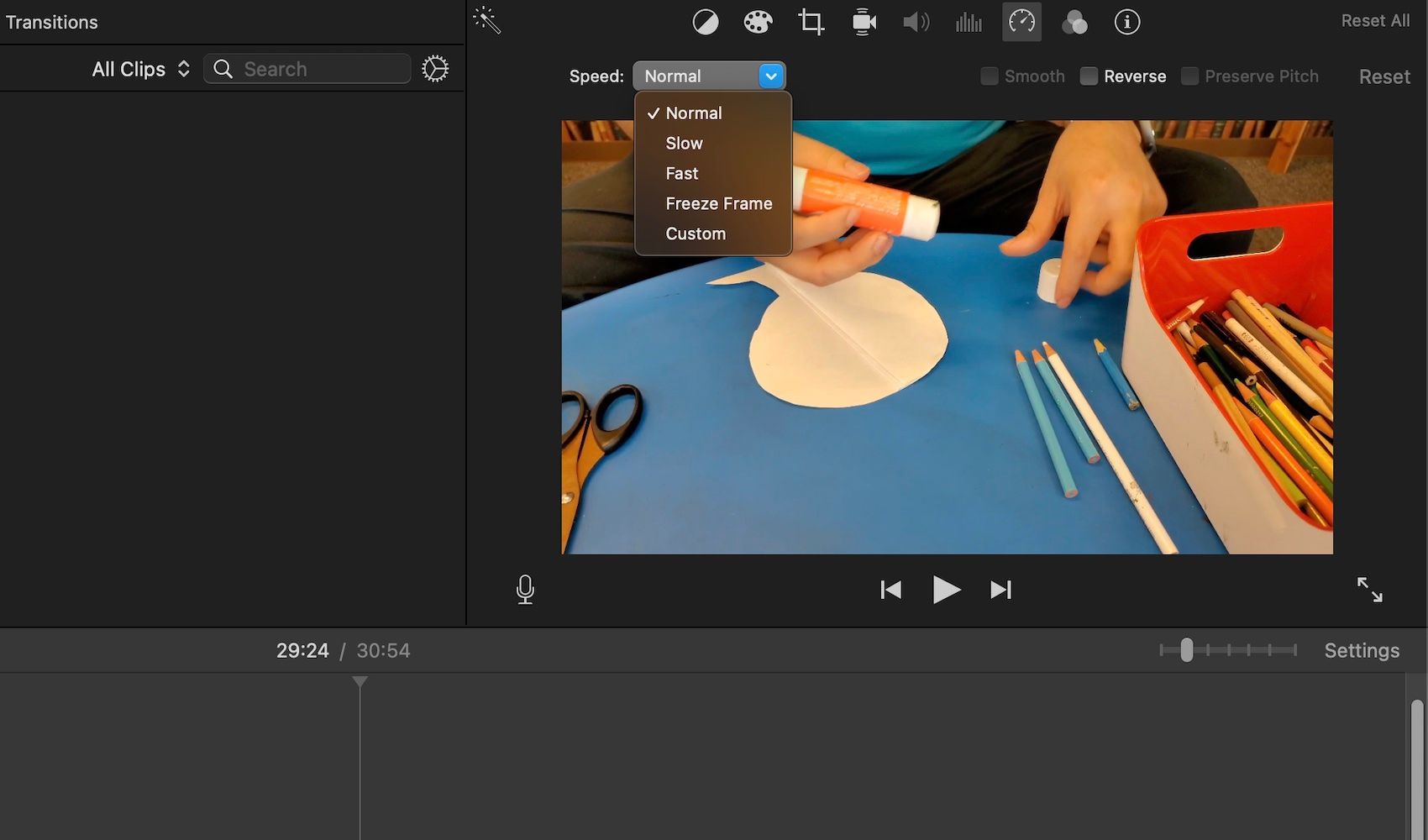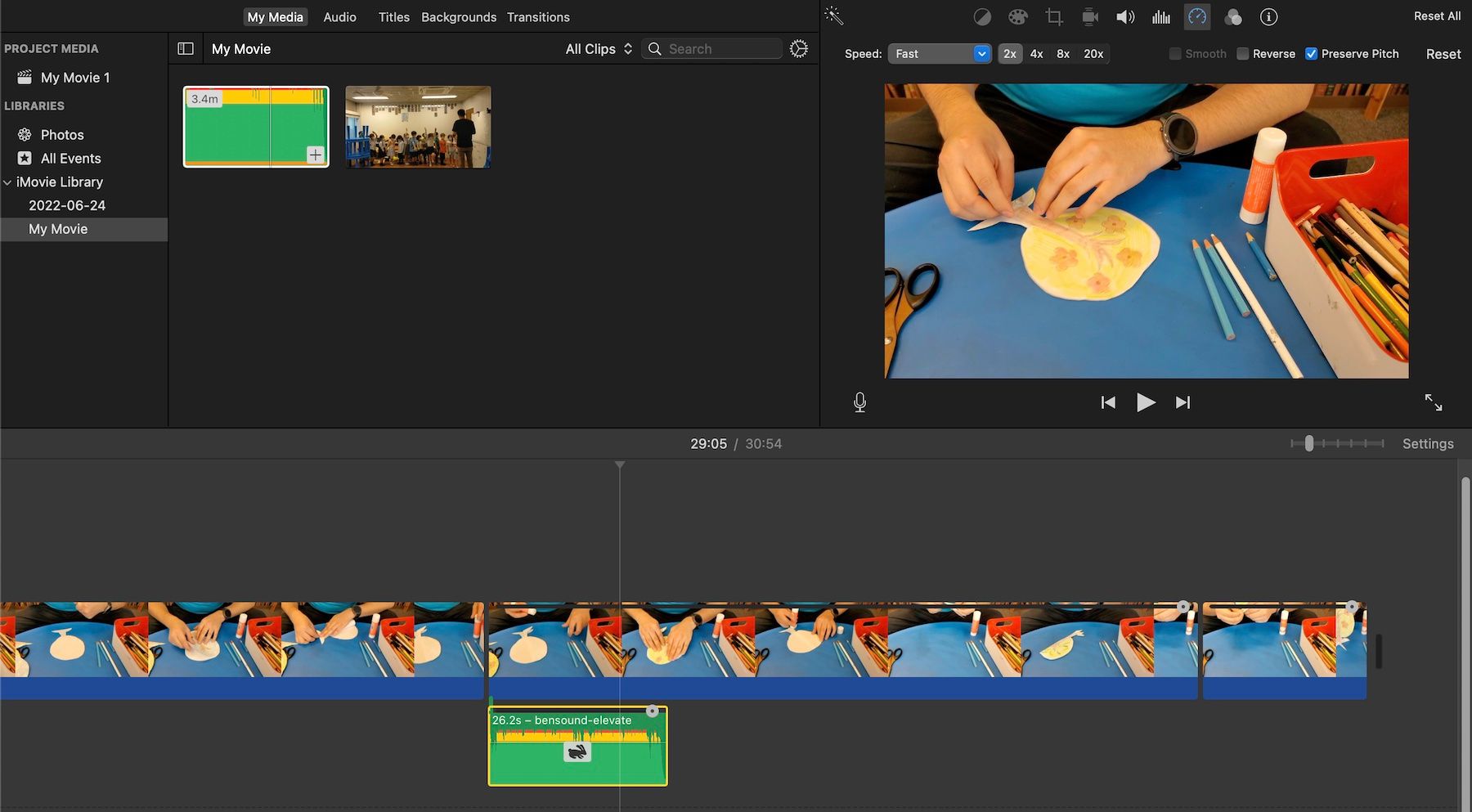Cách tăng tốc hoặc làm chậm video bằng iMovie trên máy Mac của bạn
Bạn có muốn tạo một video YouTube với một cú đấm bổ sung không? Có lẽ bạn đã làm một bộ phim gia đình vui nhộn trong đó bạn chơi khăm một người bạn hoặc thành viên gia đình. Hoặc bạn đang tạo một video hướng dẫn ngắn cho công việc không hoàn toàn đúng hạn.
Trong những trường hợp như vậy, bạn có thể muốn tăng tốc hoặc làm chậm video của mình trong trình chỉnh sửa video. Rất may, iMovie trên máy Mac của bạn giúp tạo video chuyển động nhanh và chậm dễ dàng. Ở đây, chúng tôi sẽ dạy bạn làm thế nào.
Mục Lục
Cách sử dụng iMovie để tăng tốc hoặc làm chậm video
Ứng dụng iMovie của Apple có giao diện đơn giản, dễ sử dụng với hầu hết các chức năng chỉnh sửa trên một trang. Các chức năng này bao gồm tùy chọn thay đổi tốc độ của clip. Nó đơn giản và có thể rất thú vị để chơi cùng.
Nếu bạn muốn làm theo hướng dẫn, hãy mở iMovie trên máy Mac của bạn hoặc tải xuống iMovie từ App Store nếu bạn chưa cài đặt ứng dụng này.
Nếu đây là lần đầu tiên bạn chỉnh sửa video, trước tiên, vui lòng xem nhanh các mẹo chỉnh sửa video trên máy Mac của chúng tôi. Nếu không, hãy bắt đầu với việc chuẩn bị clip của bạn.
Tải xuống: iMovie (Miễn phí)
Bước 1: Chuẩn bị Video Clip
Trước tiên, bạn cần thêm video vào dòng thời gian của mình. Khi khởi chạy iMovie, hãy tạo một dự án mới và nhập video. Sau khi hoàn tất, hãy kéo video vào dòng thời gian để bắt đầu quá trình chỉnh sửa.
Bước tiếp theo là phân đoạn phần clip mà bạn muốn tăng tốc hoặc giảm tốc độ. Để thực hiện việc này, hãy xóa hoặc phát qua clip và dừng lại ở phần đầu mà bạn định thêm hiệu ứng. Sau đó nhấn Lệnh-B hoặc bấm vào Sửa đổi > Tách clip từ thanh menu. Điều này sẽ tạo ra vết cắt đầu tiên.
Tiếp theo, tìm điểm trong dòng thời gian mà bạn muốn video trở lại tốc độ bình thường. Cắt ở đây bằng phương pháp tương tự. Thao tác này sẽ tạo một clip riêng trong dòng thời gian. Bây giờ bạn đã sẵn sàng để áp dụng hiệu ứng.
Bước 2: Áp dụng hiệu ứng cho Video Clip
Có hai cách để bạn có thể thay đổi tốc độ của clip. Bạn có thể thay đổi nó bằng tab tốc độ được chỉ định hoặc bằng thanh trượt.
Bạn có thể tìm thấy nút Tốc độ—trông giống như đồng hồ tốc độ—cùng với các công cụ khác trong cửa sổ trên cùng bên phải (trình xem). Bạn có bốn tùy chọn: chậm, nhanh, đóng băng khung hình và tùy chỉnh.
Lưu ý tùy chọn tỷ lệ phần trăm tùy chỉnh, tùy chọn này rất hữu ích nếu bạn muốn giảm hoặc tăng tốc độ theo một lượng cụ thể hơn. Hãy nhớ rằng 0-99% thì chậm hơn và bất kỳ giá trị nào trên 100% thì nhanh hơn.
Một cách thú vị khác để thay đổi tốc độ là bằng một thanh trượt trên chính clip. Ở góc trên cùng bên phải của clip đã chọn, bạn có thể thấy một vòng tròn nhỏ màu xám với tâm màu đen. Nhưng nếu không, hãy chọn clip bạn muốn thay đổi rồi nhấn Lệnh-R. Hoặc, nhấp chuột phải vào clip đã chọn và chọn Hiển thị trình chỉnh sửa tốc độ từ trình đơn ngữ cảnh.
Nếu bạn muốn thử kỹ thuật nâng cao hơn, hãy làm theo video hướng dẫn trên YouTube về đoạn đường nối tốc độ do Creative Tech Lab thực hiện—hướng dẫn này chỉ cho bạn cách chỉnh sửa tốc độ trong chính clip đó.
Bước 3: Tùy chỉnh và tinh chỉnh Video Clip
Nếu bạn cho rằng mình đã thêm quá nhiều hiệu ứng hoặc bạn không thích kết quả, bạn có thể đặt lại clip, điều này khá dễ dàng. Đơn giản chỉ cần nhấp vào Cài lại tùy chọn ở ngoài cùng bên phải của cửa sổ trình xem (xem trước).
Thao tác này sẽ xóa tất cả các thay đổi tốc độ được áp dụng cho clip và cho phép bạn bắt đầu lại. Điều đáng chú ý là kích thước clip cũng sẽ thay đổi trên dòng thời gian, vì vậy hãy quan tâm đến các clip âm thanh và video xung quanh.
Một điểm quan trọng cần nhớ là nếu bạn đã tách âm thanh, bạn sẽ cần thay đổi âm thanh đó theo cách tương tự để khớp với clip. Hãy nhớ rằng việc thay đổi tốc độ của clip âm thanh cũng sẽ thay đổi cao độ. Điều này có thể khiến giọng nói có âm vực cao và chói tai hoặc âm vực thấp và giống tiếng quái vật.
May mắn thay, iMovie có một chức năng nhỏ tiện dụng cho phép giữ nguyên cao độ của clip như bình thường. Ngay bên cạnh nút Đặt lại trong trình xem, bạn sẽ thấy một tùy chọn có tên bảo toàn cao độ. Việc bỏ chọn mục này sẽ cho phép giữ nguyên cao độ của clip âm thanh theo tệp gốc.
Khi bạn thực hiện xong tất cả các điều chỉnh, hãy nhớ lưu dự án iMovie của mình rồi xuất video đã chỉnh sửa.
Nếu bạn chưa có video phù hợp và muốn thử kỹ thuật này, tại sao không lấy máy ảnh hoặc điện thoại thông minh của bạn và quay một cái gì đó để sử dụng?
Đó có thể là một video hướng dẫn nhanh về cách làm bánh sandwich hoàn hảo hoặc một trò đùa thực tế, an toàn với bạn của bạn. Vì vậy, hãy vui vẻ và quay lại phần đầu của hướng dẫn khi bạn đã sẵn sàng.