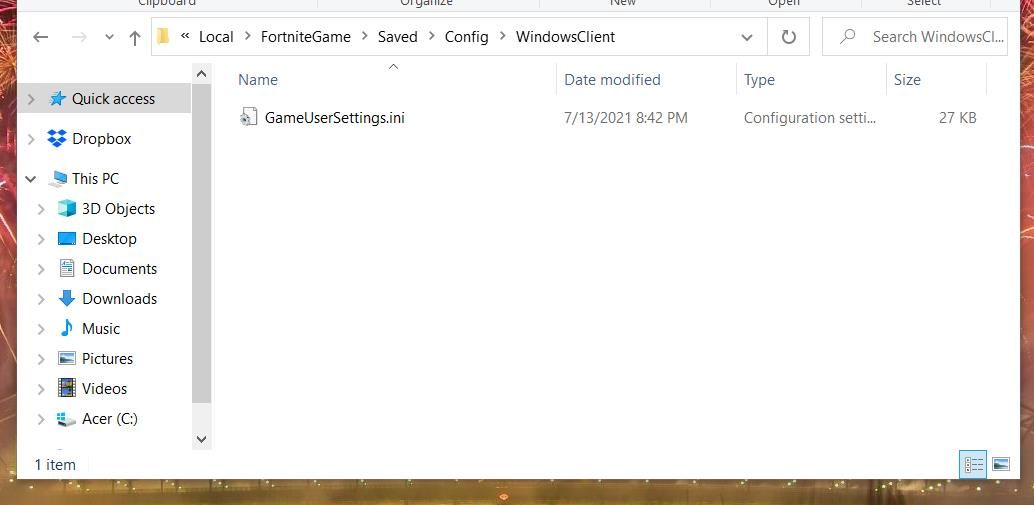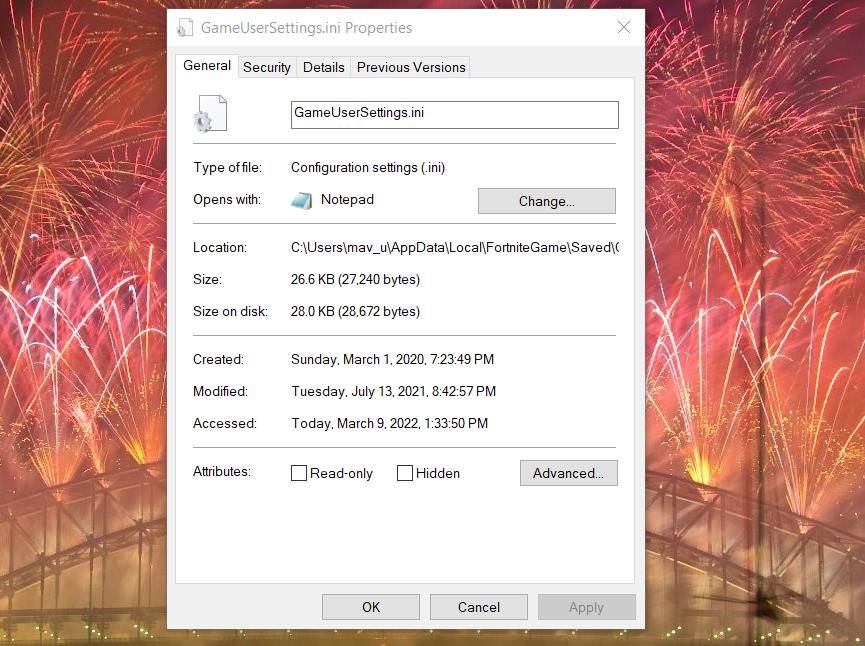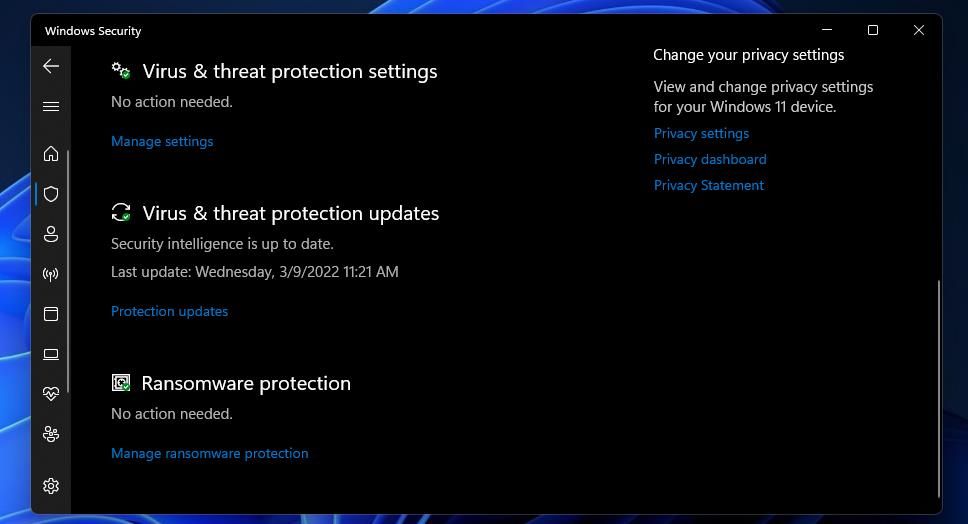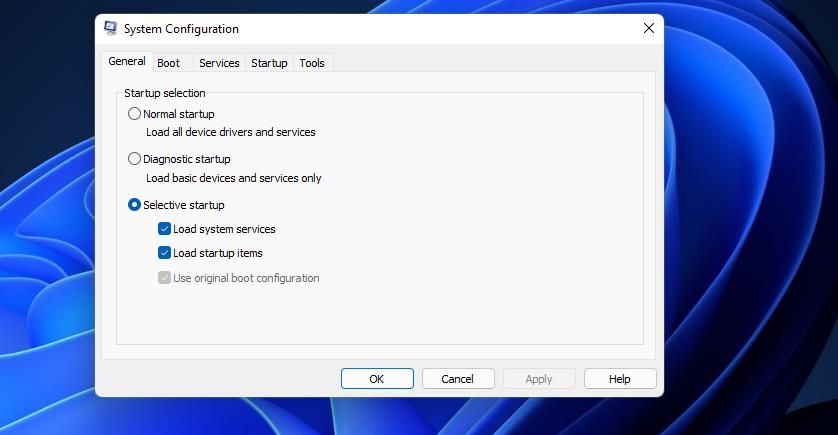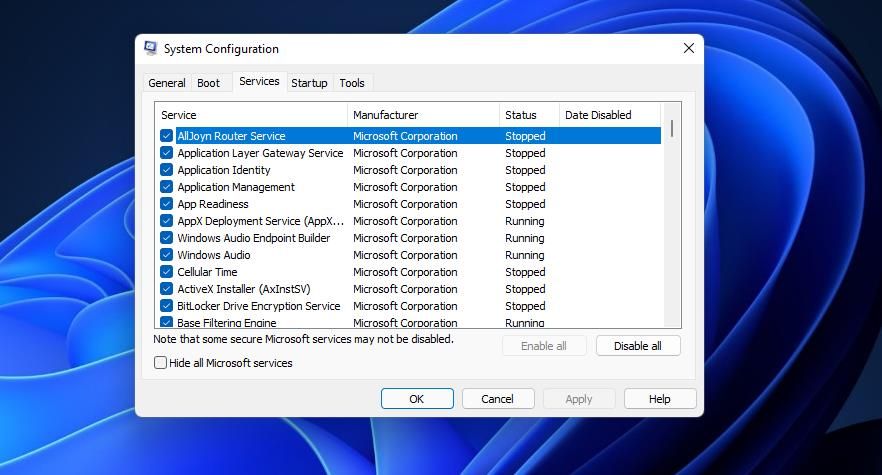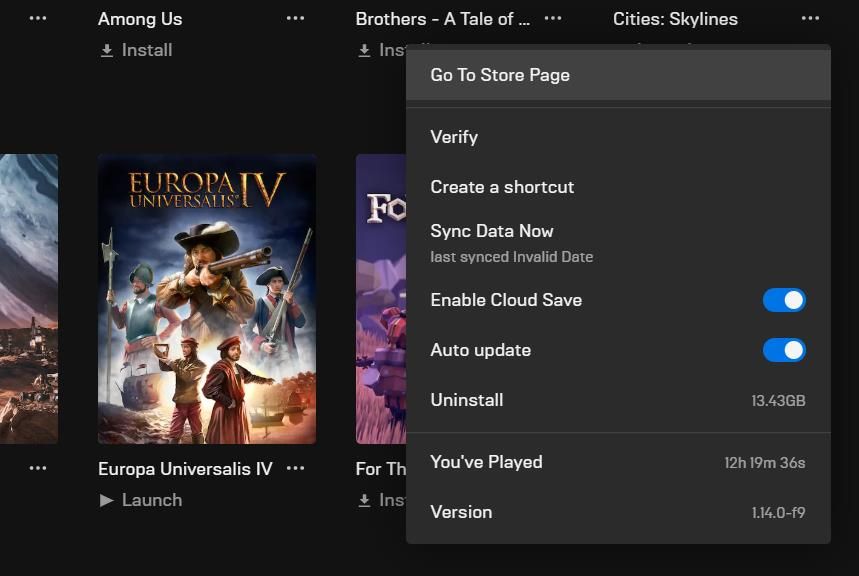Cách sửa lỗi Fortnite không lưu cài đặt trò chơi trong Windows 11 và 10
Fortnite là một game bắn súng battle royale bao gồm nhiều cài đặt đồ họa, âm thanh và điều khiển để người chơi điều chỉnh trò chơi. Nhiều người chơi cần ít nhất thỉnh thoảng điều chỉnh các tùy chọn đó để tối ưu hóa Fortnite trên PC của họ.
Tuy nhiên, một số người chơi đã báo cáo rằng Fortnite không lưu các cài đặt đã chọn của họ. Khi những người chơi đó khởi động lại Fortnite, tất cả các tùy chọn trong trò chơi mà họ đã cố gắng thay đổi được đặt lại về những gì trước đây. Vấn đề đó phát sinh đối với người dùng chơi trò chơi trong Windows 11/10. Nếu bạn nằm trong số những người cần sửa lỗi Fortnite không lưu cài đặt trò chơi, hãy thử áp dụng các giải pháp tiềm năng này.
Mục Lục
1. Tắt Cài đặt chỉ đọc cho Tệp GameUserSettings.ini của Fortnite
Nhiều người chơi cho biết họ đã sửa cài đặt Fortnite không lưu bằng cách tắt Chỉ đọc cài đặt cho tệp GameUserSettings.ini. Thường là trường hợp Fortnite không thể lưu các cài đặt mới được chọn vì tệp GameUserSettings.ini được đặt thành chỉ đọc. Bạn có thể vô hiệu hóa Chỉ đọc tùy chọn cho tệp đó như sau.
- Nhấn vào Thắng lợi + R phím tắt để mở Run.
- Thể loại % localappdata% trong hộp Run’s Open.
- Nhấp chuột VÂNG để hiển thị thư mục Local.
- Sau đó, mở FortniteGame > Đã lưu > Cấu hình > WindowsClient các thư mục con trong thư mục Local.
- Nhấp chuột phải vào GameUserSettings.ini tệp trong thư mục WindowsClient để chọn Tính chất.
- Bỏ chọn Chỉ đọc hộp kiểm thuộc tính nếu nó được chọn.
- Nhấp chuột Áp dụng để lưu các tùy chọn thuộc tính mới.
- Chọn VÂNG Lựa chọn.
Bạn cũng nên kiểm tra Chỉ đọc cài đặt cho tệp ClientSetting. Để làm điều đó, hãy mở Cấu hình thư mục con từ thư mục FortniteGame. Nhấp chuột phải vào tệp ClientSetting ở đó, bỏ chọn Chỉ đọc nếu nó được chọn, và nhấn Áp dụng khuy ao.
2. Tắt quyền truy cập thư mục được kiểm soát
Trò chơi thường không thể lưu cài đặt vì quyền truy cập thư mục được Kiểm soát được bật. Quyền truy cập thư mục được kiểm soát là một tính năng ngăn phần mềm sửa đổi các tệp trong các thư mục được bảo vệ. Do đó, tính năng đó có thể chặn trò chơi thay đổi các tệp cấu hình yêu cầu để lưu cài đặt mới. Đây là cách bạn có thể vô hiệu hóa quyền truy cập thư mục được Kiểm soát trong Windows 11.
- Bấm đúp vào biểu tượng khay hệ thống cho Bảo mật Windows.
- Chọn Chống vi-rút và các mối đe dọa trong Bảo mật Windows.
- Sau đó nhấp vào Quản lý bảo vệ ransomware trên tab đó.
- Nhấn vào Quyền truy cập thư mục được kiểm soát chuyển đổi công tắc để tắt tùy chọn đó.
Ngoài ra, bạn có thể định cấu hình quyền truy cập thư mục được Kiểm soát để cho phép Fortnite thông qua nó. Để làm điều đó, hãy nhấp vào Cho phép ứng dụng thông qua quyền truy cập thư mục được Kiểm soát tùy chọn trong bảo vệ Ransomware khi CAF được bật. Nhấn vào Thêm một ứng dụng được phép nút để chọn Duyệt qua tất cả ứng dụng. Sau đó, chọn trò chơi Fortnite và nhấp vào Mở khuy ao. Bạn cũng có thể cần thêm Epic Games làm ứng dụng được phép.
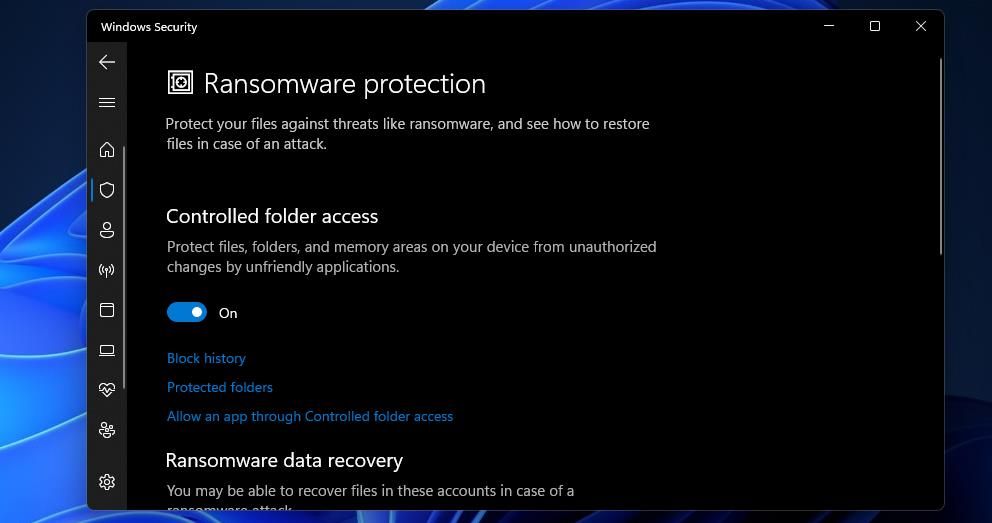
3. Tắt tiện ích chống vi-rút của bên thứ ba
Một số phần mềm chống vi-rút của bên thứ ba có thể có các tính năng tương tự như Quyền truy cập thư mục được kiểm soát. Nếu bạn đã cài đặt tiện ích chống vi-rút của bên thứ ba, hãy tắt tiện ích này trước khi chơi Fortnite để đảm bảo rằng tiện ích này không thể can thiệp vào việc trò chơi đang lưu cài đặt của nó.
Nhấp vào biểu tượng khay hệ thống của tiện ích chống vi-rút bằng nút chuột phải để tìm và chọn một tùy chọn tắt trên menu ngữ cảnh của tiện ích chống vi-rút. Nếu bạn không thể tìm thấy tùy chọn như vậy ở đó, hãy xem qua tab cài đặt trong phần mềm chống vi-rút của bạn.
4. Làm sạch Windows Boot
Khởi động sạch Windows sẽ vô hiệu hóa tất cả các chương trình và dịch vụ khởi động của bên thứ ba. Đó là một giải pháp tiềm năng cho việc Fortnite không lưu cài đặt trò chơi vì nó có thể giải quyết xung đột phần mềm có thể gây ra sự cố. Bạn có thể dọn dẹp khởi động Windows 11 bằng cách thay đổi cài đặt cấu hình khởi động trong MSConfig như sau.
- Đầu tiên, hãy mở hộp thoại Run.
- Đầu vào msconfig trong hộp Run’s Open.
- Nhấp chuột VÂNG để khởi chạy công cụ Cấu hình Hệ thống.
- Chọn Khởi động có chọn lọc nút radio. Sau đó bỏ chọn hộp kiểm cho Tải các mục khởi động cài đặt.
- Nhấn vào Dịch vụ và chọn Ẩn tất cả các dịch vụ của Microsoft hộp kiểm ở đó.
- Nhấn vào Vô hiệu hóa tất cả để xóa tất cả các dịch vụ đã chọn còn lại khỏi khởi động.
- Chọn Áp dụng và nhấp vào VÂNG để thoát khỏi Cấu hình hệ thống.
- Nhấn vào Khởi động lại trên hộp thoại mở ra.
Sau đó, hãy thử thay đổi cài đặt trong Fortnite sau khi khởi động lại Windows. Nếu khởi động sạch Windows sửa được trò chơi không lưu các tùy chọn, thì có thể nguyên nhân là do ứng dụng hoặc dịch vụ nền xung đột. Thay đổi các tùy chọn trong Fortnite theo yêu cầu và sau đó bạn có thể khôi phục cấu hình khởi động ban đầu của PC. Để làm như vậy, hãy mở lại MSConfig để chọn Tải các mục khởi động và Cho phép tất cả tùy chọn.
Thay vì khởi động sạch Windows như đã nêu ở trên, bạn cũng có thể thử tắt thủ công các mục khởi động bằng Trình quản lý tác vụ.
Để làm điều đó, hãy mở Trình quản lý tác vụ bằng cách nhấn vào Ctrl + Alt + Delete phím tắt và chọn nó hoặc bằng cách sử dụng Ctrl + Shift + Esc đường tắt. Sau đó, nhấp vào Khởi động chuyển hướng.
Ở đó, bạn có thể xóa các gói phần mềm khỏi khởi động bằng cách chọn chúng và nhấp vào Vô hiệu. Sau đó, khởi động lại PC của bạn sau khi tắt các mục khởi động bằng Trình quản lý tác vụ.
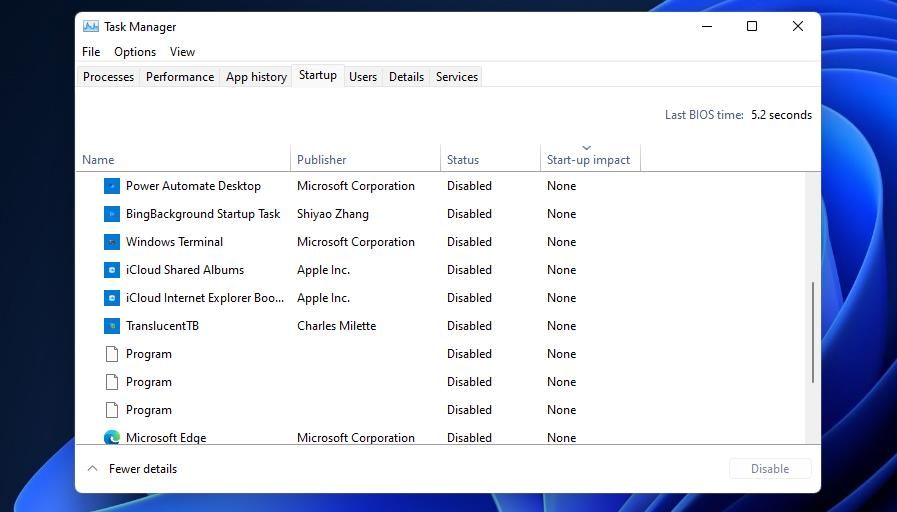
5. Xác minh và cài đặt lại các tệp của Fortnite
Nếu không có bản sửa lỗi tiềm năng nào ở trên phù hợp với bạn, thì một số tệp của Fortnite có thể bị hỏng hoặc bị thiếu. Trong trường hợp này, cài đặt lại trò chơi hoặc xác minh các tệp của trò chơi có thể là giải pháp. May mắn thay, vì Fortnite là một tựa nhiều người chơi, bạn không có nhiều thứ để mất trong cách lưu dữ liệu trò chơi bằng cách làm điều này.
Để xác minh các tệp của Fortnite, hãy nhấp vào nút ba chấm của Fortnite trong Epic Games và chọn Xác minh. Chờ quá trình xác minh kết thúc rồi thử lại.
Nếu điều đó không hiệu quả, đây là cách cài đặt lại Fortnite:
- Mở phần mềm Epic Games Launcher của bạn.
- Lựa chọn Thư viện trong Epic Games.
- Sau đó nhấp vào nút ba chấm để Fortnite chọn Gỡ cài đặt.
- Khởi động lại PC của bạn sau khi gỡ cài đặt Fortnite.
- Mở lại Trình khởi chạy Epic Games và chọn Fortnite trên Thư viện chuyển hướng.
- Nhấn vào Cài đặt tùy chọn để cài đặt lại trò chơi.
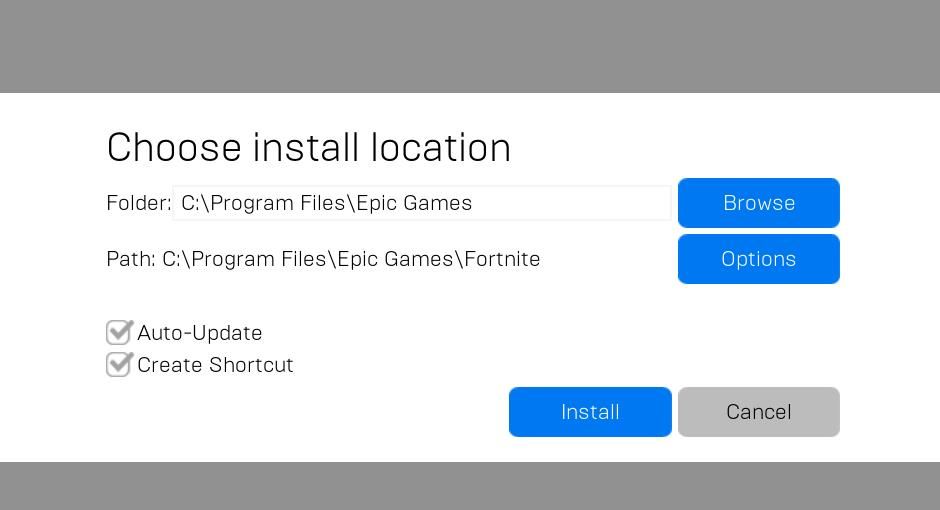
Bây giờ Fortnite sẽ (Có thể) Lưu cài đặt trò chơi
Các bản sửa lỗi tiềm năng ở trên có thể sẽ khắc phục việc Fortnite không lưu cài đặt trò chơi cho hầu hết người chơi. Độ phân giải đầu tiên là một độ phân giải đặc biệt được xác nhận rộng rãi. Với sự cố đó đã được khắc phục, bạn sẽ có thể tối ưu hóa lại Fortnite với các cài đặt trong trò chơi.
Fortnite cũng có một dịch vụ hỗ trợ mà bạn có thể liên hệ nếu vẫn cần các bản sửa lỗi tiềm năng khác. Bạn có thể gửi yêu cầu hỗ trợ tới dịch vụ đó bằng cách nhấp vào Liên hệ chúng tôi trên trang trợ giúp của Fortnite. Sau đó điền vào biểu mẫu và nhấp vào Gửi yêu cầu qua email.
Đọc tiếp
Thông tin về các Tác giả