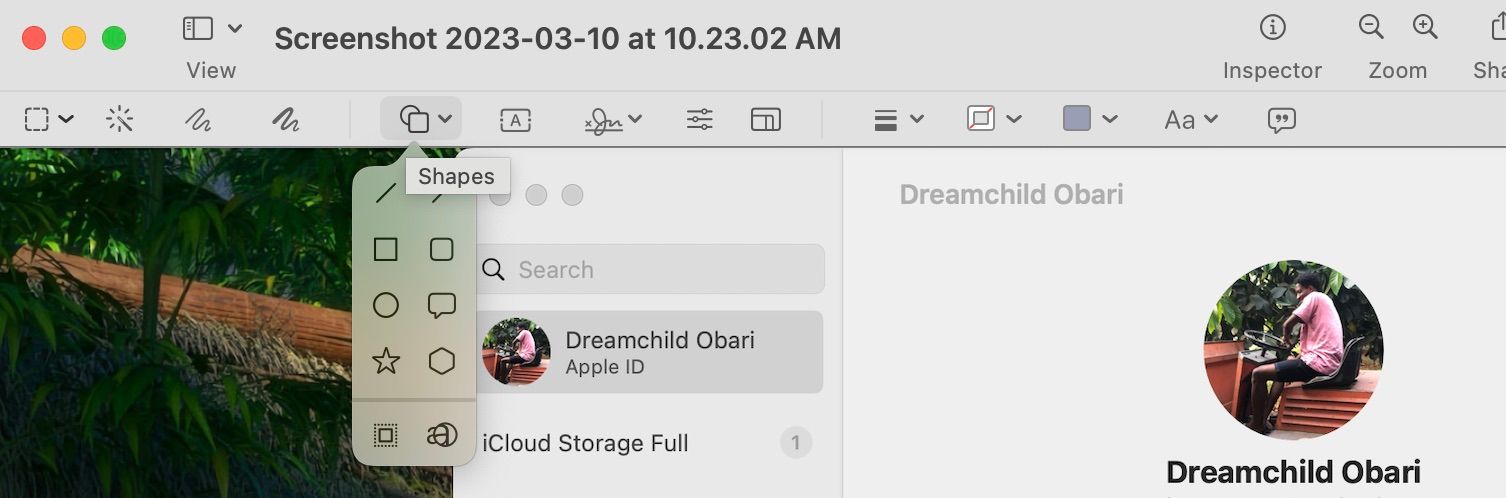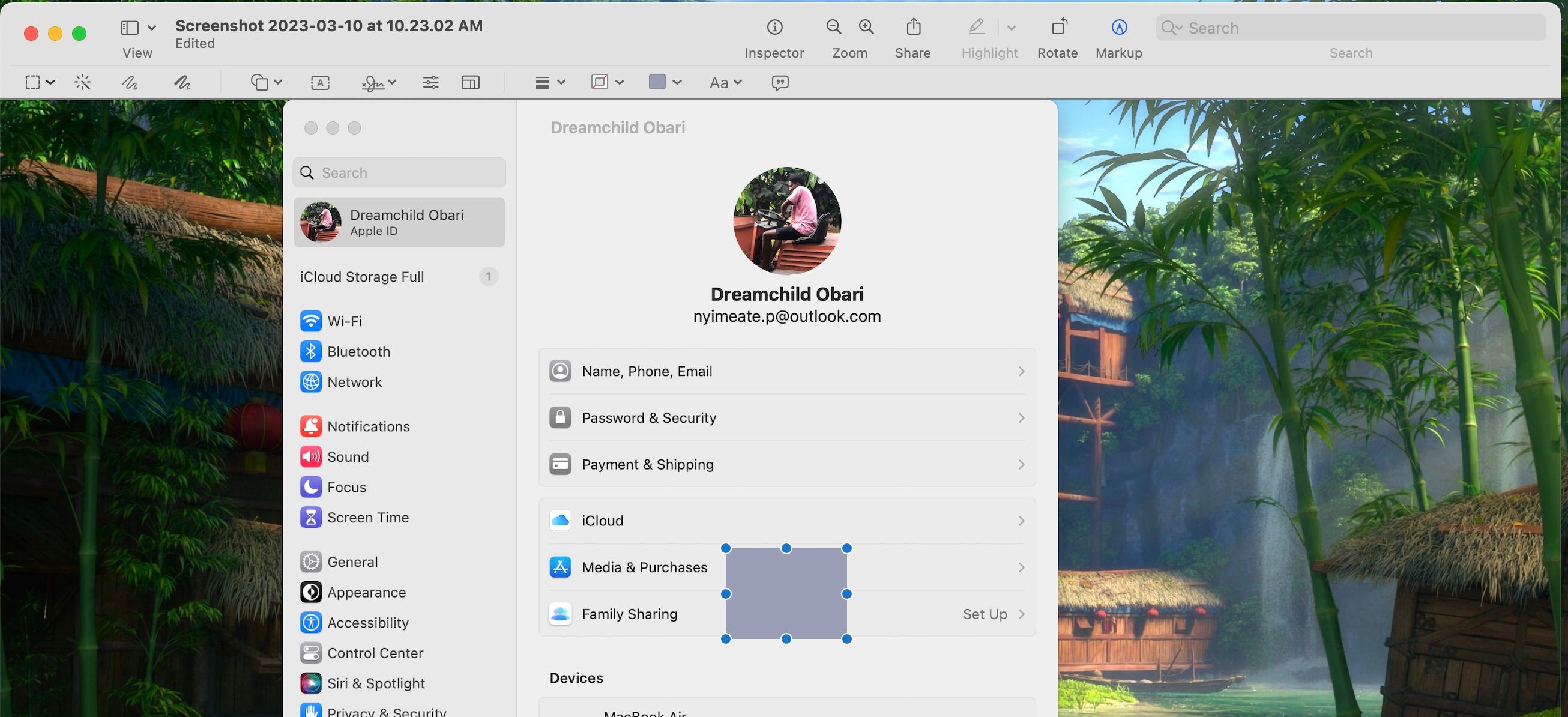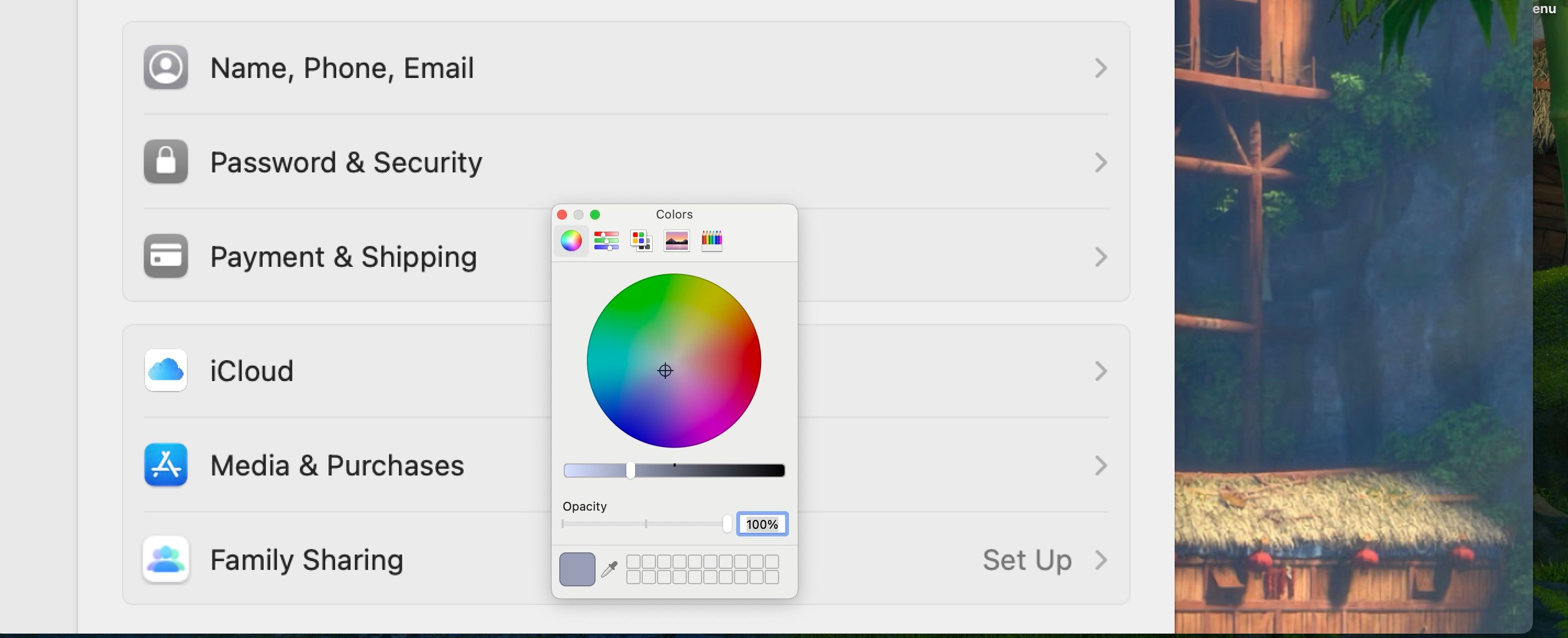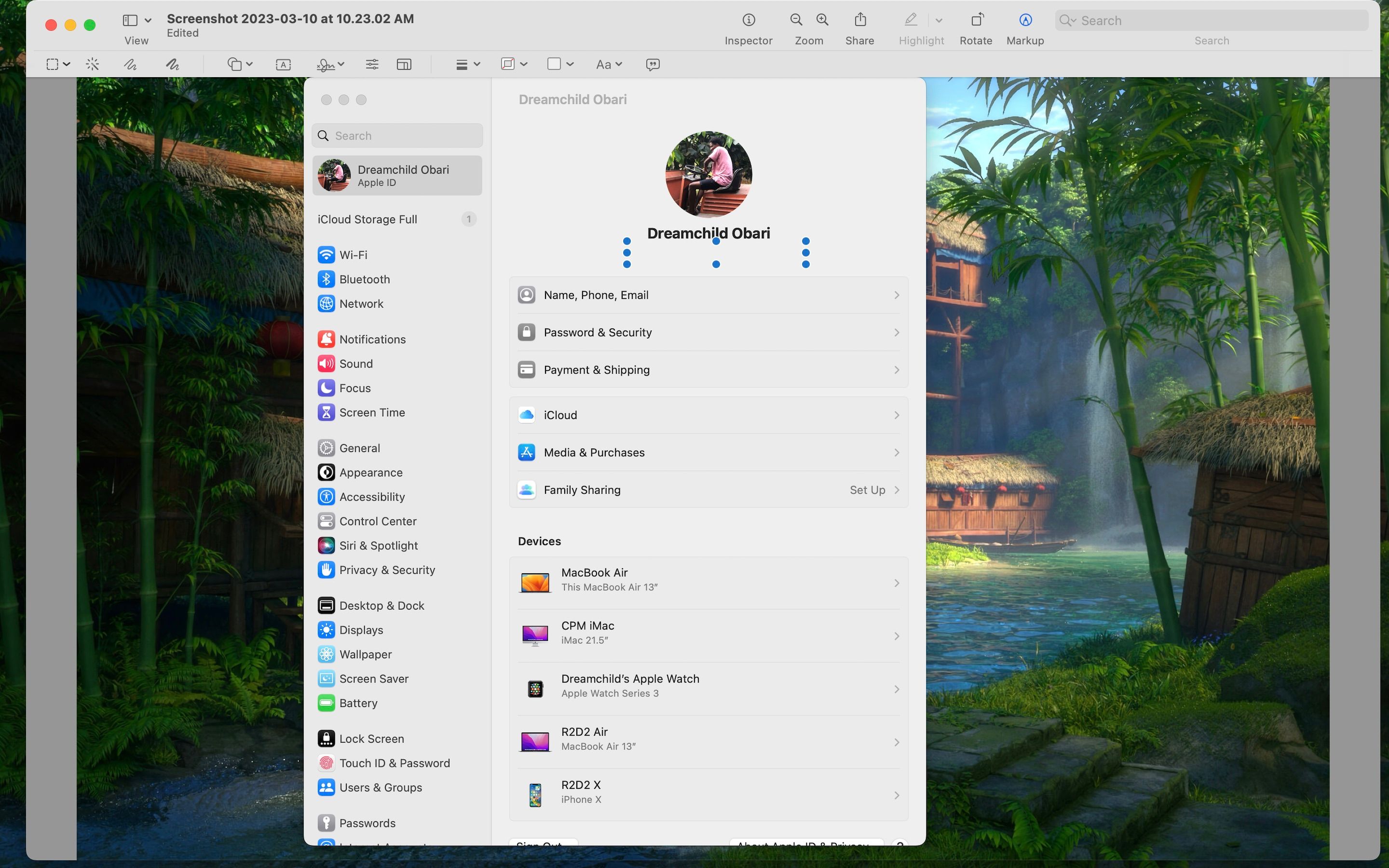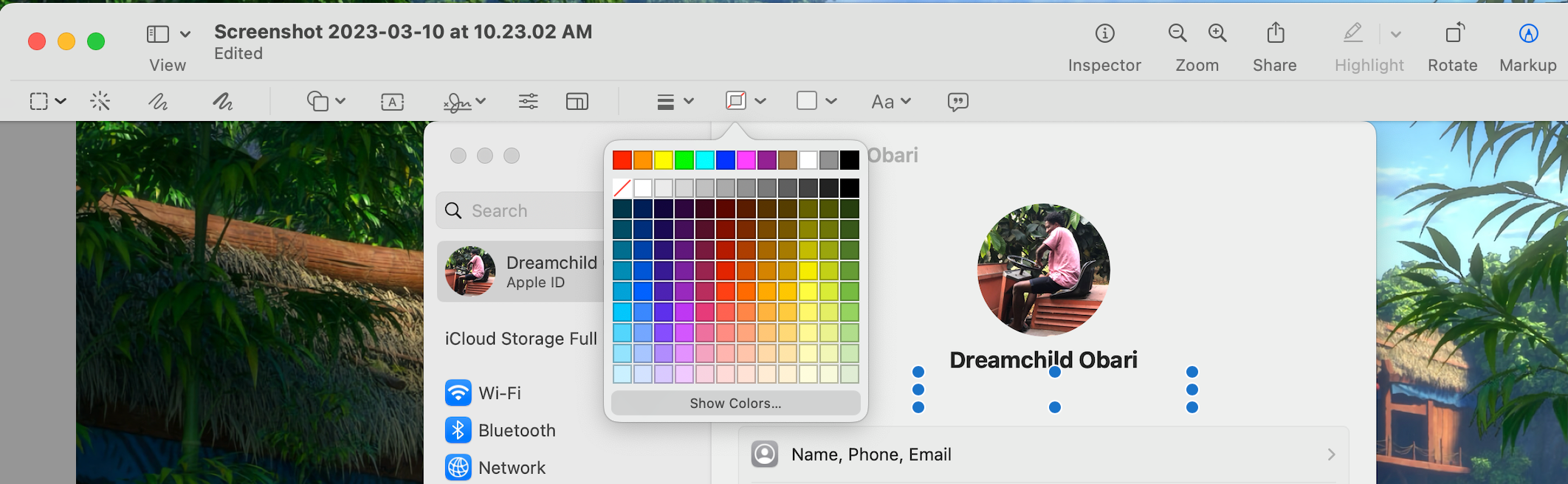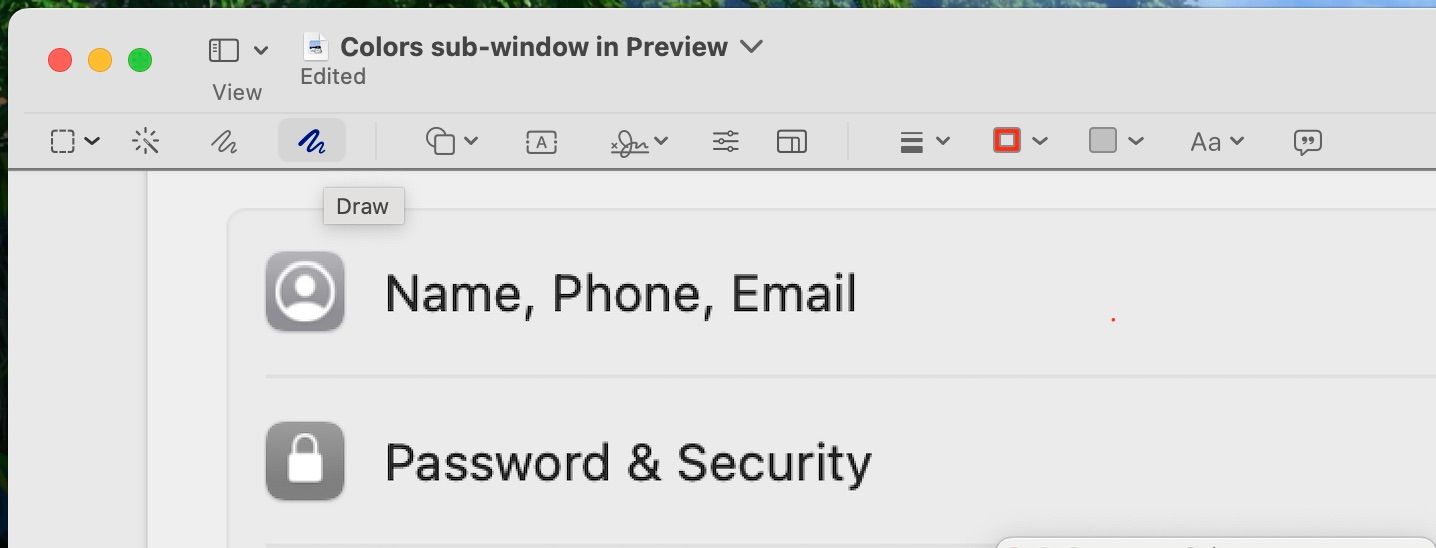Cách sử dụng Bản xem trước để kiểm duyệt ảnh chụp màn hình trên máy Mac
Không có gì lạ khi bạn rơi vào tình thế tiến thoái lưỡng nan khi cần chia sẻ ảnh hoặc ảnh chụp màn hình có chứa thông tin nhạy cảm mà bạn không muốn người khác nhìn thấy. Có nhiều ứng dụng của bên thứ ba và tất cả các loại trang web mà bạn có thể sử dụng để ẩn các phần của ảnh.
Nhờ có ứng dụng Xem trước tích hợp sẵn trên máy Mac, bạn không cần phải tải xuống ứng dụng hoặc tải ảnh nhạy cảm lên các trang web một cách rắc rối. Thay vào đó, bạn có thể dựa vào hai kỹ thuật hữu ích mà chúng tôi sắp thảo luận.
Mục Lục
Bản xem trước trong macOS là gì?
Như đã nêu trước đó, Preview là trình xem ảnh gốc trong macOS. Nó có thể mở và chỉnh sửa hình ảnh hoặc tệp PDF thông qua Finder. Bạn có thể sử dụng Xem trước để xem, cắt, thay đổi kích thước, đổi tên, xoay và chú thích hình ảnh và tệp PDF.
Mặc dù nó đủ tốt để xem hình ảnh, nhưng có lẽ tốt hơn hết là bạn nên xem các tệp PDF bằng các lựa chọn thay thế Xem trước khác.
Ảnh chụp màn hình kiểm duyệt trong bản xem trước với hình dạng
Điều này có thể gây ngạc nhiên, nhưng sử dụng Shapes là một cách khá gọn gàng để ẩn mọi thứ trong hình ảnh của bạn. Đây là những gì bạn cần làm:
- Mở tệp bạn muốn chỉnh sửa trong Bản xem trước bằng cách bấm đúp vào tệp đó. Hoặc bạn có thể Điều khiển-nhấp và chọn Xem trước từ trình đơn ngữ cảnh.
- Bạn sẽ tìm thấy đánh dấu công cụ ở đầu cửa sổ. Nhấn vào nó.
- Bây giờ, bạn sẽ thấy một thanh công cụ phụ bên dưới với tất cả các công cụ Đánh dấu.
- chọn Hình dạng công cụ từ đây, được biểu thị bằng một hình tròn phía sau hình vuông.
- Chọn hình dạng bạn muốn sử dụng để kiểm duyệt ảnh chụp màn hình của mình.
- Hình dạng mong muốn sẽ xuất hiện ở giữa hình ảnh của bạn, sẵn sàng để chỉnh sửa và di chuyển.
- Kéo các góc của nó đến nơi bạn muốn kiểm duyệt cho đến khi nó vừa vặn.
Làm điều này sẽ kiểm duyệt hình ảnh của bạn một cách hiệu quả, nhưng nó hơi khó coi. Nếu bạn muốn nó hòa vào nền, hãy sử dụng công cụ Tô màu theo các bước sau:
- Chọn hình dạng của bạn trong ảnh chụp màn hình (bạn biết nó được chọn khi nhìn thấy các vòng tròn màu xanh lam ở các bên).
- Nhấn vào Tô màu công cụ từ thanh công cụ. Nó được biểu thị bằng một hình vuông có màu của hình dạng bạn đã chọn.
- Lựa chọn Hiển thị màu sắc từ trình đơn thả xuống và một cửa sổ phụ sẽ xuất hiện ở phần dưới màn hình của bạn.
- Nhấn vào ống nhỏ mắt và nhấp vào nền mà bạn muốn hình dạng của mình hòa vào.
- Nhấn Lệnh + S để lưu hình ảnh của bạn.
Nếu bạn nhận thấy rằng hình dạng của mình có đường viền có màu khác với phần còn lại của hình dạng, hãy bấm vào Màu viền công cụ từ thanh công cụ và chọn một công cụ có đường chéo màu đỏ để tắt các đường viền.
Điều đó sẽ che giấu hiệu quả bất cứ điều gì bạn cần che giấu. Bạn có thể sử dụng một phương pháp tương tự để kiểm duyệt hình ảnh trên iPhone bằng Markup.
Phương pháp kiểm duyệt hình ảnh bằng công cụ Draw khá giống với việc sử dụng các hình dạng. Tuy nhiên, công cụ Draw tốt hơn để tạo mặt nạ cho mọi thứ theo cách có thể tùy chỉnh hơn vì nó có thể được sử dụng như một cây bút. Ví dụ: nếu bạn cần ẩn chữ ký của mình khỏi tài liệu, bạn có thể che chữ ký đó và trộn nó đi bằng công cụ Vẽ.
Vì vậy, hãy làm theo các hướng dẫn đơn giản dưới đây:
- Mở hình ảnh trong Xem trước và bấm vào Vẽ tranh (biểu tượng viết nguệch ngoạc dày hơn).
- Chọn ngòi bút của bạn bằng cách nhấp vào kiểu dáng biểu tượng trên thanh công cụ. Nó được thể hiện bằng các đường tăng dần về độ dày.
- Nếu bạn vẽ và không thấy gì, hãy nhấp vào Màu viền công cụ và chọn một màu mà bạn có thể nhìn thấy.
- Vẽ lên những gì bạn muốn che.
Nếu bạn muốn hòa trộn phần này vào nền, hãy nhấp vào Màu viền > Hiển thị màu sắc và sử dụng công cụ eyedropper, giống như chúng tôi đã giải thích trong phần trước.
Mặt nạ thông tin nhạy cảm trong ảnh chụp màn hình của bạn với bản xem trước
Nếu bạn đang chia sẻ ảnh chụp màn hình của mình ở bất kỳ đâu công khai, chẳng hạn như mạng xã hội, thì có lẽ nên kiểm duyệt nó bằng các mẹo này. Bạn có thể tránh những lo ngại về quyền riêng tư bằng cách ẩn thông tin nhạy cảm khỏi những con mắt tò mò.
May mắn thay, Preview giúp việc này trở nên dễ dàng và bạn thậm chí không cần tải xuống từ internet—nó đi kèm với máy Mac của bạn. Ngoài ra, hãy nhớ rằng bạn luôn có thể trộn mặt nạ của mình vào nền bằng công cụ Màu.