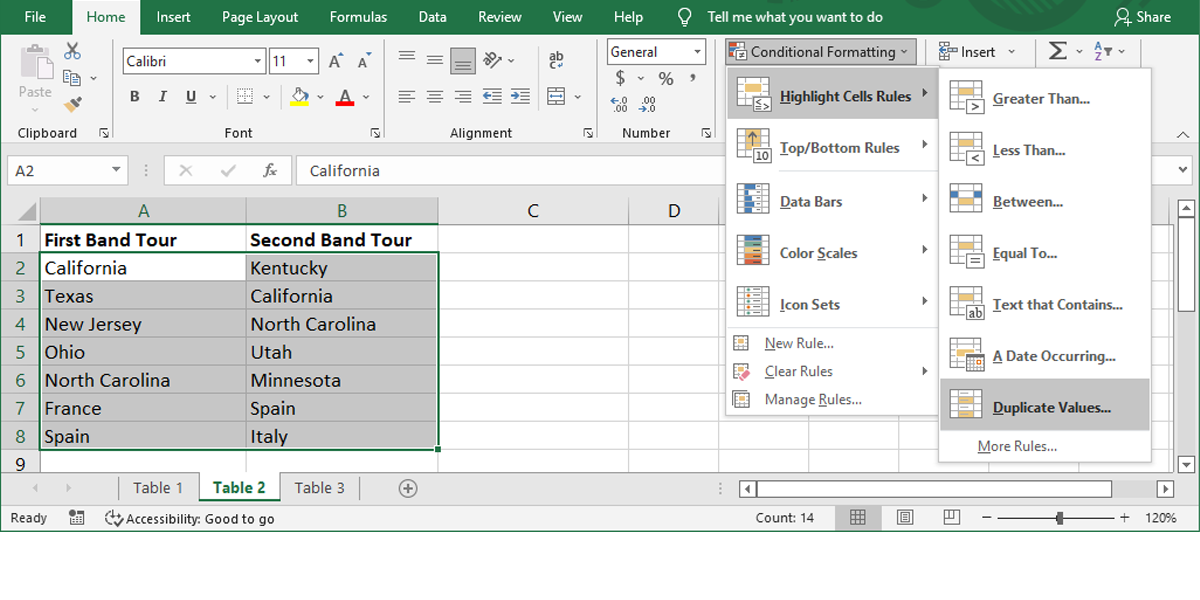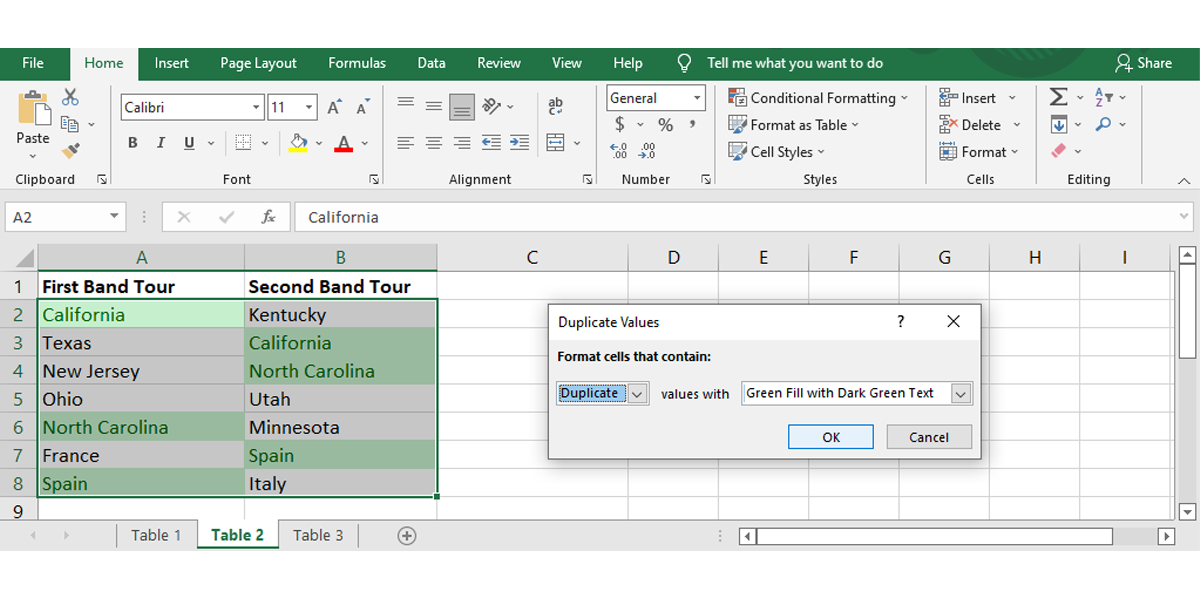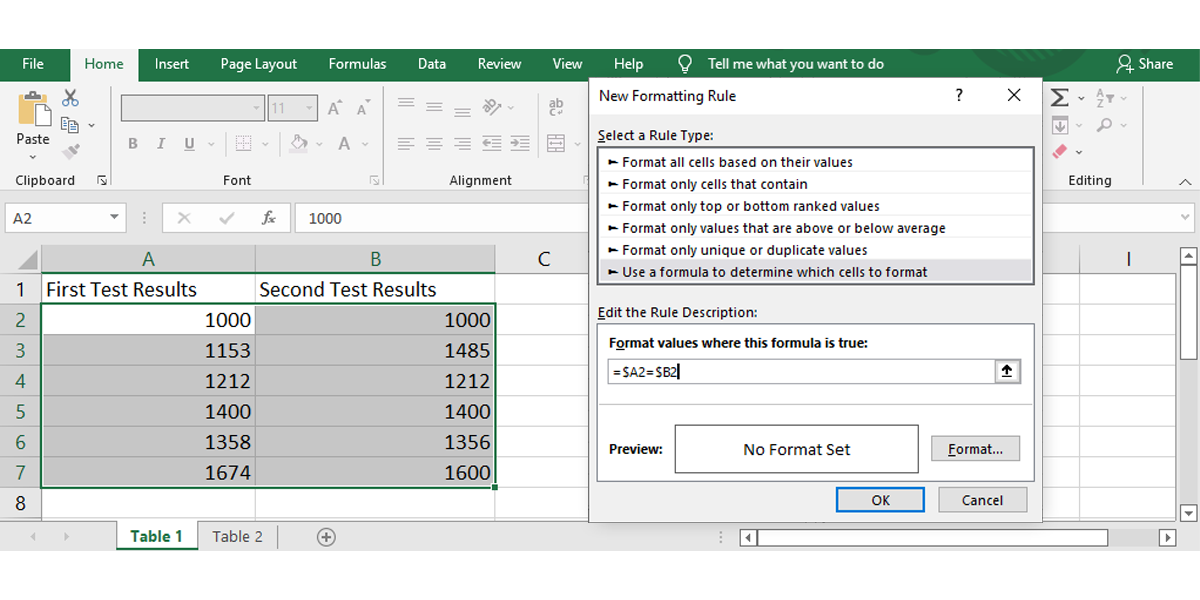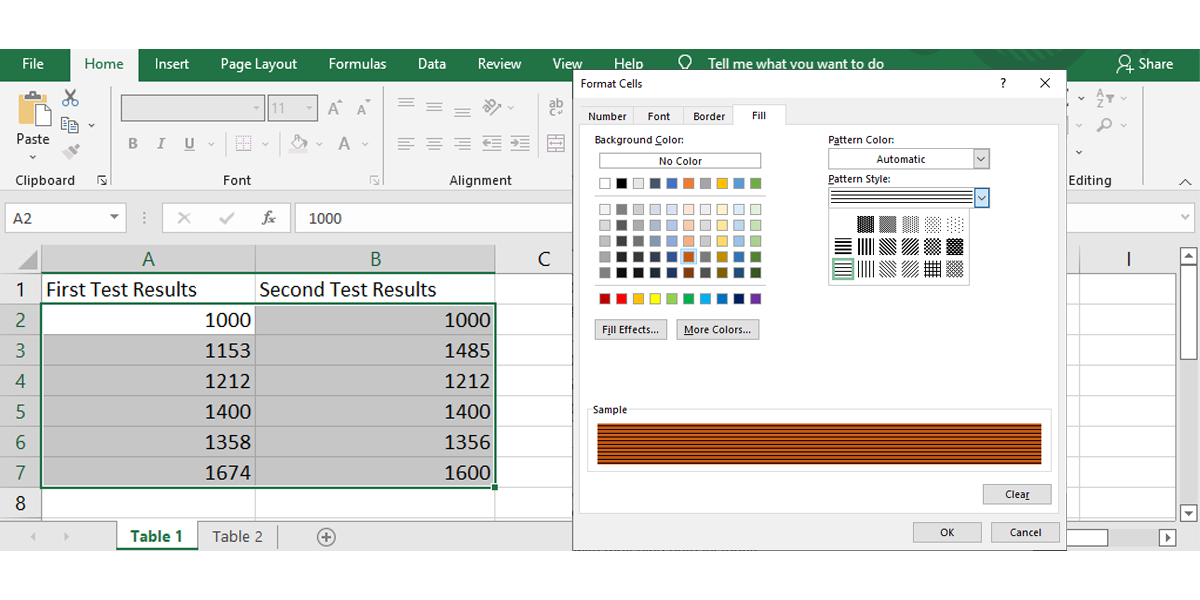Cách so sánh hai cột trong Excel: 7 phương pháp
Khi làm việc với các bảng tính Excel lớn, việc so sánh dữ liệu từ hai cột có thể tốn nhiều thời gian. Thay vì phân tích các cột và viết “Khớp” hoặc “Không khớp” vào một cột riêng biệt, bạn có thể sử dụng các hàm của Excel để hợp lý hóa quy trình.
Chúng ta sẽ xem xét cách sử dụng các hàm Excel khác nhau để so sánh hai cột và xác định dữ liệu khớp hoặc không khớp.
Mục Lục
1. Cách làm nổi bật dữ liệu trùng lặp
Nếu bạn muốn so sánh hai cột trong Excel, nhưng không muốn thêm cột thứ ba cho biết liệu dữ liệu có tồn tại trong cả hai cột hay không, bạn có thể sử dụng tính năng Định dạng có Điều kiện.
-
Chọn các ô dữ liệu bạn muốn so sánh.
-
Đi đến Nhà chuyển hướng.
-
Từ nhóm Kiểu, hãy mở Định dạng có điều kiện thực đơn.
-
Nhấp chuột Đánh dấu quy tắc ô> Giá trị trùng lặp.
-
Trong cửa sổ Giá trị trùng lặp, hãy đảm bảo Định dạng các ô có chứa tùy chọn được đặt thành Bản sao và chọn tùy chọn định dạng bên cạnh giá trị với.
-
Nhấp chuột VÂNG.
Bây giờ Excel sẽ đánh dấu các tên có trong cả hai cột.
2. Cách làm nổi bật dữ liệu duy nhất
Bạn có thể sử dụng cùng một hàm nếu bạn muốn xác định dữ liệu không phải là một phần của cả hai cột.
-
Chọn tập dữ liệu.
-
Một lần nữa, hãy đi đến Trang chủ> Định dạng có điều kiện> Đánh dấu ô quy tắc> Giá trị trùng lặp.
-
Vì Định dạng các ô có chứachọn Độc nhất.
-
Chọn cách đánh dấu dữ liệu không khớp và nhấp vào VÂNG.
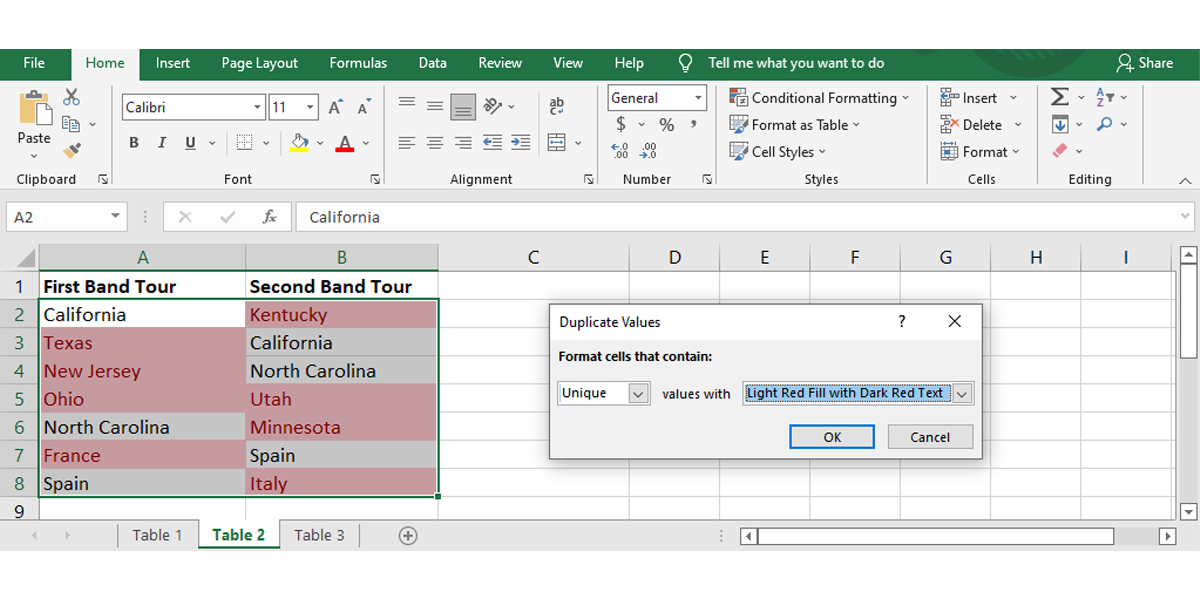
Bây giờ Excel sẽ đánh dấu những tên chỉ có thể tìm thấy trong một trong hai cột.
Mặc dù các phương pháp này khá dễ sử dụng, nhưng chúng có thể không hiệu quả đối với các bảng tính lớn hơn. Vì vậy, chúng tôi sẽ xem xét các giải pháp phức tạp hơn cho bạn biết những hàng nào có cùng dữ liệu hoặc sử dụng một cột bổ sung để hiển thị các giá trị cho biết liệu dữ liệu có khớp hay không.
3. Đánh dấu các hàng với dữ liệu giống hệt nhau
Nếu bạn cần trình bày trực quan hơn các dữ liệu giống hệt nhau, bạn có thể làm cho Excel tìm các giá trị khớp trong hai cột và đánh dấu các hàng có dữ liệu khớp. Như chúng ta đã làm trên phương pháp trước, chúng ta sẽ sử dụng tính năng Định dạng có điều kiện, nhưng sẽ thêm một vài bước bổ sung.
Bằng cách này, bạn sẽ có một chỉ báo trực quan giúp bạn xác định dữ liệu phù hợp nhanh hơn so với việc đọc qua một cột riêng biệt.
Làm theo các bước sau để sử dụng định dạng có điều kiện của Excel để so sánh hai bộ dữ liệu:
-
Chọn dữ liệu bạn muốn so sánh (không bao gồm các tiêu đề) và mở Nhà chuyển hướng.
-
Nhấp chuột Định dạng có điều kiện và chọn Quy tắc mới.
-
Từ Chọn một loại quy tắcnhấp chuột Sử dụng công thức để xác định ô cần định dạng.
-
đi vào = $ A2 = $ B2 vào lĩnh vực bên dưới Định dạng các giá trị trong đó công thức này đúng. Đây, MỘT và B tương ứng với hai cột mà chúng ta đang so sánh.
-
Để tùy chỉnh cách Excel sẽ đánh dấu các hàng, hãy nhấp vào Định dạng và trong Định dạng ô cửa sổ, chọn Lấp đầy chuyển hướng. Bạn có thể chọn màu nền, kiểu hoa văn và màu hoa văn. Bạn sẽ nhận được một mẫu, vì vậy bạn có thể xem trước thiết kế. Nhấp chuột VÂNG khi bạn đã hoàn thành quá trình tùy chỉnh.
-
Nhấp chuột VÂNG trong cửa sổ Quy tắc Định dạng Mới, vì vậy Excel sẽ đánh dấu các hàng có dữ liệu phù hợp ngay lập tức.
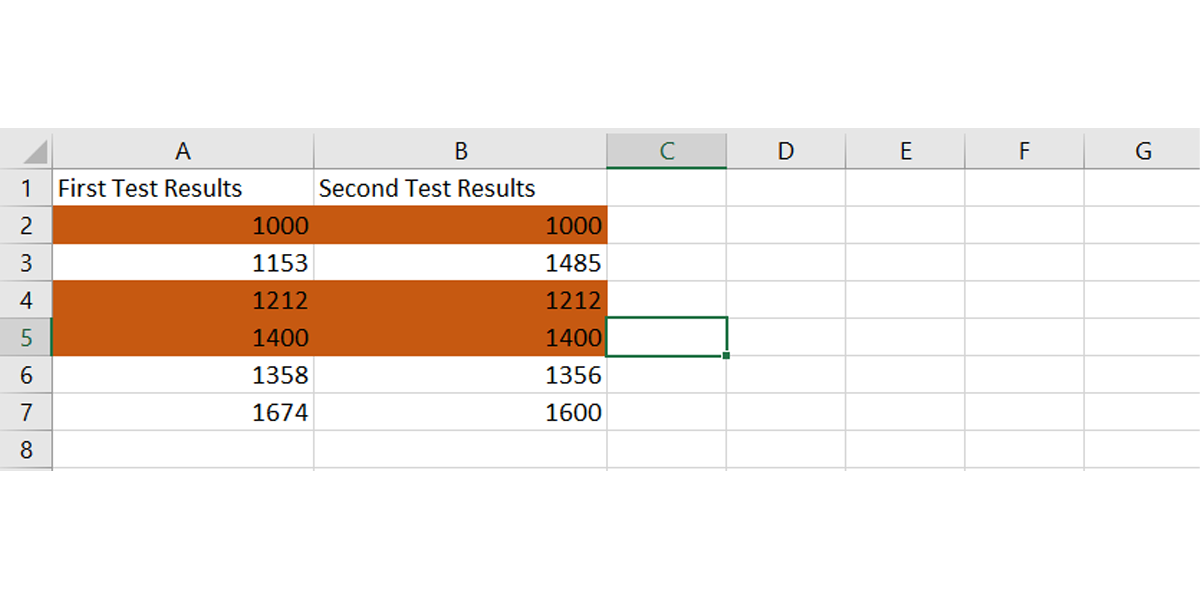
Khi so sánh hai cột trong Excel bằng phương pháp này, bạn cũng có thể đánh dấu các hàng có dữ liệu khác nhau. Thực hiện các bước trên và tại bước 5nhập = $ A2 <> $ B2 công thức trong Định dạng các giá trị trong đó công thức này đúng đồng ruộng.
4. Xác định kết quả phù hợp với TRUE hoặc FALSE
Bạn có thể thêm một cột mới khi so sánh hai cột Excel. Sử dụng phương pháp này, bạn sẽ thêm một cột thứ ba sẽ hiển thị TRUE nếu dữ liệu khớp và FALSE nếu dữ liệu không khớp.
Đối với cột thứ ba, hãy sử dụng = A2 = B2 công thức để so sánh hai cột đầu tiên. Nếu bạn cho rằng bảng tính của mình trông quá chật chội với các hàng TRUE và FALSE, bạn có thể đặt một bộ lọc trong Excel, vì vậy nó sẽ chỉ hiển thị các giá trị TRUE.
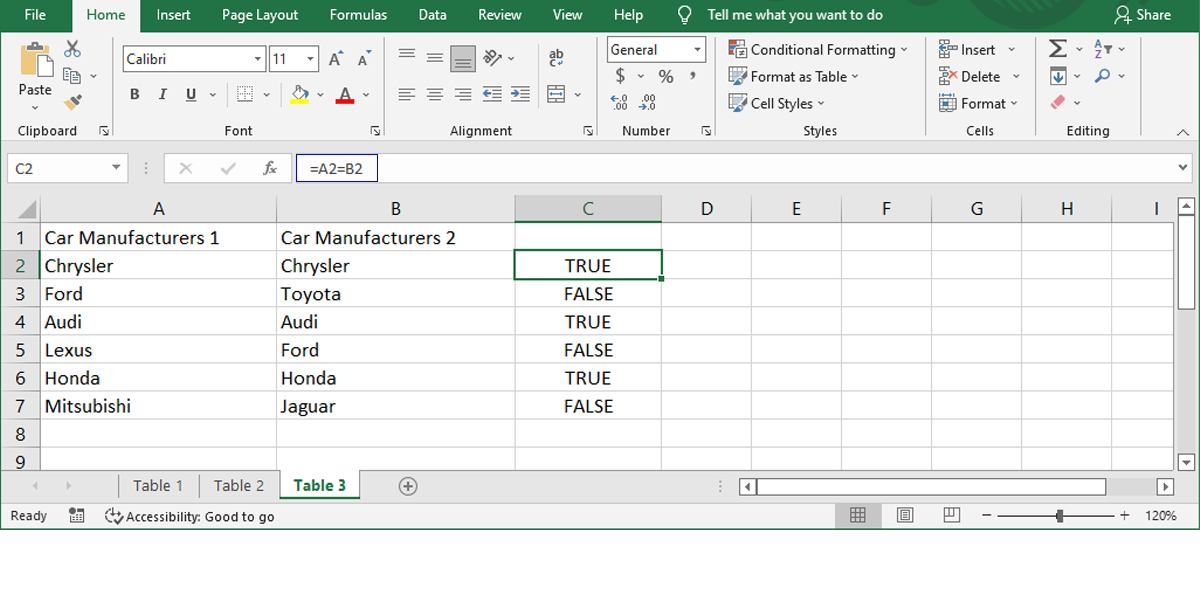
5. So sánh hai cột với hàm IF
Một phương pháp khác để phân tích dữ liệu Excel từ hai cột là sử dụng hàm IF. Cách này cũng tương tự như phương pháp trên nhưng có ưu điểm là bạn có thể tùy chỉnh giá trị hiển thị.
Thay vì có các giá trị TRUE hoặc FALSE, bạn có thể đặt giá trị cho dữ liệu phù hợp hoặc khác nhau. Đối với ví dụ này, chúng tôi sẽ sử dụng Kết hợp dữ liệu và Dữ liệu không khớp các giá trị.
Công thức chúng tôi sẽ sử dụng cho cột hiển thị kết quả là = IF (A2 = B2, “Dữ liệu phù hợp”, “Dữ liệu không khớp”).
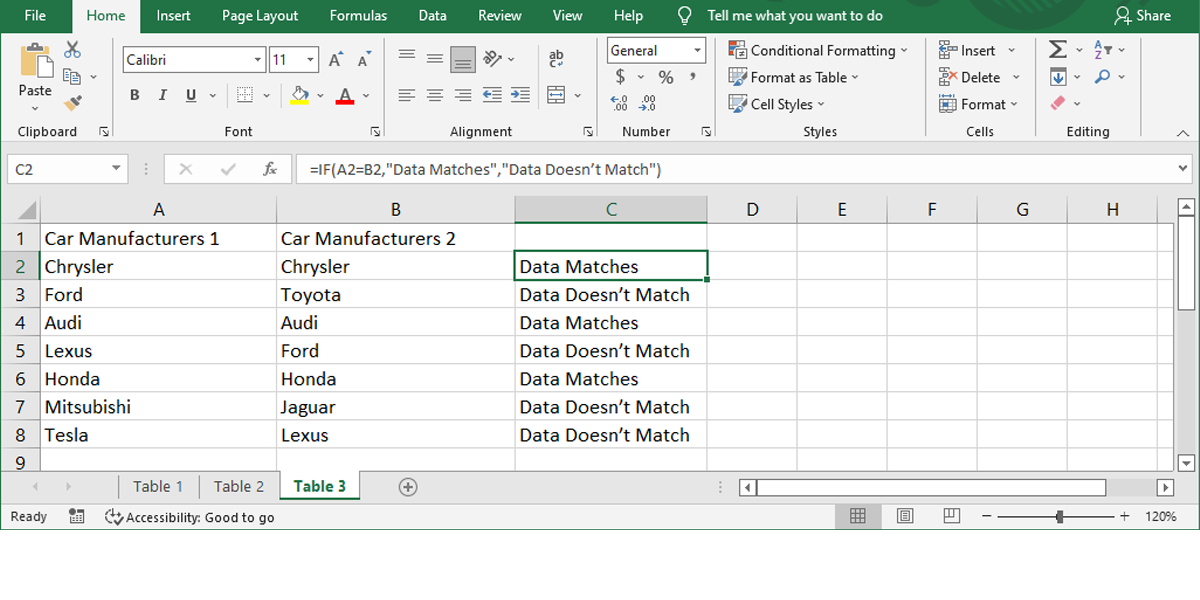
6. So sánh hai cột với hàm VLOOKUP và tìm dữ liệu phù hợp
Một cách khác để Excel tìm thấy các bản sao trong hai cột là sử dụng hàm VLOOKUP. Excel sẽ so sánh từng ô trong cột thứ hai với các ô trong cột đầu tiên.
Sử dụng = VLOOKUP (B2, $ A $ 2: $ A $ 14,1,0) cho cột hiển thị kết quả. Chỉ cần đảm bảo rằng bạn điều chỉnh phạm vi dữ liệu.
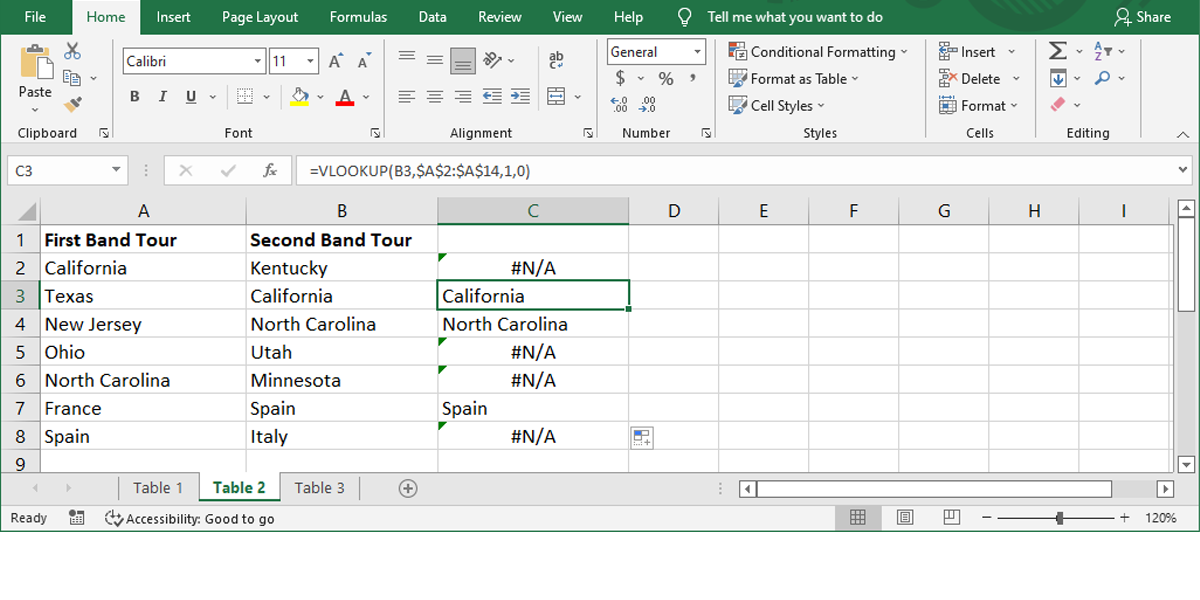
Khi sử dụng công thức này, Excel sẽ hiển thị dữ liệu phù hợp hoặc sử dụng giá trị # N / A. Tuy nhiên, # N / A giá trị có thể gây nhầm lẫn, đặc biệt nếu bạn gửi bảng tính cho người khác. Nếu họ chưa có kinh nghiệm về Excel, họ có thể tin rằng có một sai lầm.
Vì vậy, để tránh bất kỳ sự nhầm lẫn nào, hãy nâng cấp hàm Vlookup thành hàm IFERROR. Nếu bạn cần tìm dữ liệu trong cột B và cũng trong cột A, hãy sử dụng = IFERROR (VLOOKUP (B2, $ A $ 2: $ A $ 14,1,0), “Dữ liệu không khớp”) công thức.
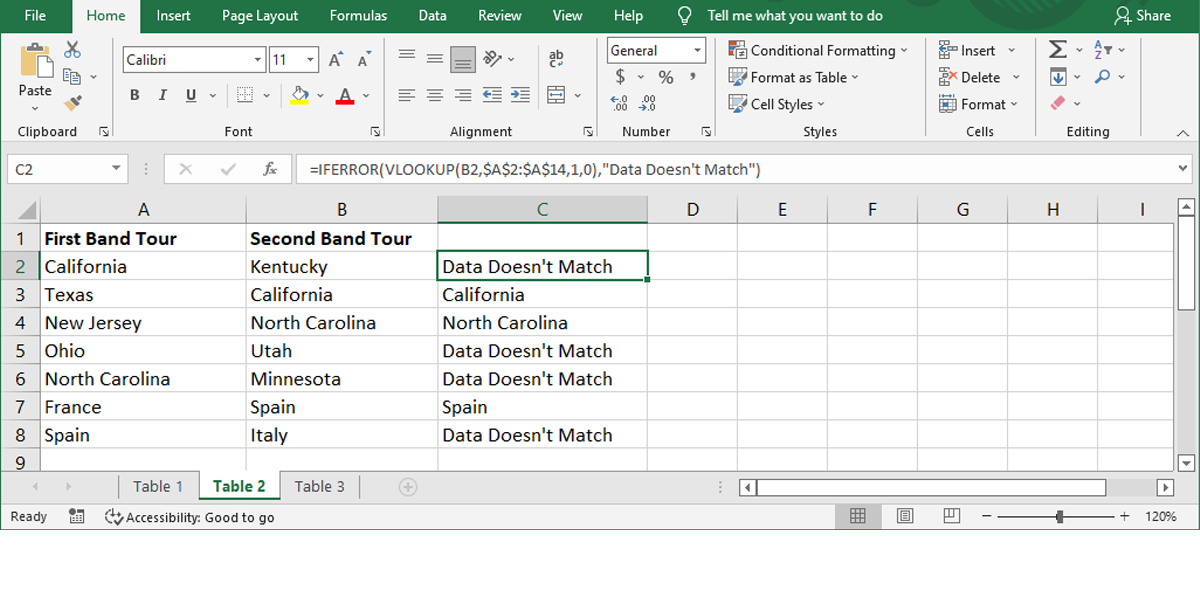
7. Cách so sánh hai cột và trích xuất dữ liệu
Bên cạnh việc so sánh hai cột Excel để tìm các kết quả khớp, bạn cũng có thể sử dụng hàm VLOOKUP để trích xuất dữ liệu khớp. Điều này sẽ giúp bạn tiết kiệm thời gian vì bạn không phải đi qua cột đầu tiên theo cách thủ công và tìm kiếm dữ liệu có liên quan.
Ngoài ra, nếu dữ liệu trong cột thứ hai thiếu từ cột đầu tiên, Excel sẽ hiển thị giá trị # N / A. Đối với điều này, hãy sử dụng = VLOOKUP (D2, $ A $ 2: $ B $ 14,2,0) công thức.
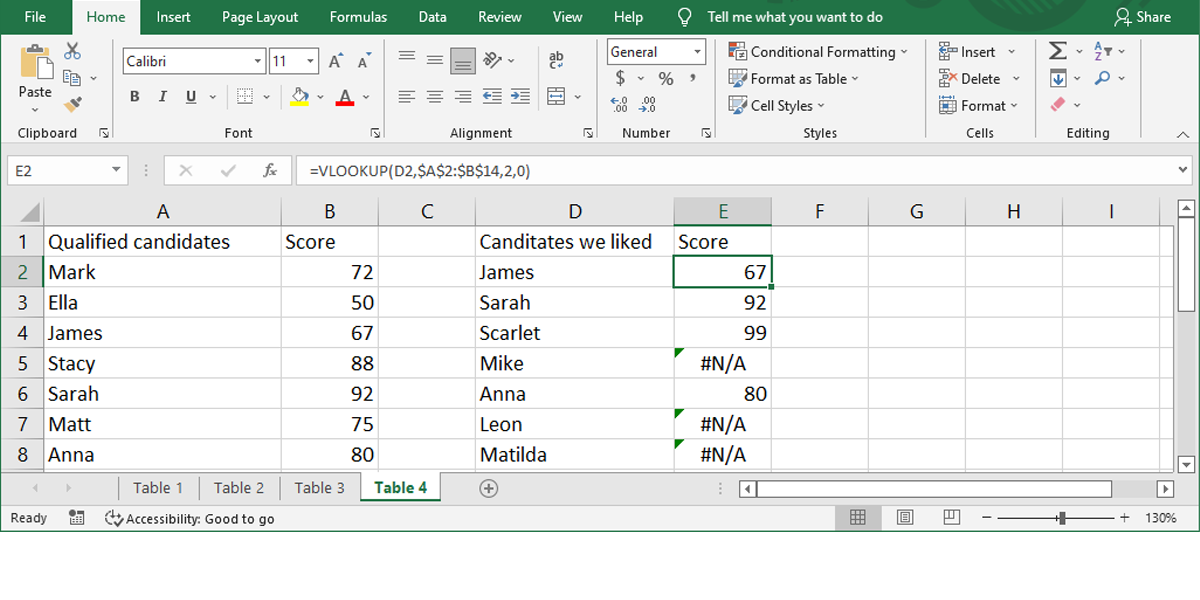
Ghi chú: Nếu bạn muốn bảo vệ kết quả của mình khỏi lỗi chính tả, hãy sử dụng = VLOOKUP (“*” & D2 & “*”, $ A $ 2: $ B $ 14,2,0) công thức. Đây, dấu hoa thị
có vai trò của một ký tự thẻ hoang dã, thay thế bất kỳ số ký tự nào.
So sánh dữ liệu với sự dễ dàng
Excel không chỉ dành cho doanh nghiệp. Dưới đây là một số công thức Microsoft Excel sẽ giúp bạn giải quyết các vấn đề phức tạp hàng ngày.
Đọc tiếp
Bấm vào đây để đăng ký