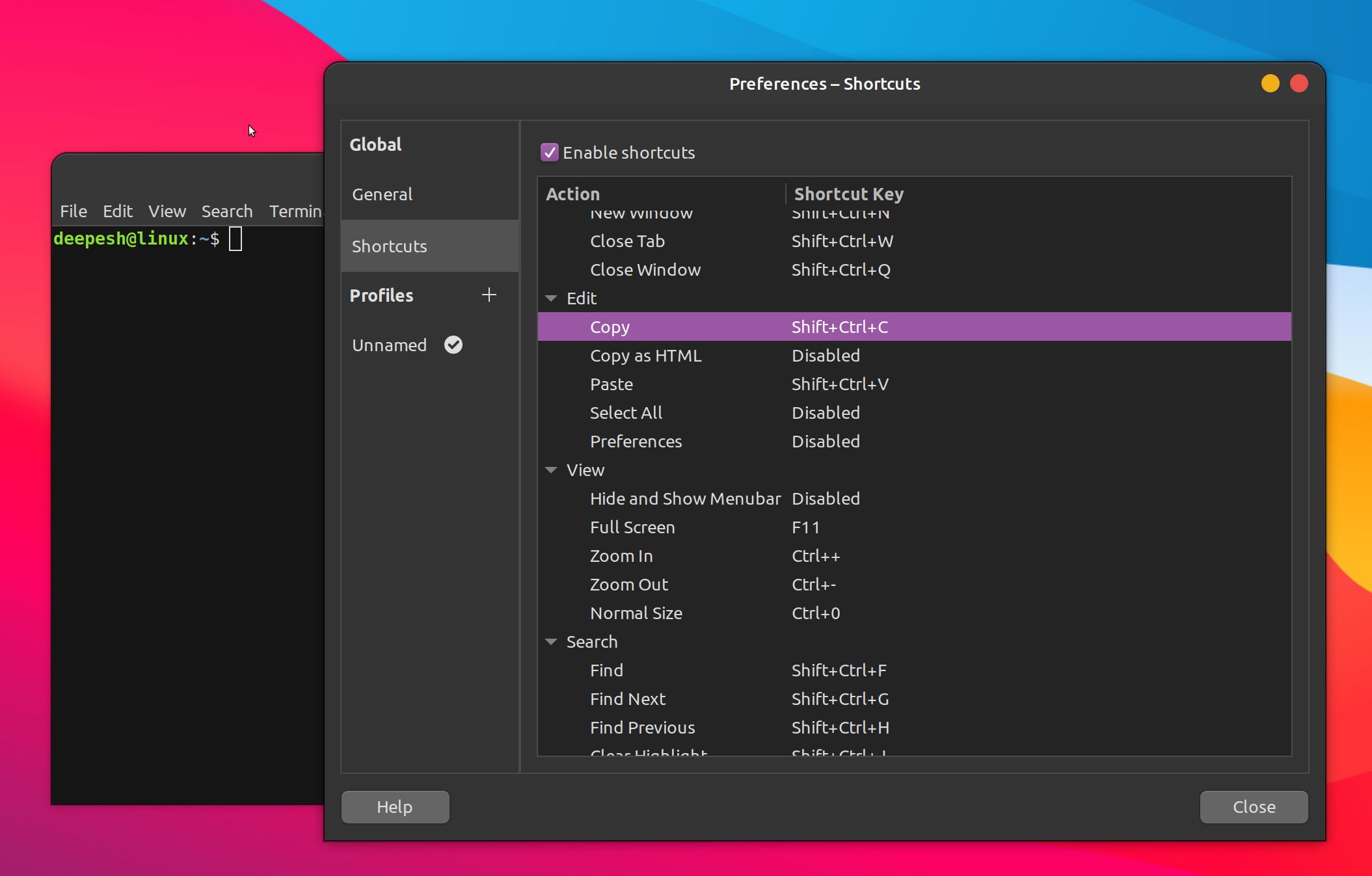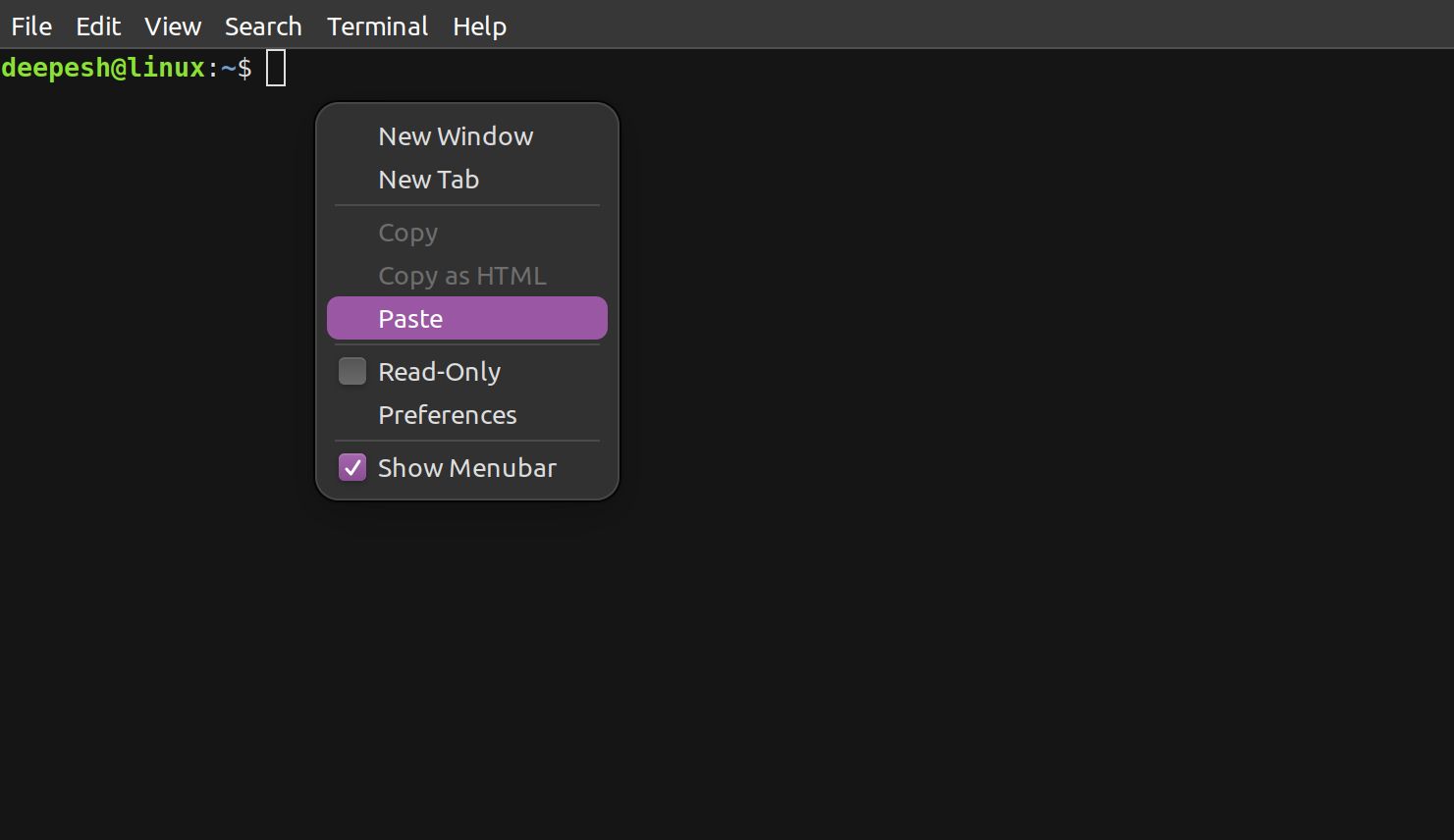Cách sao chép và dán văn bản trong Linux Terminal
Bạn đang xem hướng dẫn trực tuyến và cần dán một lệnh bên trong thiết bị đầu cuối Linux. Bạn sao chép văn bản từ cửa sổ trình duyệt, chuyển sang thiết bị đầu cuối và nhấn Ctrl + Vchỉ để tìm “^v” xuất hiện trên màn hình. Chuyện gì đã xảy ra? Tại sao bạn không thể dán văn bản vào bên trong thiết bị đầu cuối?
Sao chép và dán văn bản vào và từ dòng lệnh Linux không trực quan như mong muốn. Các phím tắt hoạt động, nhưng có một nhược điểm. Chúng tôi sẽ chỉ cho bạn hai cách để sao chép/dán văn bản trong thiết bị đầu cuối Linux để cuối cùng bạn có thể dán lệnh đó vào khay nhớ tạm của mình hàng giờ.
Mục Lục
Sao chép và dán văn bản bằng phím tắt
Phím tắt tiêu chuẩn để sao chép văn bản là Ctrl + C. Đây là một quy ước được chấp nhận trên toàn cầu và hầu như tất cả các hệ điều hành đều có sự kết hợp này dành riêng cho việc sao chép văn bản. Ngoại trừ Linux!
Phím tắt chính xác để sao chép văn bản trong thiết bị đầu cuối Linux là Ctrl + Shift + CVà Ctrl + Shift + X để cắt. Tương tự, để dán một chuỗi văn bản, hãy nhấn Ctrl + Shift + V.
Lý do cơ bản cho hành vi này nằm ở nguồn gốc Unix của Linux. Trước khi giới thiệu clipboard trên toàn hệ thống, Ctrl + C đã và vẫn là lối tắt tiêu chuẩn để kết thúc một chương trình đang chạy trên Unix. Tương tự, Ctrl + V đã được sử dụng để chèn nguyên văn.
Khi các phím tắt mới được giới thiệu trên Unix và Linux, Ctrl + X đã được thay đổi để bao gồm Sự thay đổi chính, để duy trì tính nhất quán.
Tuy nhiên, bạn có thể thay đổi các phím tắt này nếu muốn.
Thay đổi phím tắt mặc định
Hầu hết mọi trình giả lập thiết bị đầu cuối Linux đều cho phép bạn sửa đổi các phím tắt được chỉ định trước. Để thay đổi phím tắt để cắt/sao chép/dán, hãy mở thiết bị đầu cuối, đi tới Sở thích và tìm tùy chọn có nhãn Phím tắt, Phím tắt, Bàn phím hoặc tương tự.
Trên hầu hết các thiết bị đầu cuối, bạn có thể tìm thấy Sở thích bằng cách nhấp chuột phải vào bất kỳ đâu bên trong cửa sổ.
Tìm phím tắt để sao chép, dán và cắt văn bản từ danh sách, sau đó xác định các tổ hợp phím mới để thực hiện các thao tác đó, tức là Ctrl + C, Ctrl + VVà Ctrl + Xtương ứng.
Áp dụng các thay đổi và kiểm tra chức năng bằng cách sao chép và dán văn bản bằng các phím tắt mới.
Các bước này là chung chung nhưng sẽ hoạt động trên trình giả lập thiết bị đầu cuối mà bạn đang sử dụng. Konsole có Định cấu hình phím tắt tùy chọn và trên Terminator, bạn có thể truy cập Sở thích từ trình đơn ngữ cảnh.
Sao chép và dán văn bản bằng chuột của bạn
Khi phím tắt không hoạt động, điều đầu tiên bạn nghĩ đến là sử dụng chuột để sao chép và dán văn bản. Nhấp chuột phải sẽ hiển thị menu ngữ cảnh. Menu này chứa các tùy chọn có nhãn Cắt, Sao chépVà Dánhoặc ít nhất Sao chép Và Dán.
Tất cả những gì bạn phải làm bây giờ là chọn văn bản, nhấp chuột phải vào bên trong thiết bị đầu cuối và chọn Cắt hoặc Sao chép, tùy thuộc vào nhu cầu của bạn. Đây là một tính năng toàn hệ thống và bạn có thể sử dụng nó để sao chép văn bản từ bất cứ đâu.
Khi bạn muốn dán văn bản, nhấp chuột phải vào bên trong thiết bị đầu cuối và chọn Dán từ trình đơn ngữ cảnh. Giống như trước đó, điều này sẽ hoạt động trên tất cả các ứng dụng Linux.
Nếu sao chép và dán văn bản là một phần công việc của bạn thì việc có một trình quản lý khay nhớ tạm như CopyQ trên máy tính có thể giúp bạn làm việc hiệu quả hơn.
Linux khác với Windows hay macOS
ép Sự thay đổi khi sao chép hoặc dán văn bản từ thiết bị đầu cuối có thể rườm rà. Khó nhớ thì bấm Sự thay đổi mỗi khi bạn sao chép/dán nội dung, đặc biệt là trong một ngày bận rộn. Tại sao phải trải qua điều này khi bạn có thể dễ dàng quay lại sử dụng các phím tắt tiêu chuẩn và dễ nhớ đó?
Rất nhiều thứ khác biệt trên Linux khi so sánh với Windows hoặc macOS. Một số là vì mục đích tốt và đơn giản hóa hoạt động của hệ thống, trong khi một số khác buộc người dùng phải chuyển sang hệ điều hành trước đó của họ. Tuy nhiên, điều cần thiết là phải biết và hiểu những khác biệt này.