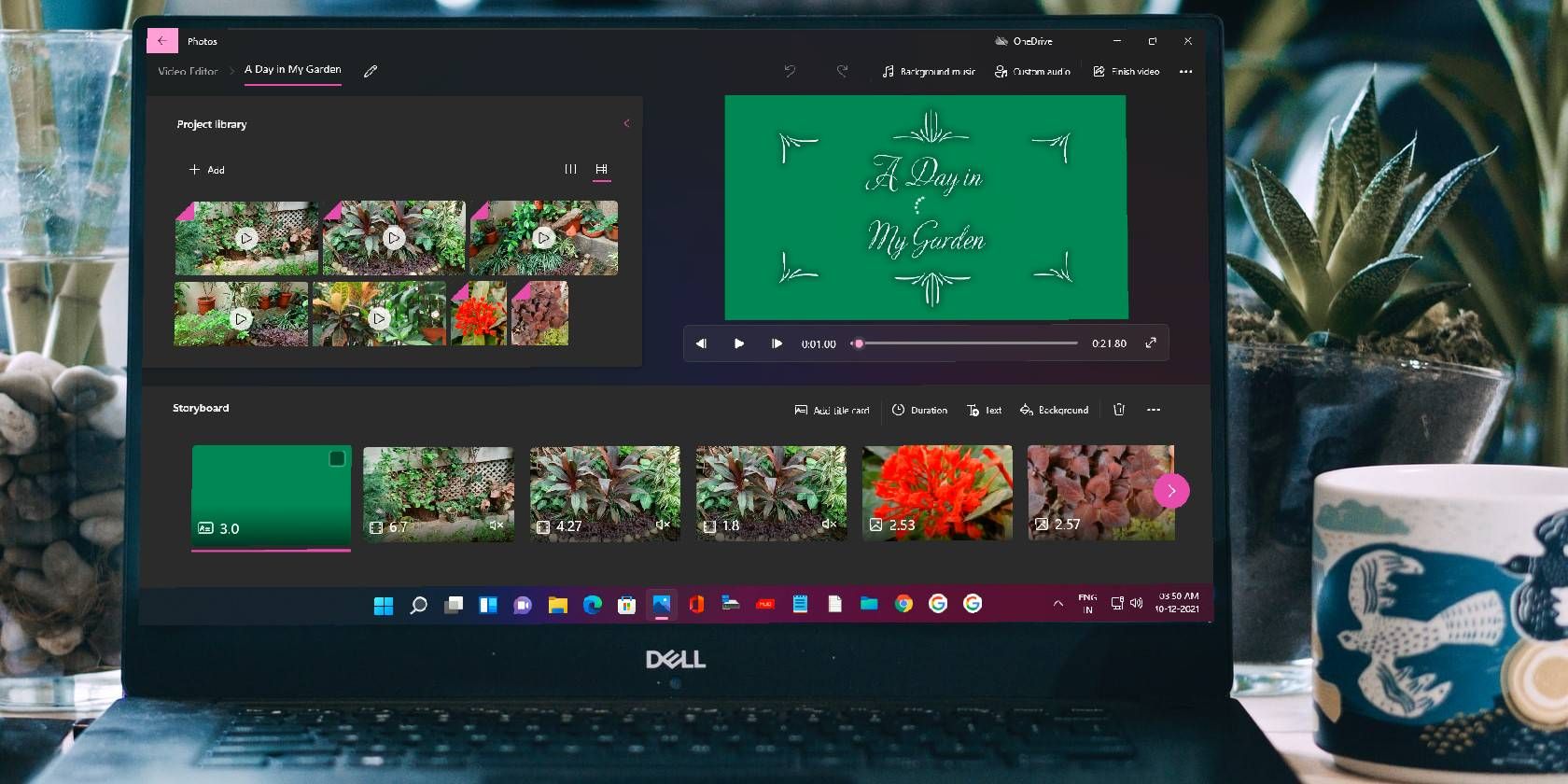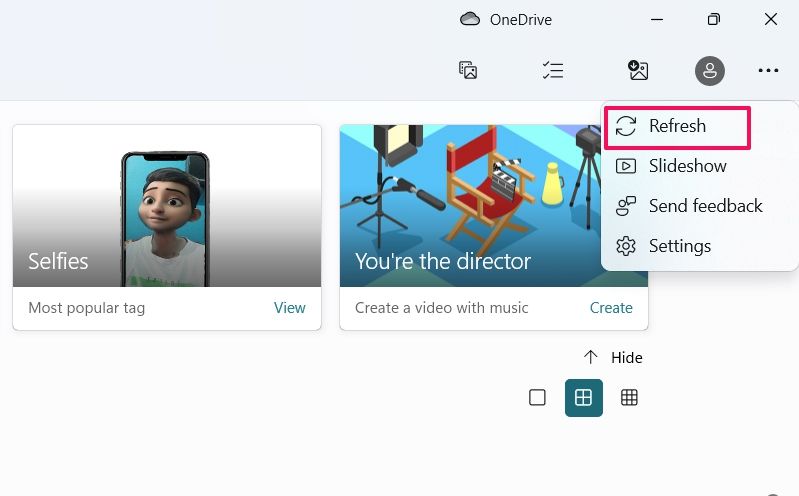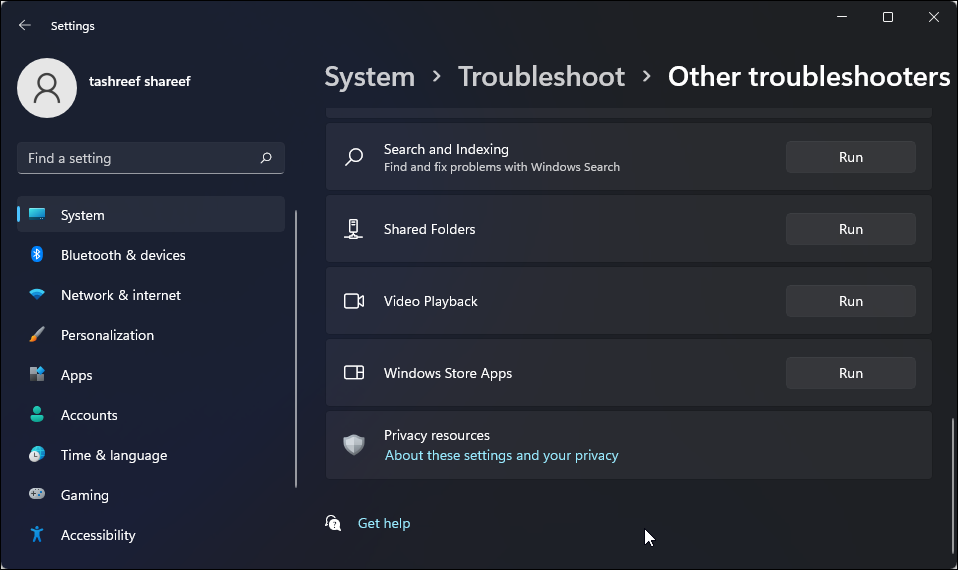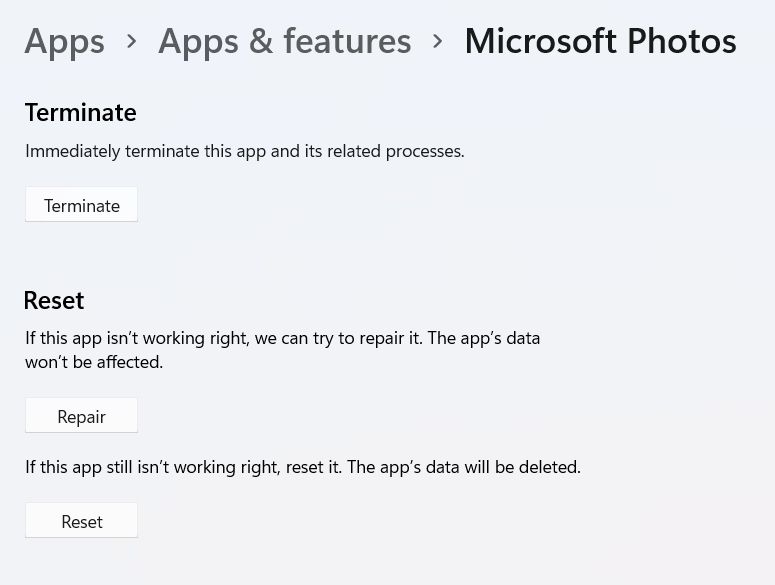Cách khắc phục ứng dụng Windows Photos không hiển thị tất cả ảnh và thư mục
Nếu Windows Photos gặp phải trường hợp mù chọn lọc, đừng lo lắng. Dưới đây là một số bản sửa lỗi nhanh chóng và dễ dàng mà bạn có thể thử
Windows Photos là một ứng dụng UWP tập hợp ảnh từ hệ thống và đặt chúng ở một nơi mà bạn có thể dễ dàng truy cập. Thật không may, ứng dụng ảnh không hiển thị tất cả hình ảnh và thư mục cho một số người dùng.
Nếu bạn không thể tìm thấy ảnh và thư mục trên ứng dụng Windows Photos, hãy xem xét thử các giải pháp bên dưới.
Mục Lục
Tại sao ứng dụng Photos không hiển thị tất cả hình ảnh và thư mục?
Sự cố có thể xảy ra do sự cố tạm thời trong ứng dụng Windows Photos. Ngoài ra, các tệp hệ thống và tệp ứng dụng bị hỏng là một lý do chính khác gây ra sự cố.
Có rất nhiều giải pháp bạn có thể thử trong tình huống này. Hãy kiểm tra chúng ra.
1. Cập nhật Windows
Mỗi bản cập nhật Windows đi kèm với cải thiện hiệu suất và sửa các lỗi nhỏ. Nhưng nếu bạn đã tắt chức năng cập nhật Windows tự động, hệ thống của bạn sẽ không có phiên bản Windows mới nhất. Bạn sẽ phải kiểm tra và tải xuống bất kỳ bản cập nhật Windows nào có sẵn để khắc phục sự cố đã đề cập.
Đây là cách cập nhật Windows 11.
- Mở Cài đặt.
- Chọn cập nhật hệ điều hành Window từ ngăn bên trái.
- Bấm vào Kiểm tra cập nhật.
Windows sẽ kiểm tra mọi bản cập nhật đang chờ xử lý và tải xuống nếu có.
2. Làm mới ứng dụng Ảnh
Ứng dụng Windows Photos có tùy chọn làm mới. Bạn có thể sử dụng nó bất cứ khi nào bạn thêm bất kỳ thư mục hoặc hình ảnh mới nào vào hệ thống.
Đây là cách làm mới ứng dụng Windows Photos.
- Mở Hình ảnh ứng dụng.
- Nhấp vào ba dấu chấm ở góc trên cùng bên phải.
- Bấm vào Làm cho khỏe lại.
Kiểm tra xem bạn có thể xem tất cả ảnh và thư mục trong ứng dụng Ảnh hay không.
Chạy Trình gỡ rối ứng dụng Windows Store
Trình gỡ rối ứng dụng Windows Store là một tiện ích được tích hợp sẵn để khắc phục mọi sự cố nhỏ với các ứng dụng UWP. Bạn có thể chạy trình gỡ rối Windows Store Apps bằng cách làm theo các bước bên dưới.
- Mở Cài đặt bằng cách nhấn vào Win + I các phím nóng.
- Chọn Khắc phục sự cố Bên dưới Hệ thống chuyển hướng.
- Bấm vào Trình gỡ rối khác.
- Bấm vào Chạy kế bên Ứng dụng Windows Store.
- Cửa sổ khắc phục sự cố sẽ bật lên và tìm kiếm sự cố.
Làm theo hướng dẫn trên màn hình để khắc phục sự cố.
3. Cập nhật ứng dụng lên phiên bản mới nhất
Đôi khi, các phiên bản ứng dụng lỗi thời có thể là lý do chính khiến bạn phải đối mặt với vấn đề trong câu hỏi. Bạn sẽ phải tải xuống phiên bản mới nhất của ứng dụng Windows Photos để giải quyết vấn đề.
Đây là cách cập nhật ứng dụng Windows Photos.
- Mở Start Menu, gõ Cửa hàng Microsoftvà nhấn Enter.
- Tìm kiếm Hình ảnh ứng dụng.
- Kiểm tra xem có bất kỳ bản cập nhật nào có sẵn không. Nếu có, hãy nhấp vào Cập nhật cái nút.
Sau khi tải xuống bản cập nhật, hãy khởi động lại hệ thống và kiểm tra xem bạn có còn gặp sự cố hay không.
4. Sửa chữa ứng dụng Windows Photos
Điều tiếp theo bạn có thể thử là sửa chữa ứng dụng Ảnh. Windows 11 cho phép bạn sửa chữa các ứng dụng UWP, có thể giúp loại bỏ mọi vấn đề nhỏ.
Bạn có thể sửa chữa ứng dụng Windows Photos bằng cách làm theo các bước dưới đây.
- Mở Cài đặt với Win + I phím nóng.
- Bấm vào Ứng dụng trên ngăn bên trái.
- Chọn Ứng dụng và tính năng.
- Xác định vị trí của Microsoft Photos và nhấp vào dấu ba chấm bên cạnh tên.
- Chọn Tùy chọn nâng cao.
- Bấm vào Sửa chữa Bên dưới Cài lại tiết diện.
Chờ cho đến khi quá trình sửa chữa hoàn tất. Sau khi hoàn tất, hãy khởi chạy ứng dụng và kiểm tra xem sự cố có tiếp diễn hay không.
5. Cài đặt lại ứng dụng Ảnh
Điều cuối cùng bạn có thể thử là cài đặt lại ứng dụng Ảnh. Nó sẽ loại bỏ sự cố nếu nó được gây ra do các tệp bị hỏng.
Bạn có thể cài đặt lại Windows Photos bằng cách thực hiện các bước sau.
- Mở Windows PowerShell bằng cách nhấp vào nút Bắt đầu và tìm kiếm Powershell.
- Nhập lệnh sau và nhấn Enter. Nó sẽ gỡ cài đặt ứng dụng Ảnh.
get-appxpackage *Microsoft.Windows.Photos* | remove-appxpackage - Tiếp theo, mở Microsoft Store và tìm kiếm Ảnh Windows.
- Cài đặt ứng dụng.
Duyệt lại tất cả các hình ảnh trong ứng dụng Photos
Chúng tôi hy vọng bây giờ bạn có thể xem tất cả ảnh và thư mục trong ứng dụng Windows Photos. Ứng dụng Ảnh cung cấp sức mạnh để tùy chỉnh ảnh và video. Nhưng trong trường hợp, nếu nó không hiển thị tất cả các hình ảnh, bạn có thể cài đặt lại nó.
Đọc tiếp
Giới thiệu về tác giả