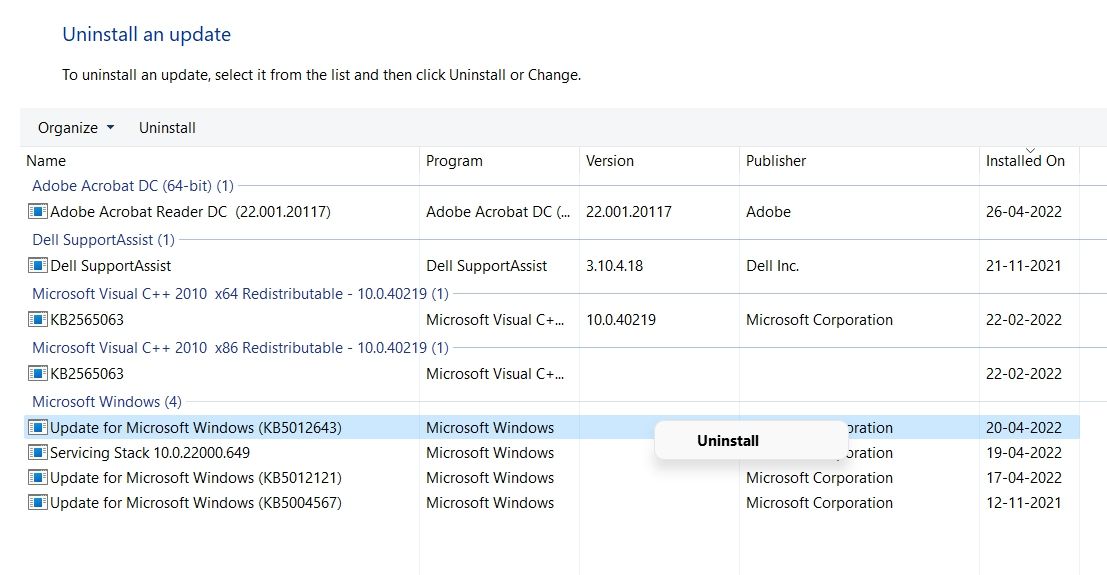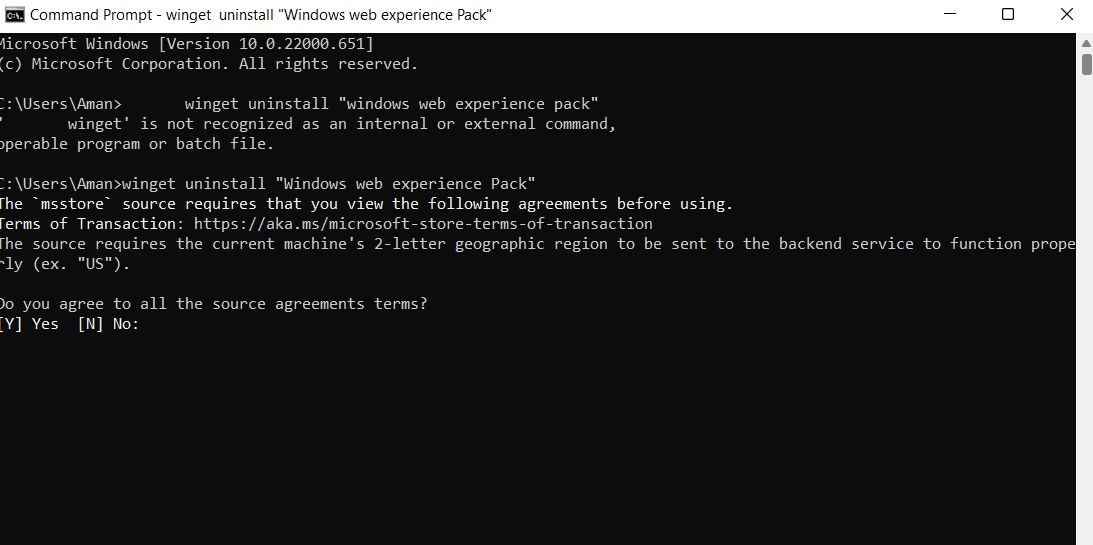Cách khắc phục tình trạng sử dụng CPU cao từ các tiện ích Windows
Khi một thứ gì đó khiến PC của bạn sử dụng CPU cao liên tục, đó không phải là tin tốt cho hệ thống. Việc sử dụng CPU cao không chỉ tiêu tốn nhiều tài nguyên hệ thống mà còn làm chậm máy tính. Nếu bạn đã tìm hiểu và nhận thấy rằng gốc rễ của vấn đề nằm trong Windows Widgets, bạn phải tò mò muốn biết lý do đằng sau nó và cách khắc phục nó.
Windows Widget hiển thị nhiều thông tin khác nhau, bao gồm dự báo thời tiết, tin tức, điểm số, v.v. Nhưng nếu nó ngốn nhiều tài nguyên CPU của bạn, hãy cân nhắc thử các giải pháp dưới đây.
Ngay cả một PC Windows cấp thấp cũng có thể chạy nhiều ứng dụng đồng thời mà không gặp bất kỳ sự cố nào. Mỗi ứng dụng đang chạy sẽ tiêu tốn một sức mạnh xử lý của CPU cụ thể. Nhưng nếu một ứng dụng cụ thể đang tiêu tốn nhiều tài nguyên CPU, thì ứng dụng đó đã xảy ra lỗi.
Khi một ứng dụng có mức tiêu thụ CPU cao trong Windows, nó có thể dẫn đến sự cố và làm chậm hệ thống. Còn đối với Windows Widgets, nguyên nhân có thể do nhiều ứng dụng chạy ngầm hoặc tệp hỗ trợ Windows Widgets bị hỏng.
Rất dễ dàng để khắc phục sự cố sử dụng CPU cao của Windows Widgets. Chúng ta hãy kiểm tra tất cả các giải pháp hiệu quả một cách chi tiết.
Mục Lục
1. Cập nhật Windows hoặc quay lại một bản cập nhật gần đây
Windows liên tục phát hành các bản cập nhật mới theo định kỳ và mỗi bản cập nhật đi kèm với việc cải thiện hiệu suất và sửa lỗi. Và từ những gì nó trông như thế nào, Widgets tiêu thụ CPU cao có thể là do một lỗi tạm thời. Trong tình huống này, việc cập nhật hệ thống có thể thực hiện được một mẹo nhỏ. Dưới đây là các bước bạn cần làm theo để tải xuống bản cập nhật Windows mới nhất.
- Mở Cài đặt bằng cách nhấn Win + I.
- Chọn cập nhật hệ điều hành Window từ bảng điều khiển của màn hình.
- Bấm vào Kiểm tra cập nhật.
Nếu bạn thấy bản cập nhật có sẵn, hãy tiếp tục và cài đặt nó.
Ngoài ra, bản cập nhật Windows được cài đặt gần đây có thể là thủ phạm. Bản cập nhật bị lỗi có thể gây ra các vấn đề khác nhau, bao gồm cả việc tiêu thụ nhiều CPU từ các ứng dụng hệ thống.
Nếu bạn tin rằng đây có thể là căn nguyên của vấn đề, bạn cần phải hoàn nguyên bản cập nhật. Dưới đây là các bước bạn cần làm theo để gỡ cài đặt các bản cập nhật gần đây.
- Mở Start Menu, gõ Bảng điều khiểnvà nhấn Enter.
- Đi về phía Các chương trình > Chương trình và các tính năng.
- Bấm vào Xem các bản cập nhật đã cài đặt từ bảng điều khiển bên trái của màn hình.
- Trong phần Microsoft Windows, tìm bản cập nhật được cài đặt gần đây bằng cách kiểm tra ngày.
- Nhấp chuột phải vào bản cập nhật và chọn Gỡ cài đặt từ menu ngữ cảnh.
Khởi động lại hệ thống và kiểm tra xem sự cố đã được khắc phục hay chưa.
Giải pháp tiếp theo để thử là tắt Widget từ Thanh tác vụ. Bạn có thể làm điều đó bằng cách làm theo các bước dưới đây.
- Mở cài đặt.
- Chọn Cá nhân hóa từ bảng điều khiển bên trái của màn hình.
- Bấm vào Thanh tác vụ lựa chọn.
- Tắt nút chuyển bên cạnh Tiện ích.
Kiểm tra xem điều này có khắc phục được sự cố không.
3. Thực hiện quét SFC
System File Checker, hay còn gọi là SFC, là một tiện ích Windows tích hợp sẵn giúp quét và khôi phục các tệp hệ thống bị hỏng. Trong hệ điều hành Windows, Trình kiểm tra tệp hệ thống được liên kết với Bảo vệ tài nguyên Windows và nó bảo vệ các khóa đăng ký, thư mục và các tệp hệ thống thiết yếu. Tuy nhiên, dưới đây là các bước bạn cần làm theo để chạy quét SFC.
- Mở Start Menu, gõ Dấu nhắc lệnhvà lựa chọn Chạy như quản trị viên từ kết quả.
- Nhập lệnh sau và nhấn Enter.
sfc /scannow
Tiện ích sẽ chạy một lúc và thay thế tệp bị hỏng khi khởi động lại.
4. Chạy DISM
Giải pháp tiếp theo trên thẻ là chạy DISM. Nó sẽ quét hệ thống để tìm các điểm không nhất quán có thể do các lỗi phần cứng khác nhau hoặc các vấn đề ứng dụng gây ra. Bạn có thể chạy DISM bằng cách làm theo các bước dưới đây.
- Mở Command Prompt ở chế độ quản trị viên.
- Nhập lệnh sau và nhấn Enter.
DISM /online /cleanup-image /scanhealth
Sau khi lệnh được thực thi, hãy khởi động lại hệ thống của bạn.
5. Cài đặt lại Gói trải nghiệm web Windows
Nếu không có bước nào hữu ích, bạn sẽ phải cài đặt lại Widget. Bạn có thể làm điều đó bằng cách làm theo các bước dưới đây.
- Mở cửa sổ Command Prompt bằng cách nhấp vào Khởi đầu và gõ “dấu nhắc lệnh” vào thanh tìm kiếm.
- Gõ lệnh sau và nhấn đi vào:
winget uninstall "Windows web experience Pack" - Gõ phím Y và nhấn Enter để xác nhận lựa chọn của bạn.
Sau khi quá trình gỡ cài đặt hoàn tất, bạn sẽ phải cài đặt lại Widget. Để làm điều đó, hãy mở Microsoft Store, nhập Windows Web Experience Pack và nhấn đi vào. Cài đặt gói trên hệ thống của bạn.
Chúng tôi hy vọng các giải pháp đã giúp khắc phục sự cố tiêu thụ CPU cao của Widgets. Tuy nhiên, nếu vẫn gặp sự cố, bạn có thể cân nhắc việc đặt lại PC Windows của mình.
Đọc tiếp
Giới thiệu về tác giả