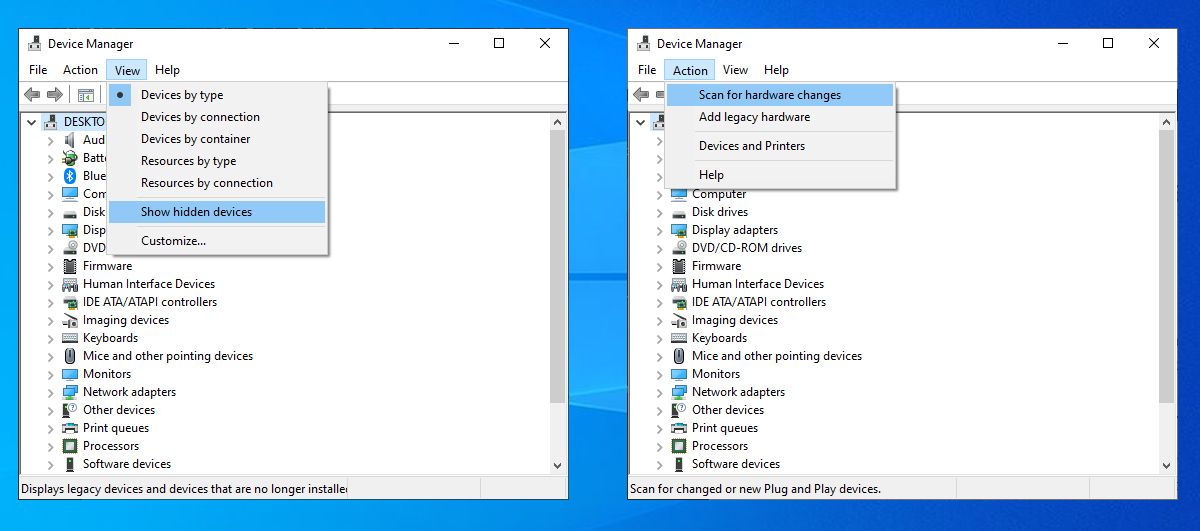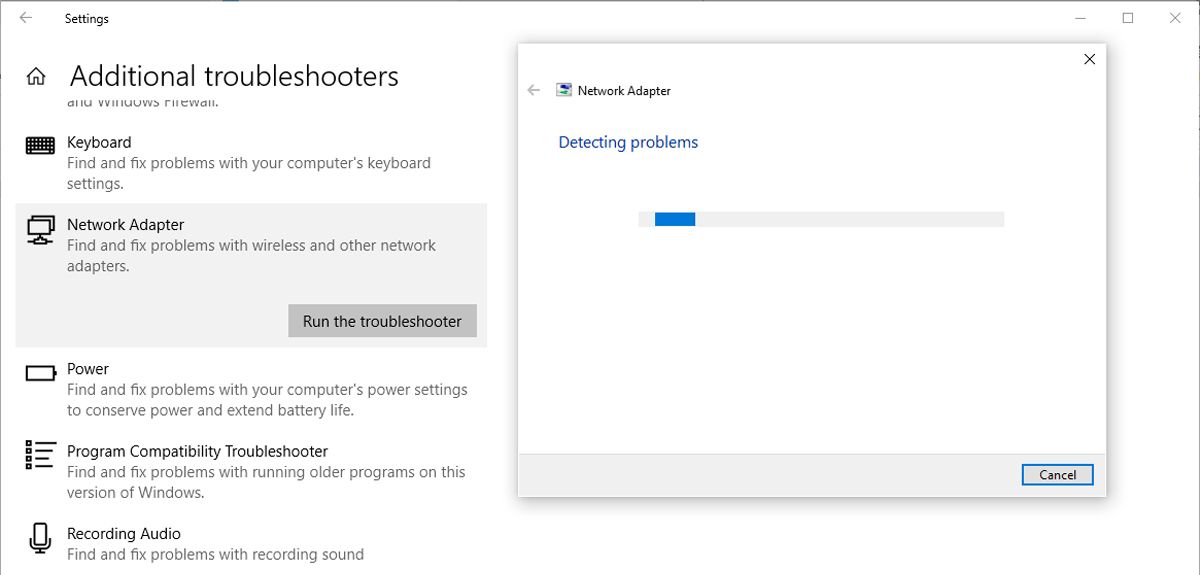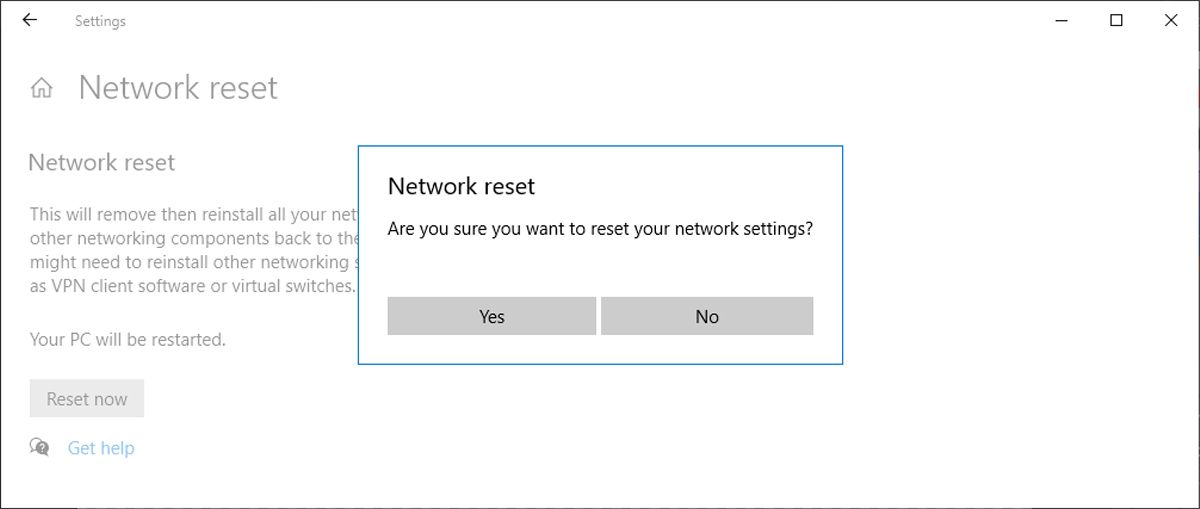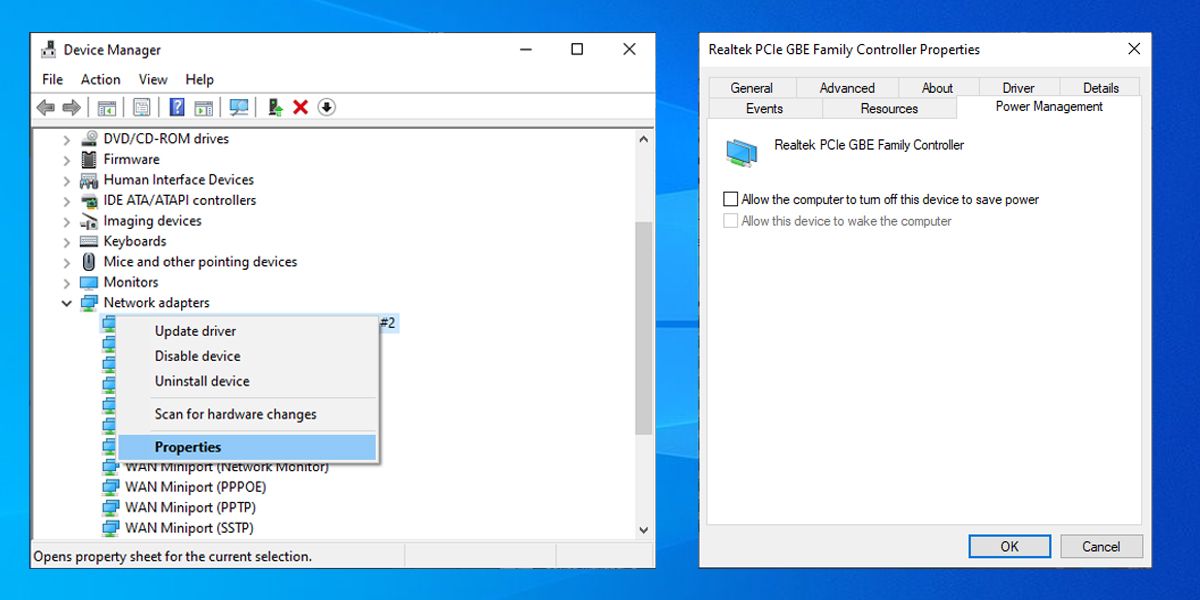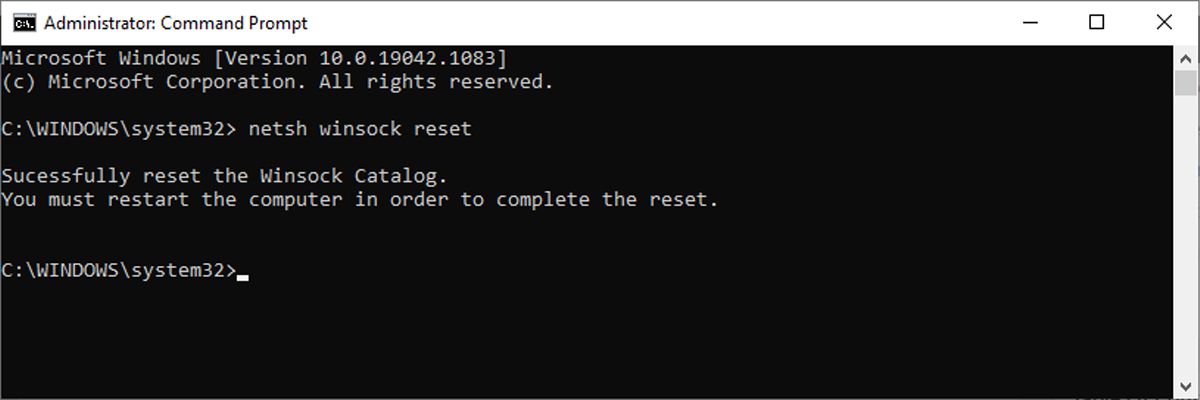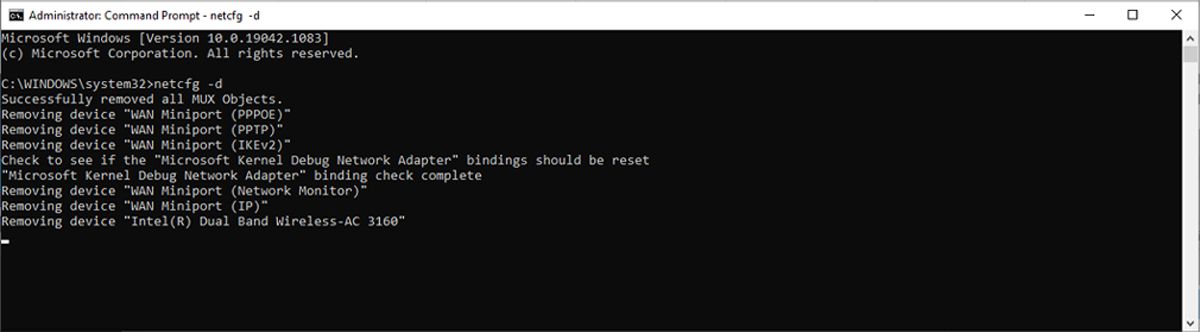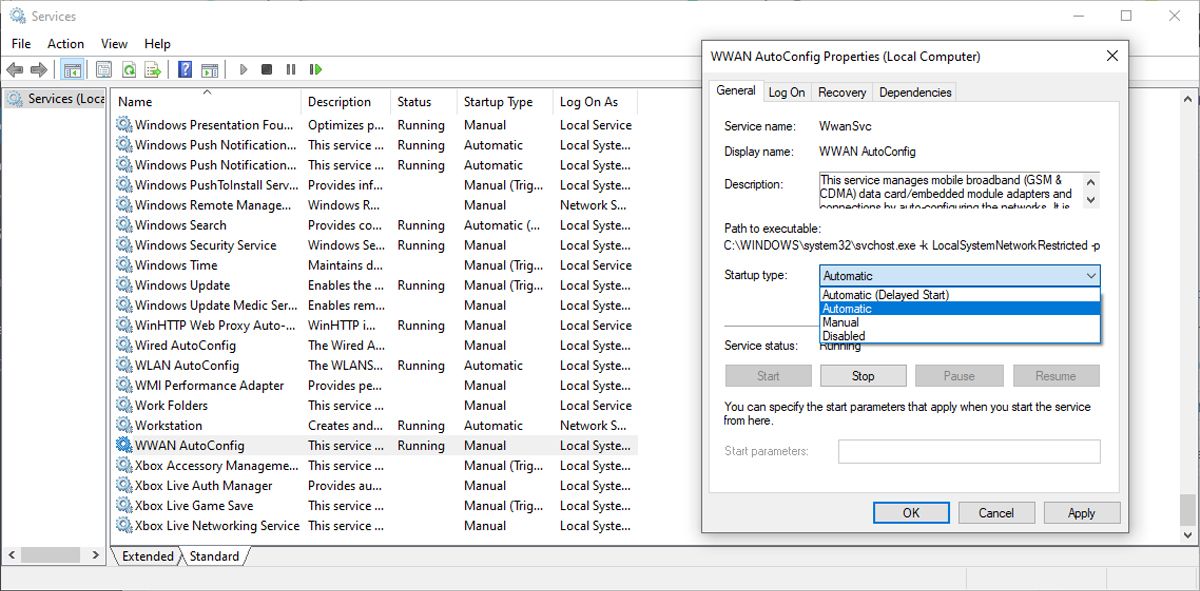Cách khắc phục sự cố thiếu bộ điều hợp mạng trong Windows 10
Bộ điều hợp mạng là một phần quan trọng của máy tính vì nó gửi và nhận dữ liệu đến và từ các thiết bị khác trên cả mạng không dây và có dây. Đôi khi, bộ điều hợp mạng biến mất khỏi Trình quản lý Thiết bị hoặc Windows 10 thông báo cho bạn rằng nó bị thiếu.
Khi điều này xảy ra, bạn không thể kết nối với Internet nữa, điều này có thể thực sự gây khó chịu khi bạn đang cố gắng làm việc hoặc xem Netflix. Để giúp bạn khắc phục sự cố này, chúng tôi đã tổng hợp danh sách các giải pháp mà bạn có thể thử để sửa bộ điều hợp mạng của mình trong Windows 10.
Mục Lục
1. Khởi động lại và kiểm tra kết nối
Hãy thử một số cách khắc phục nhanh như khởi động lại PC hoặc máy tính xách tay của bạn và kiểm tra xem bây giờ bạn có thể tìm thấy bộ điều hợp mạng hay không. Ngoài ra, nếu bạn đã kết nối cáp Ethernet, bạn nên rút phích cắm ra và cắm lại.
2. Hiển thị trình điều khiển ẩn trong Windows 10
Bộ điều hợp mạng có thể bị thiếu chỉ vì Trình quản lý thiết bị không hiển thị nó. Đây là cách bạn có thể hiển thị bộ điều hợp mạng:
- Kích chuột phải Bắt đầu > Thiết bị Người quản lý.
- Mở Lượt xem menu và nhấp vào Trình diễn ẩn giấu thiết bị.
- Mở rộng Mạng bộ điều hợp liệt kê và kiểm tra xem bộ điều hợp hiện có hiển thị hay không.
- Nếu bộ điều hợp vẫn bị thiếu, hãy nhấp vào Hoạt động > Quét các thay đổi phần cứng.
3. Tháo pin khỏi máy tính xách tay của bạn
Nếu bạn sử dụng PC hoặc máy tính xách tay của bạn không có pin rời, hãy bỏ qua giải pháp này.
Khi bạn tháo pin, bạn buộc bo mạch chủ đặt lại mềm cài đặt của nó, điều này có thể đủ để khắc phục sự cố của bạn. Nếu máy tính xách tay của bạn có pin rời, hãy tắt máy và lấy pin ra trong vài giây. Sau đó, đặt nó trở lại và bật máy tính xách tay của bạn.
4. Tắt Antivirus và VPN
Nếu bạn đang sử dụng VPN trên thiết bị của mình, hãy thử tắt hoặc thậm chí gỡ cài đặt nó. Sau đó, khởi động lại máy tính xách tay hoặc PC của bạn và kiểm tra xem có sự khác biệt hay không. Ngoài ra, hãy tắt phần mềm chống vi-rút hoặc kiểm tra các bản cập nhật có sẵn.
Nếu VPN của bạn khiến trình điều khiển bị thiếu, bạn có thể thử một VPN khác để có thể tiếp tục tận hưởng các lợi ích của VPN mà không gặp bất kỳ sự cố mạng nào.
5. Chạy trình gỡ rối bộ điều hợp mạng
Windows 10 cung cấp một danh sách hữu ích các trình khắc phục sự cố, vì vậy không có gì ngạc nhiên khi bạn có thể khắc phục một số sự cố bộ điều hợp mạng bằng cách sử dụng một trong những công cụ này. Làm theo các bước sau để chạy trình khắc phục sự cố Bộ điều hợp mạng:
- Kích chuột phải Bắt đầu và chọn Cài đặthoặc sử dụng Win + I phim tăt.
- Hướng tới Cập nhật & Bảo mật> Khắc phục sự cố> Trình gỡ rối bổ sung.
- Dưới Tìm và khắc phục các sự cố kháclựa chọn Bộ điều hợp mạng> Chạy trình khắc phục sự cố.
- Làm theo hướng dẫn được hiển thị.
Nếu trình khắc phục sự cố không giải quyết được sự cố, bạn có thể thử Đặt lại mạng. Điều này sẽ làm cho tất cả cài đặt mạng trở về cài đặt mặc định của chúng mà không ảnh hưởng đến dữ liệu của bạn. Làm theo các bước sau để đặt lại mạng của bạn:
- Mở Cài đặtsau đó đi đến Mạng & internet.
- Lựa chọn Trạng thái và cuộn xuống Đặt lại mạng.
- Lựa chọn Cài lại bây giờ.
Ghi chú: Sau khi thiết lập lại mạng, bạn sẽ phải cài đặt lại VPN hoặc bất kỳ công tắc ảo nào bạn đang sử dụng.
7. Kiểm tra cài đặt quản lý nguồn của bạn
Nếu bạn đang sử dụng máy tính xách tay, Windows 10 sẽ tắt một số tính năng của nó khi pin yếu hoặc khi bật chế độ tiết kiệm pin. Làm theo các bước sau để kiểm tra Quyền lực Ban quản lý cài đặt:
- Kích chuột phải Bắt đầu> Trình quản lý thiết bị.
- Mở rộng Bộ điều hợp mạng danh sách.
- Nhấp chuột phải vào bộ điều hợp mạng của bạn và chọn Đặc tính.
- Mở Quyền lực Ban quản lý chuyển hướng.
- Bỏ chọn Cho phép máy tính tắt thiết bị này để tiết kiệm năng lượng.
- Nhấp chuột Áp dụng> OK để lưu các thay đổi.
8. Đặt lại Cài đặt Winsock
Winsock là một giao diện lập trình và chương trình hỗ trợ xác định cách phần mềm mạng Windows sử dụng các dịch vụ mạng của nó. Nếu xảy ra sự cố với các tệp Winsocks, điều đó có thể dẫn đến việc bộ điều hợp mạng của bạn biến mất khỏi Windows 10. Dưới đây là cách đặt lại dữ liệu Winsock:
- bên trong Bắt đầu thanh tìm kiếm menu, tìm kiếm yêu cầu lời nhắc và chọn Chạy như người quản lý.
- Trong cửa sổ Command Prompt, nhập thiết lập lại netsh winock. Sau đó nhấn đi vào.
- Khởi động lại PC hoặc máy tính xách tay của bạn để lưu các thay đổi.
9. Dọn dẹp thiết bị mạng
Nếu phương pháp trước đó không hoạt động, bạn có thể làm theo các bước sau để dọn dẹp các thiết bị mạng bằng dấu nhắc lệnh:
- Nhấn Thắng + R để mở Chạy cửa sổ.
- Vào Chạy cửa sổ, loại cmd và hãy nhấn Ctrl + Shift + Enter để chạy Command Prompt với tư cách quản trị viên.
- Trong Command Prompt, nhập netcfg -d.
- Khởi động lại thiết bị của bạn và kiểm tra xem bạn có thể phát hiện ra bộ điều hợp mạng hay không.
10. Kiểm tra Dịch vụ nền của Windows 10
Trình điều khiển mạng của bạn có thể bị thiếu do dịch vụ nền ngừng hoạt động bình thường. Làm theo các bước sau để quản lý nó theo cách thủ công:
- bên trong Bắt đầu thanh tìm kiếm menu, tìm kiếm dịch vụ và chọn Tốt nhất cuộc thi đấu.
- bên trong Dịch vụ menu, định vị và mở WWAN Cấu hình tự động.
- Kiểm tra xem Dịch vụ tình trạng là Đang chạy. Nếu không, hãy nhấp vào Bắt đầu để làm cho nó đi.
- Bộ Khởi động loại hình đến Tự động.
- Nhấp chuột Áp dụng> OK để lưu các thay đổi.
- Khởi động lại thiết bị của bạn và kiểm tra xem trình điều khiển bị thiếu hiện có sẵn hay không.
Lấy lại trình điều khiển mạng của bạn
Nếu trình điều khiển mạng của bạn vừa bị mất, đừng lo lắng; rất nhiều giải pháp có sẵn có sẵn. Như chúng ta đã thảo luận, bạn có thể thử tắt VPN hoặc phần mềm chống vi-rút và kiểm tra cài đặt nguồn. Ngoài ra, Windows 10 cũng có một số công cụ khắc phục sự cố mà bạn có thể sử dụng.
Khi bạn đã giải quyết được sự cố thiếu bộ điều hợp mạng, bạn có thể dành chút thời gian và thử một vài thủ thuật để cải thiện tốc độ internet của mình.