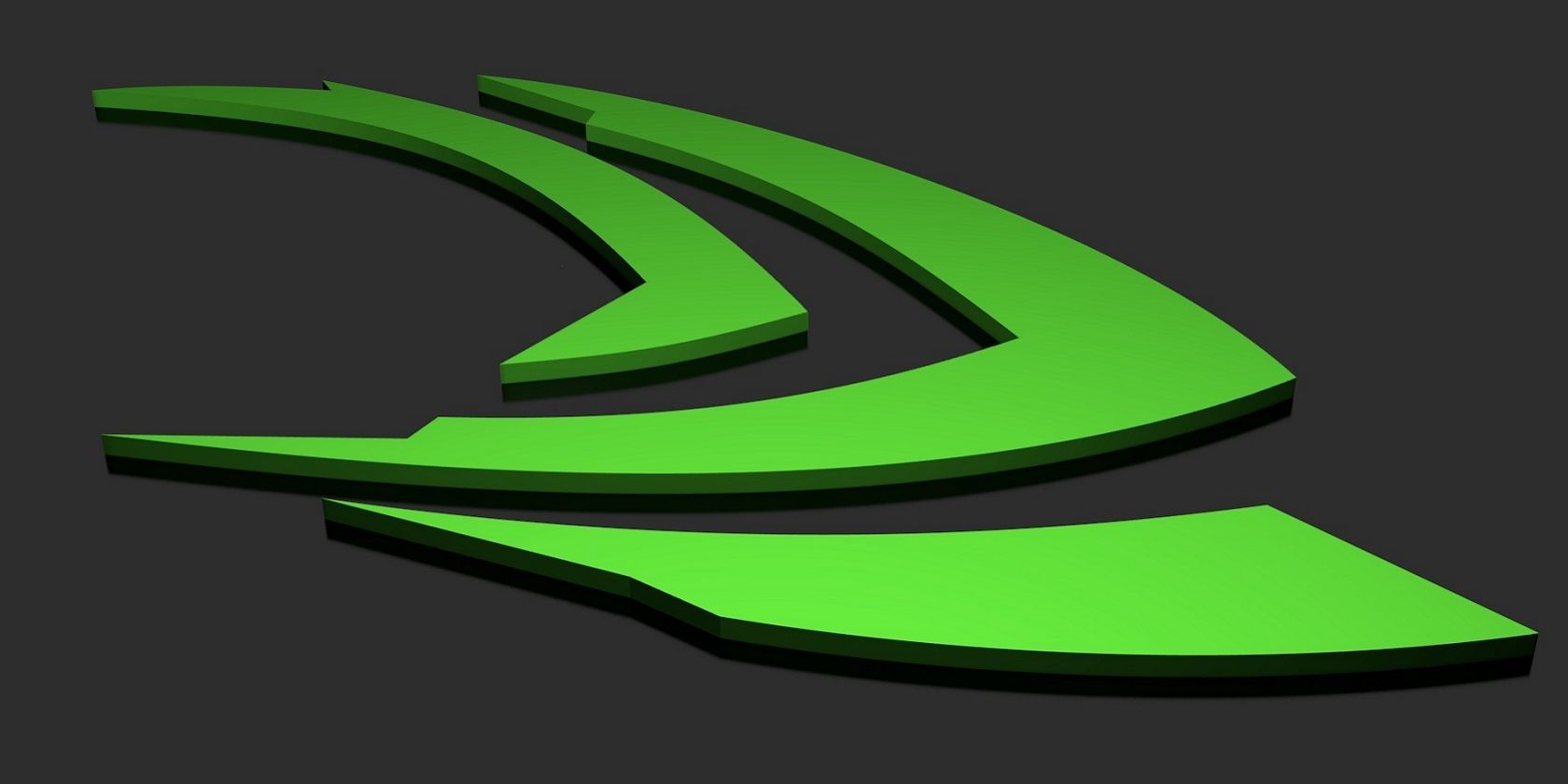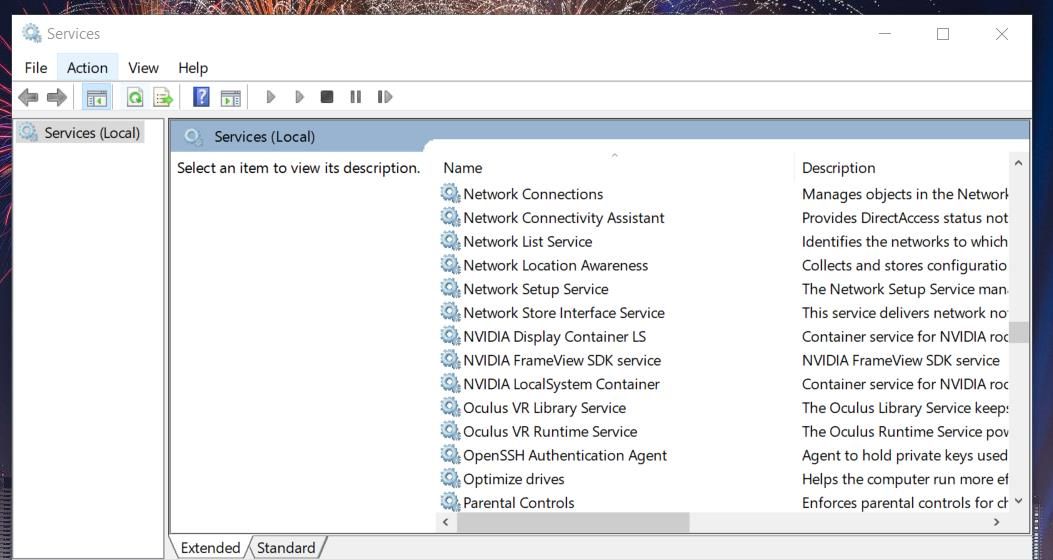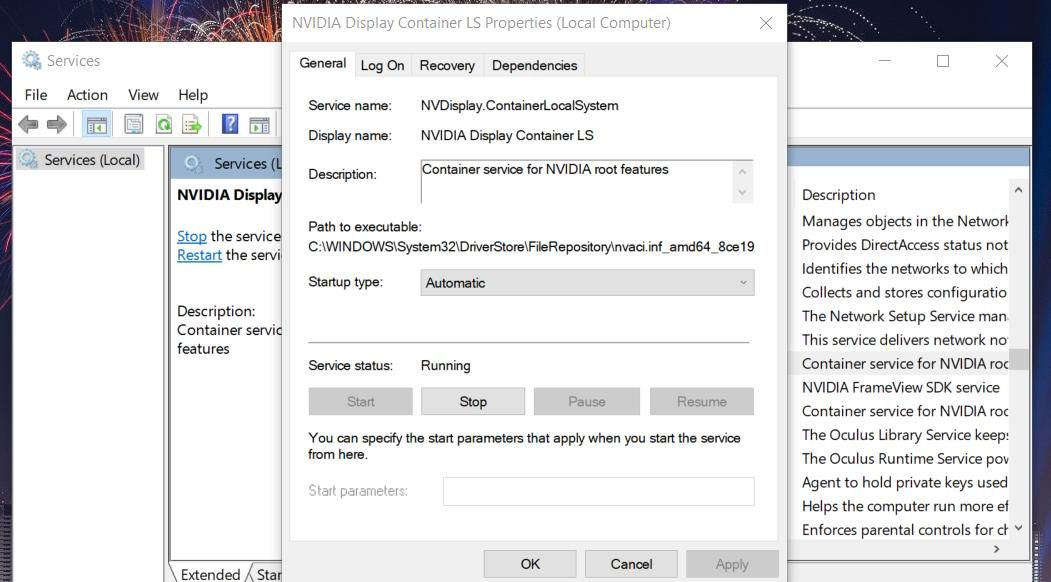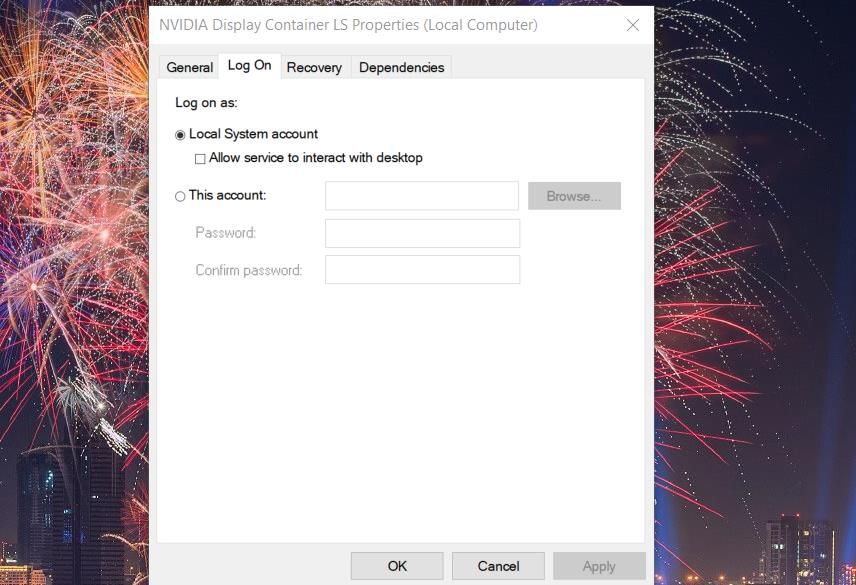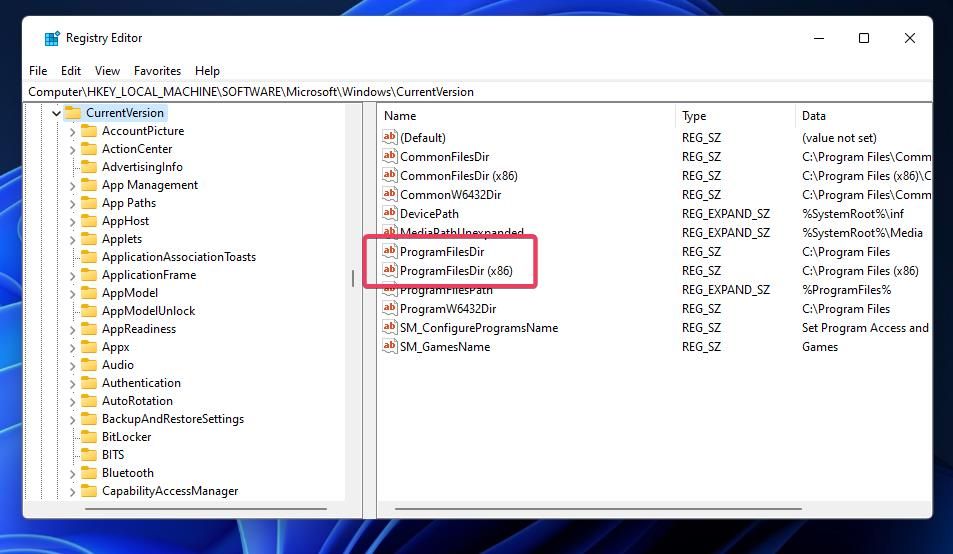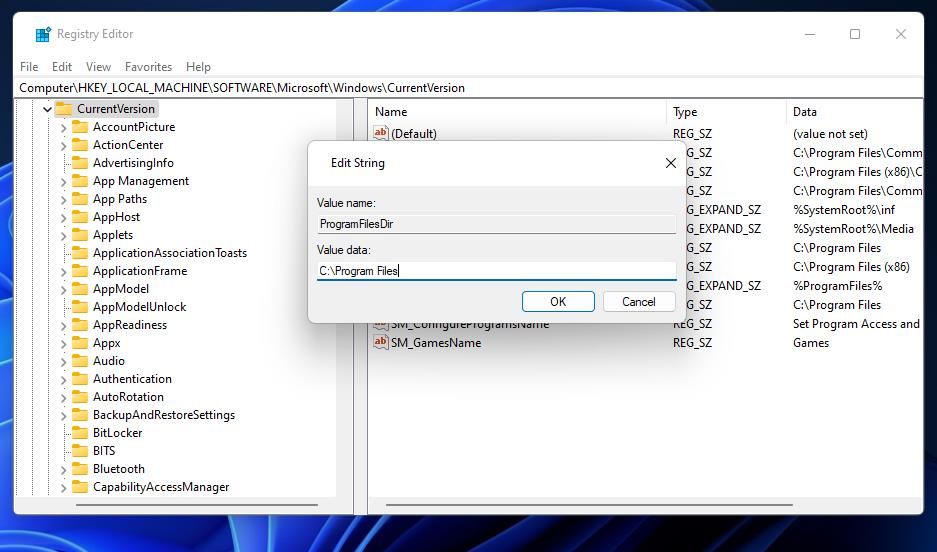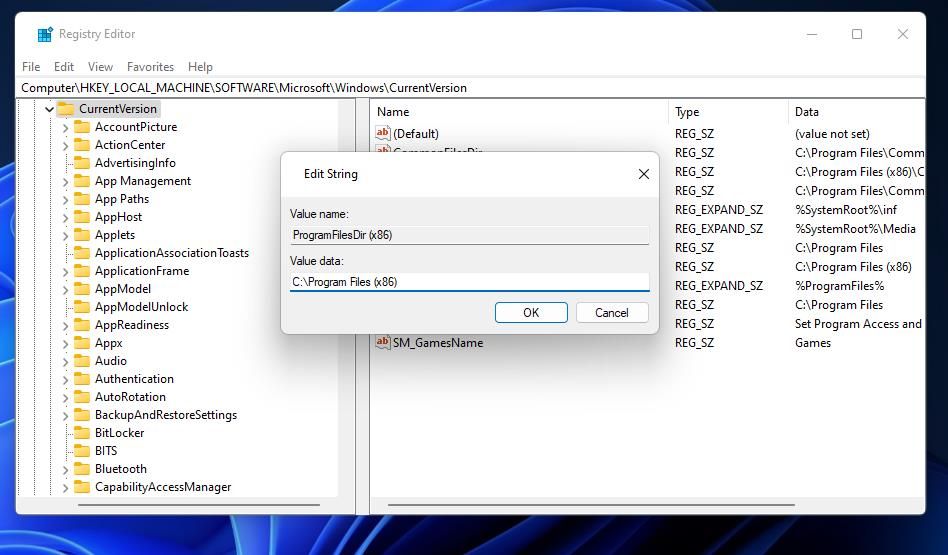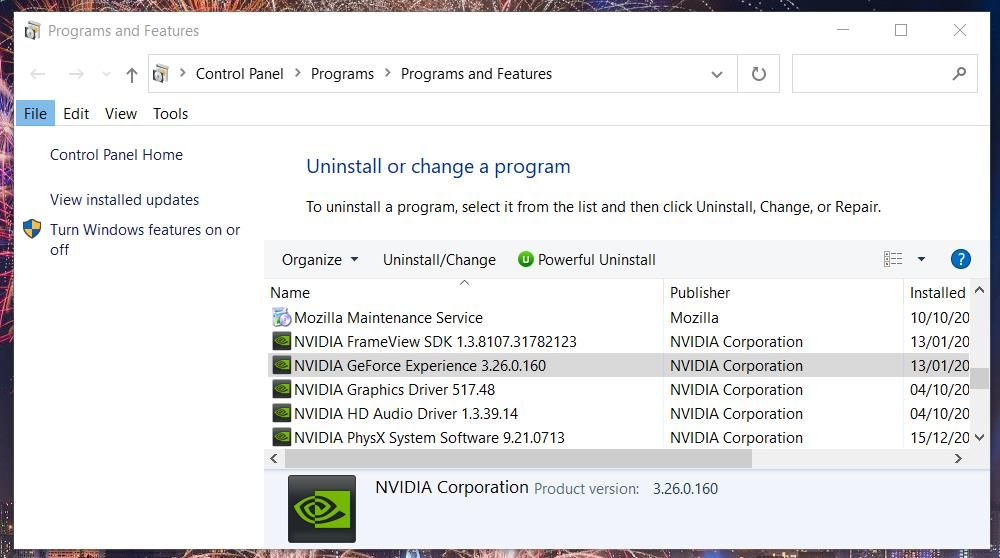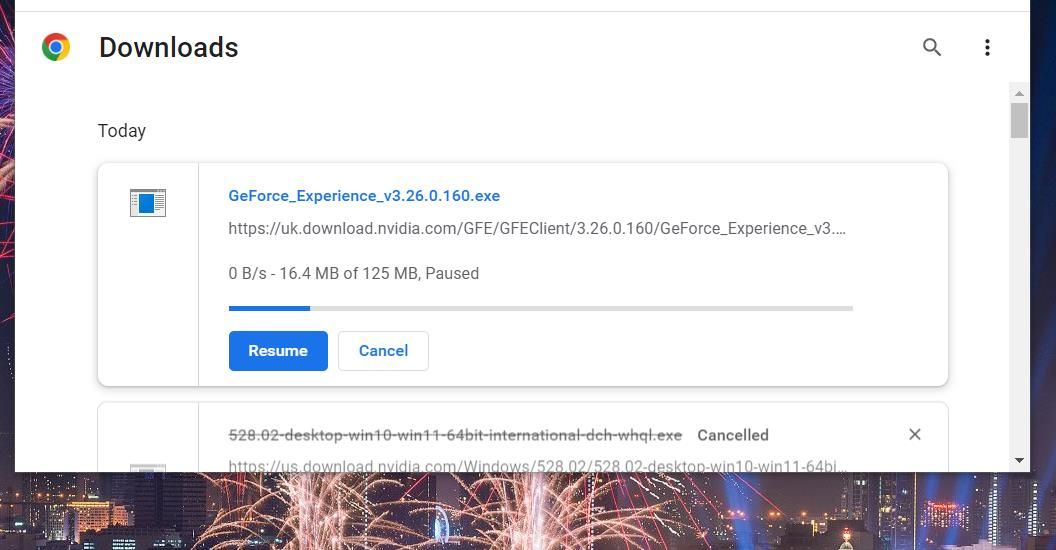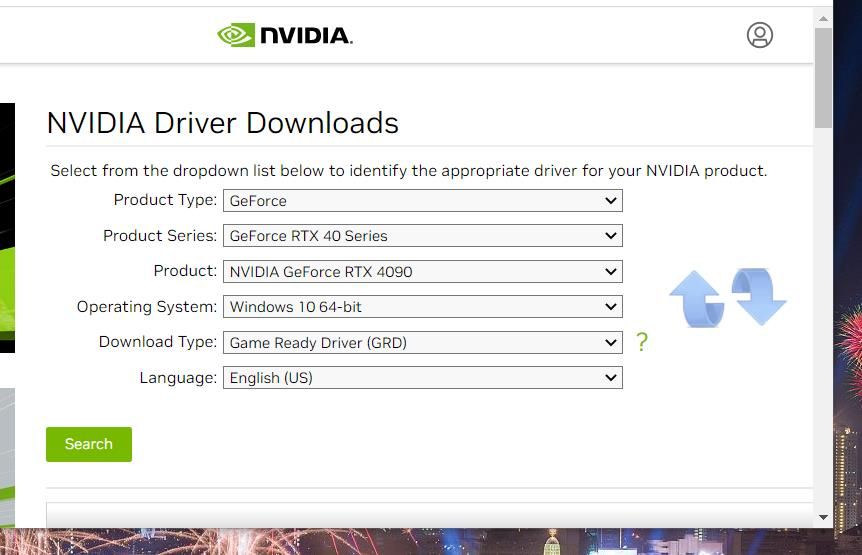Cách khắc phục Mã lỗi Trải nghiệm GeForce 0x0001 trong Windows 10 & 11
Lỗi 0x0001 của GeForce Experience có thể ngăn bạn điều chỉnh cài đặt đồ họa trên Windows. Đây là cách khắc phục.
GeForce Experience là một ứng dụng hữu ích có thể giúp bạn tối ưu hóa trò chơi nếu bạn sở hữu PC có GPU NVIDIA. Tuy nhiên, một lỗi với mã “0x0001” ngăn cản một số người dùng sử dụng GeForce Experience và kèm theo thông báo có nội dung “Đã xảy ra sự cố”.
Nếu Trải nghiệm GeForce của bạn gặp phải mã lỗi 0x0001, bạn sẽ hoàn toàn không thể chạy nó. Do đó, đây là cách bạn có thể sửa lỗi 0x0001 cho GeForce Experience trên Windows 10 và 11.
Mục Lục
1. Kiểm tra xem tất cả các dịch vụ NVIDIA cần thiết đã được bật và đang chạy chưa
Lỗi 0x0001 có thể xuất hiện do một số dịch vụ NVIDIA nhất định mà GeForce Experience yêu cầu chưa được bật và chạy. Có rất nhiều dịch vụ NVIDIA mà bạn cần kiểm tra, vì vậy đây là cách thực hiện:
- Để truy cập hộp tìm kiếm, hãy nhấn Thắng + S.
- đi vào Dịch vụ trong tiện ích tìm kiếm tệp và ứng dụng.
- Nhấn vào Dịch vụ app mà công cụ tìm kiếm tìm thấy.
- Sau đó bấm đúp vào dịch vụ NVIDIA Display Container LS.
- Nếu dịch vụ NVIDIA Display Container LS bị tắt, hãy chọn Tự động trên nó Loại khởi động thực đơn.
- Nhấp vào dịch vụ NVIDIA Display Container LS Bắt đầu nút để chạy nó.
- Nhấn cửa sổ thuộc tính Ứng dụng nút và bấm VÂNG.
- Lặp lại các bước từ năm đến bảy đối với các dịch vụ Bộ chứa từ xa NVIDIA và Bộ chứa NVIDIA LocalSystem.
Ngoài ra, hãy kiểm tra và khởi động Bộ chứa dịch vụ mạng NVIDIA, Dịch vụ trải nghiệm GeForce và Dịch vụ phụ trợ trải nghiệm Geforce nếu bạn có thể tìm thấy chúng. Tuy nhiên, hãy đặt các dịch vụ đó với các tùy chọn khởi động sau:
- Chương trình phụ trợ Trải nghiệm NVIDIA Geforce – Tự động (Bắt đầu trễ)
- Trải nghiệm NVIDIA GeForce – Tự động (Bắt đầu trễ)
- Bộ chứa Dịch vụ Mạng NVIDIA – Thủ công
Nếu tất cả các dịch vụ NVIDIA đó đang chạy, bạn có thể khởi động lại chúng. Nhấp chuột phải vào một dịch vụ NVIDIA và chọn Dừng lại. Sau đó nhấp chuột phải vào nó một lần nữa để chọn nó Bắt đầu quyền mua.
2. Cho phép Dịch vụ Bộ chứa NVIDIA Tương tác với Máy tính để bàn
Một số người dùng GeForce Experience đã xác nhận rằng việc cho phép các dịch vụ bộ chứa NVIDIA tương tác với máy tính để bàn có thể khắc phục lỗi 0x0001. Những người dùng đó đã chọn một Cho phép dịch vụ tương tác với máy tính để bàn cài đặt cho các dịch vụ NVIDIA. Đây là cách bạn có thể chọn tùy chọn đó trong Windows 11/10:
- Mở Dịch vụ như được hướng dẫn trong các bước từ một đến ba ở trên.
- Nhấn đúp chuột Bộ chứa màn hình NVIDIA trong cửa sổ Dịch vụ.
- chọn đăng nhập chuyển hướng.
- Nhấn vào Tài khoản hệ thống cục bộ nút radio nếu tùy chọn đó hiện không được chọn.
- chọn Cho phép dịch vụ tương tác với máy tính để bàn hộp kiểm.
- Nhấp chuột Ứng dụng > VÂNG để đặt tùy chọn đăng nhập mới.
- Lặp lại các bước từ 2 đến 6 đối với các dịch vụ Bộ chứa NVIDIA Telemetry, Bộ chứa Dịch vụ Mạng NVIDIA và Bộ chứa NVIDIA LocalSystem.
3. Chỉnh sửa khóa CurrentVersion trong Windows Registry
Lỗi 0x0001 có thể do sự bất thường trong sổ đăng ký đối với Phiên bản hiện tại Chìa khóa. Người dùng đã có thể khắc phục sự cố bằng cách thêm dấu gạch chéo ngược bị thiếu vào giá trị dữ liệu cho một vài chuỗi trong khóa đó. Bạn có thể áp dụng giải pháp tiềm năng này theo các bước sau:
- Tìm Registry Editor bằng cách kích hoạt hộp tìm kiếm Windows và nhập một chỉnh sửa lại từ khóa ở đó.
- Nhấp chuột Trình chỉnh sửa sổ đăng ký trong kết quả tìm kiếm để mở Regedit. Xem cách mở Regedit để biết thêm phương pháp.
- Xóa vị trí đăng ký hiện tại trong thanh địa chỉ của Regedit.
- Mở Phiên bản hiện tại bằng cách nhập vị trí này vào thanh địa chỉ và nhấn Trở lại:
ComputerHKEY_LOCAL_MACHINESOFTWAREMicrosoftWindowsCurrentVersion - Sau đó bấm đúp vào Chương trình TệpDir chuỗi.
- Giá trị đúng cho Chương trình TệpDir chuỗi là C:Tệp chương trình. Nếu thiếu dấu gạch chéo ngược trong dữ liệu đó, hãy nhập C:Tệp chương trình bên trong Giá trị hộp.
- Lựa chọn VÂNG để thiết lập giá trị mới.
- Bấm đúp vào ProgramFilesDir (x86) chuỗi.
- Giá trị cho chuỗi này phải được đặt thành C:Tệp chương trình (x86). Thêm dấu gạch chéo ngược vào giá trị chuỗi đó nếu thiếu dấu gạch chéo ngược và nhấp vào VÂNG quyền mua.
- Khởi động lại Windows sau khi chỉnh sửa Phiên bản hiện tại mã đăng kí.
4. Cài đặt lại Trải nghiệm GeForce
Các tệp Trải nghiệm GeForce bị hỏng là một nguyên nhân tiềm ẩn khác gây ra lỗi 0x0001. Do đó, việc cài đặt lại GeForce Experience sẽ cung cấp cho ứng dụng một phương tiện mới để hoạt động và có thể giúp bạn khắc phục thông báo lỗi khó chịu này. Đây là cách bạn có thể cài đặt lại GeForce Experience trên PC chạy Windows 11/10:
- Mở ứng dụng gỡ cài đặt của Bảng điều khiển bằng phương pháp được trình bày trong cách mở Chương trình và Tính năng.
- Chọn Trải nghiệm GeForce trong Chương trình và Tính năng.
- Nhấn vào Gỡ cài đặt/Thay đổi quyền mua.
- Lựa chọn Gỡ cài đặt trong hộp thoại xác nhận để xóa GeForce Experience.
- Mở trang tải xuống GeForce Experience.
- Nhấp vào Trải nghiệm GeForce Tải ngay cái nút.
- Mở tab trình duyệt hiển thị các tệp đã tải xuống và nhấp đúp vào Trải nghiệm GeForce tập tin thiết lập ở đó. Điều khiển + J là phím nóng để mở tab Tải xuống trong Chrome, Opera, Firefox và Edge.
- Đi qua trình hướng dẫn cài đặt GeForce Experience để cài đặt lại phần mềm.
5. Cập nhật Trình điều khiển đồ họa NVIDIA trên PC của bạn
Nếu card đồ họa NVIDIA của bạn có trình điều khiển lỗi thời, hãy cập nhật trình điều khiển lên phiên bản mới nhất hiện có. Bạn có thể làm điều đó bằng một trong các phương pháp được nêu trong hướng dẫn của chúng tôi về cách cập nhật trình điều khiển NVIDIA trên Windows. Chúng tôi khuyên bạn nên tải xuống trình điều khiển mới nhất cho GPU của mình theo cách thủ công thông qua trang web NVIDIA.
6. Cài đặt lại Trình điều khiển đồ họa NVIDIA
Nếu bạn không cần cập nhật trình điều khiển đồ họa, hãy cân nhắc cài đặt lại trình điều khiển hiện tại. Bạn có thể gỡ cài đặt trình điều khiển NVIDIA bằng tiện ích Display Driver Uninstaller. Hướng dẫn của chúng tôi về cách cài đặt và cài đặt lại trình điều khiển đồ họa sạch bao gồm các hướng dẫn về cách sử dụng công cụ đó.
Để nhận trình điều khiển thay thế, hãy mở trang tải xuống NVIDIA. Chọn kiểu card đồ họa và phiên bản hệ điều hành của bạn trên menu thả xuống ở đó và nhấp vào nút Tìm kiếm quyền mua. Nhấp chuột Tải xuống để tải gói trình điều khiển mới nhất cho GPU của bạn. Sau đó, bạn có thể nhấp đúp vào tệp trình điều khiển NVIDIA đã tải xuống để mở trình cài đặt và cài đặt lại trình điều khiển.
7. Gỡ cài đặt mọi phần mềm VPN đang hoạt động
Nếu bạn đang sử dụng phần mềm VPN, điều đó có thể gây ra sự cố kết nối cho GeForce Experience. Ít nhất hãy xem xét việc tắt VPN trước khi thử truy cập lại ứng dụng NVIDIA. Tuy nhiên, việc gỡ cài đặt phần mềm VPN qua Chương trình và Tính năng sẽ có nhiều khả năng giải quyết được các sự cố Trải nghiệm GeForce do phần mềm này gây ra.
Tối ưu hóa trò chơi của bạn với trải nghiệm GeForce một lần nữa
Mã lỗi tiềm ẩn độ phân giải 0x0001 trong hướng dẫn này đã hoạt động đối với nhiều người dùng NVIDIA GeForce Experience cần khắc phục sự cố đó trong Windows 11/10. Vì vậy, thật tốt khi đặt cược rằng một trong số họ cũng sẽ sửa mã lỗi đó trên PC của bạn. Sau đó, bạn có thể tối ưu hóa lại các trò chơi của mình bằng ứng dụng NVIDIA GeForce Experience.