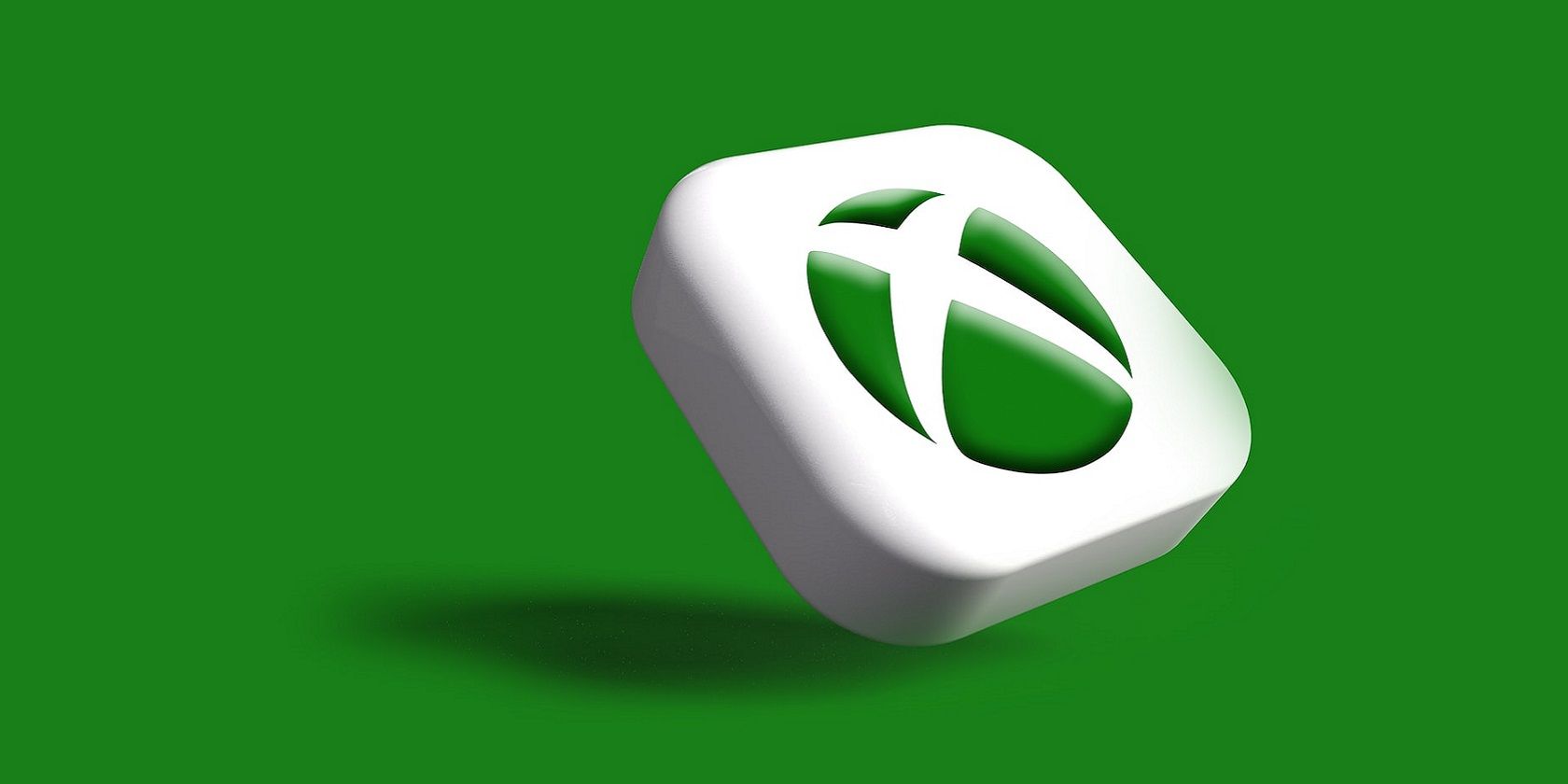Cách khắc phục lỗi Xbox Game Pass 0x00000001 trong Windows 10 & 11
Quay lại trò chơi Xbox Game Pass của bạn với các bản sửa lỗi này cho lỗi 0x00000001 trên Windows.
Nhiều người chơi đăng ký Xbox Game Pass đã tải xuống và cài đặt các tựa game qua ứng dụng Windows Xbox. Tuy nhiên, lỗi 0x00000001 ngăn một số người chơi cài đặt các tựa game Xbox Game Pass với ứng dụng đó. Khi sự cố cài đặt trò chơi đó xảy ra, một thông báo sẽ bật lên trong ứng dụng Xbox sau khi chuẩn bị tải xuống có nội dung “Đã xảy ra sự cố không mong muốn… Mã lỗi: 0x00000001.”
Lỗi 0x00000001 là sự cố mà người chơi trả tiền cho đăng ký Xbox Game Pass phải được khắc phục để chơi trò chơi của họ. Một số có thể liên hệ với dịch vụ trợ giúp Xbox về vấn đề này. Tuy nhiên, bạn có thể sửa lỗi 0x00000001 trong Windows bằng các giải pháp tiềm năng này.
Mục Lục
1. Chạy Trình khắc phục sự cố để sửa ứng dụng
Vì lỗi 0x00000001 xảy ra trong ứng dụng Xbox nên trình khắc phục sự cố Ứng dụng Windows Store có thể hữu ích để khắc phục sự cố đó. Trình khắc phục sự cố đó giải quyết các sự cố đối với các ứng dụng MS Store không hoạt động bình thường. Đây là các bước để chạy trình khắc phục sự cố ứng dụng Windows Store:
- Truy cập Cài đặt bằng Thắng + tôi phím nóng.
- Lựa chọn khắc phục sự cố trong Hệ thống tab để hiển thị một số tùy chọn điều hướng.
- Nhấp chuột Trình khắc phục sự cố khác để xem danh sách các công cụ khắc phục sự cố đó.
- Bây giờ nhấn nút Chạy để khởi chạy ứng dụng Windows Store.
- Trình khắc phục sự cố có thể tự động áp dụng một số bản sửa lỗi. Nếu nó gợi ý bất kỳ giải pháp tiềm năng nào, hãy chọn để áp dụng chúng.
Để truy cập cùng một trình khắc phục sự cố trong Windows 10, hãy nhấp vào Cập nhật & Bảo mật > khắc phục sự cố. Bạn có thể hiển thị danh sách công cụ xử lý sự cố bằng cách nhấp vào Trình khắc phục sự cố bổ sung. Sau đó nhấp vào Ứng dụng Windows Store’ Chạy trình khắc phục sự cố lựa chọn.
2. Sửa chữa và Đặt lại Ứng dụng Dịch vụ Xbox, Microsoft Store và Trò chơi
Các ứng dụng Xbox, Microsoft Store và Game Services là ba ứng dụng có khả năng gây ra lỗi 0x00000001 khi chúng bị hỏng. Việc sửa chữa và đặt lại tất cả các ứng dụng đó thông qua Cài đặt có thể xóa mọi sự cố với chúng và giải quyết vấn đề 0x00000001. Bạn có thể xóa tất cả dữ liệu của các ứng dụng đó theo hướng dẫn trong hướng dẫn đặt lại ứng dụng trên Windows 10 và 11 của chúng tôi.
Tuy nhiên, tốt hơn hết bạn nên thử sửa chữa ứng dụng trước khi xóa dữ liệu của ứng dụng đó. Bạn sẽ tìm thấy một sửa chữatùy chọn r cho các ứng dụng Xbox, Microsoft Store và Game Services ngay phía trên Cài lại nút. Vì vậy, chọn Sửa đầu tiên và nếu tùy chọn đó không tạo ra sự khác biệt, hãy đặt lại.
3. Cài đặt lại Gói dịch vụ trò chơi của Microsoft
Cài đặt lại Dịch vụ trò chơi của Microsoft là một trong những giải pháp lỗi 0x00000001 được xác nhận rộng rãi hơn. Làm như vậy sẽ sửa gói Dịch vụ trò chơi nếu nó bị hỏng. Bạn có thể cài đặt lại Microsoft Gaming Service với PowerShell như sau:
- Nhấn Thắng + S đồng thời để mở Windows Search
- Đi vào PowerShell trong Windows Search. Một số kết quả sẽ xuất hiện, nhưng đừng nhấp vào một kết quả nào.
- Để sử dụng ứng dụng dòng lệnh với các quyền nâng cao, hãy nhấp chuột phải vào PowerShell kết quả và chọn một Chạy như quản trị viên tùy chọn khởi chạy.
- Nhập và thực hiện lệnh này để xóa Dịch vụ trò chơi:
get-appxpackage Microsoft.GamingServices | remove-Appxpackage -allusers - Để cài đặt lại Dịch vụ trò chơi, hãy nhập lệnh PowerShell sau và nhấn Trở lại:
start ms-windows-store://pdp/?productid=9MWPM2CQNLHN - Nếu bạn không cài đặt lại Dịch vụ trò chơi với PowerShell, ứng dụng Xbox có thể nhắc bạn tải xuống khi bạn khởi động. Trong trường hợp này, bạn có thể nhấp vào biểu tượng tải xuống trong ứng dụng Xbox.
- Nhấp chuột Lấy trên trang Cửa hàng MS Dịch vụ Trò chơi, lệnh sẽ mở ra.
4. Khởi động Dịch vụ Xbox Live Auth Manager
Xbox Live Auth Manager cung cấp dịch vụ xác thực Xbox Live. Sự cố ứng dụng Xbox có thể xảy ra khi dịch vụ đó bị tắt. Vì vậy, hãy đảm bảo rằng dịch vụ được bật và chạy như thế này:
- Nhấn Thắng + S để mở Windows Search
- Đi vào Dịch vụ để tìm ứng dụng đó và chọn kết quả của nó.
- Nhấn đúp chuột Trình quản lý xác thực Xbox Live để truy cập cửa sổ thuộc tính cho dịch vụ đó.
- Đặt loại khởi động của dịch vụ thành Tự động bằng cách chọn tùy chọn đó trên loại khởi động thực đơn.
- Nhấp vào Trình quản lý xác thực Xbox Live Bắt đầu cái nút.
- Để lưu cài đặt, chọn Áp dụng.
- Đóng cửa sổ Xbox Live Auth Manager bằng cách nhấp vào ĐƯỢC RỒI.
- Lặp lại các bước từ bốn đến tám đối với các dịch vụ Xbox Live Networking Service và Xbox Live Game Save.
5. Xóa bộ nhớ cache của Hệ thống tên miền (DNS)
Kết nối Internet không ổn định do dữ liệu DNS bị lỗi hoặc lỗi thời tạo ra là một nguyên nhân tiềm ẩn khác gây ra lỗi 0x00000001. Xóa DNS qua Dấu nhắc lệnh sẽ giải quyết vấn đề như vậy. Hướng dẫn của chúng tôi về cách xóa DNS trên Windows bao gồm xóa bộ đệm bằng lệnh ipconfig.
6. Chạy Windows Image và System File Scans
Tệp hệ thống bị hỏng ảnh hưởng đến các phần phụ thuộc của ứng dụng Xbox có thể gây ra lỗi 0x00000001 trên PC của bạn. Nếu các độ phân giải khác ở đây không phù hợp với bạn, hãy thử chạy quét để sửa chữa các tệp hệ thống và hình ảnh Windows.
Công cụ Deployment Image Servicing and Management và System File Checker Command Prompt là những công cụ hoàn hảo để thực hiện điều đó. Đây là cách chạy cả hai công cụ đó trong Windows:
- Hiển thị Dấu nhắc lệnh với quyền người dùng quản trị. Nếu bạn không chắc chắn cách thực hiện, hãy xem hướng dẫn của chúng tôi để chạy Command Prompt với tư cách quản trị viên.
- Đầu tiên, hãy chạy công cụ Deployment Image Servicing and Management bằng cách thực hiện lệnh sau:
DISM.exe /Online /Cleanup-image /Restorehealth - Sau đó, bắt đầu quét Trình kiểm tra tệp hệ thống bằng cách nhập văn bản này và nhấn Đi vào:
sfc /scannow - Quá trình quét SFC có thể mất khoảng 20-30 phút để hoàn tất. Không thoát Dấu nhắc Lệnh cho đến khi công cụ đó quét xong và hiển thị thông báo kết quả Bảo vệ Tài nguyên Windows.
7. Cài đặt lại ứng dụng Xbox
Nếu việc sửa chữa và đặt lại ứng dụng Xbox không hiệu quả, hãy thử cài đặt lại ứng dụng đó. Áp dụng độ phân giải tiềm năng này sẽ làm mới tất cả các tệp của ứng dụng Xbox. Bạn có thể gỡ cài đặt và cài đặt lại Xbox như sau:
- Mở công cụ Cài đặt để gỡ cài đặt ứng dụng. Bạn có thể đọc cách thực hiện việc này trong hướng dẫn của chúng tôi về cách mở Ứng dụng & Tính năng.
- Nhấp vào nút menu ba chấm cho ứng dụng Xbox để chọn Gỡ cài đặt. Trong Windows 10, chọn Xbox và nhấp vào nút Gỡ cài đặt lựa chọn.
- Lựa chọn Đúng khi được yêu cầu xác nhận gỡ cài đặt Xbox.
- Truy cập trang ứng dụng Xbox trong trình duyệt của bạn.
- Nhấn vào vào cửa hàng Và Mở Cửa hàng Microsoft tùy chọn.
- Cài đặt lại Xbox bằng cách nhấp vào nó Lấy cái nút.
Cài đặt và chơi lại tiêu đề trò chơi Xbox Pass của bạn
Có thể bạn sẽ có thể cài đặt lại các tựa game Game Pass qua ứng dụng Xbox sau khi áp dụng các bản sửa lỗi tiềm ẩn 0x00000001 ở trên. Điều đó không có nghĩa là chúng được đảm bảo về các giải pháp khắc phục lỗi 0x00000001, nhưng chúng đã hiệu quả với nhiều người dùng.
Cài đặt lại Dịch vụ trò chơi và đặt lại ứng dụng Xbox là hai trong số các bản sửa lỗi được xác nhận rộng rãi nhất. Vì vậy, hãy dùng thử trước khi liên hệ với bộ phận hỗ trợ của Xbox.