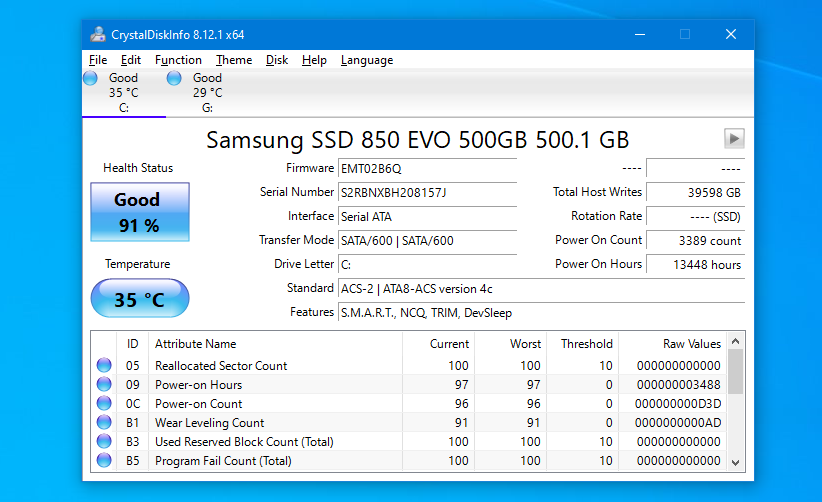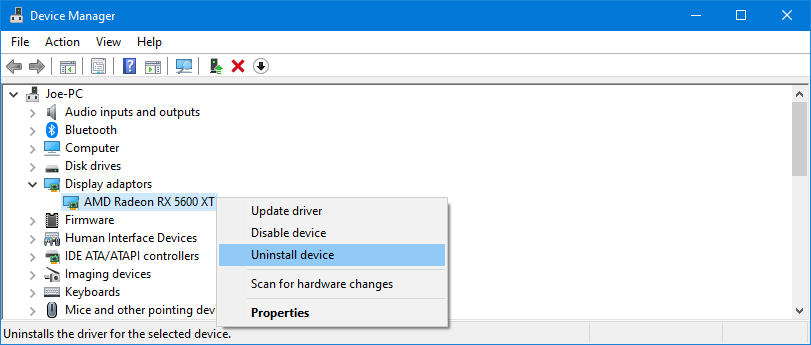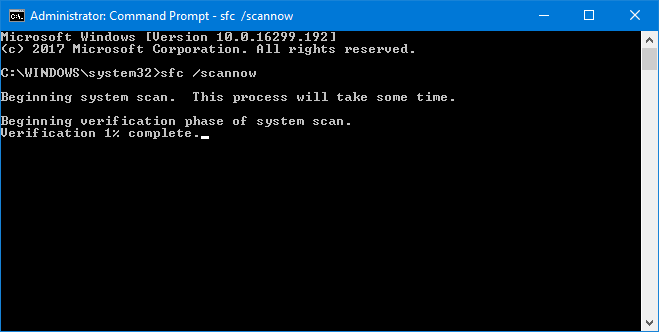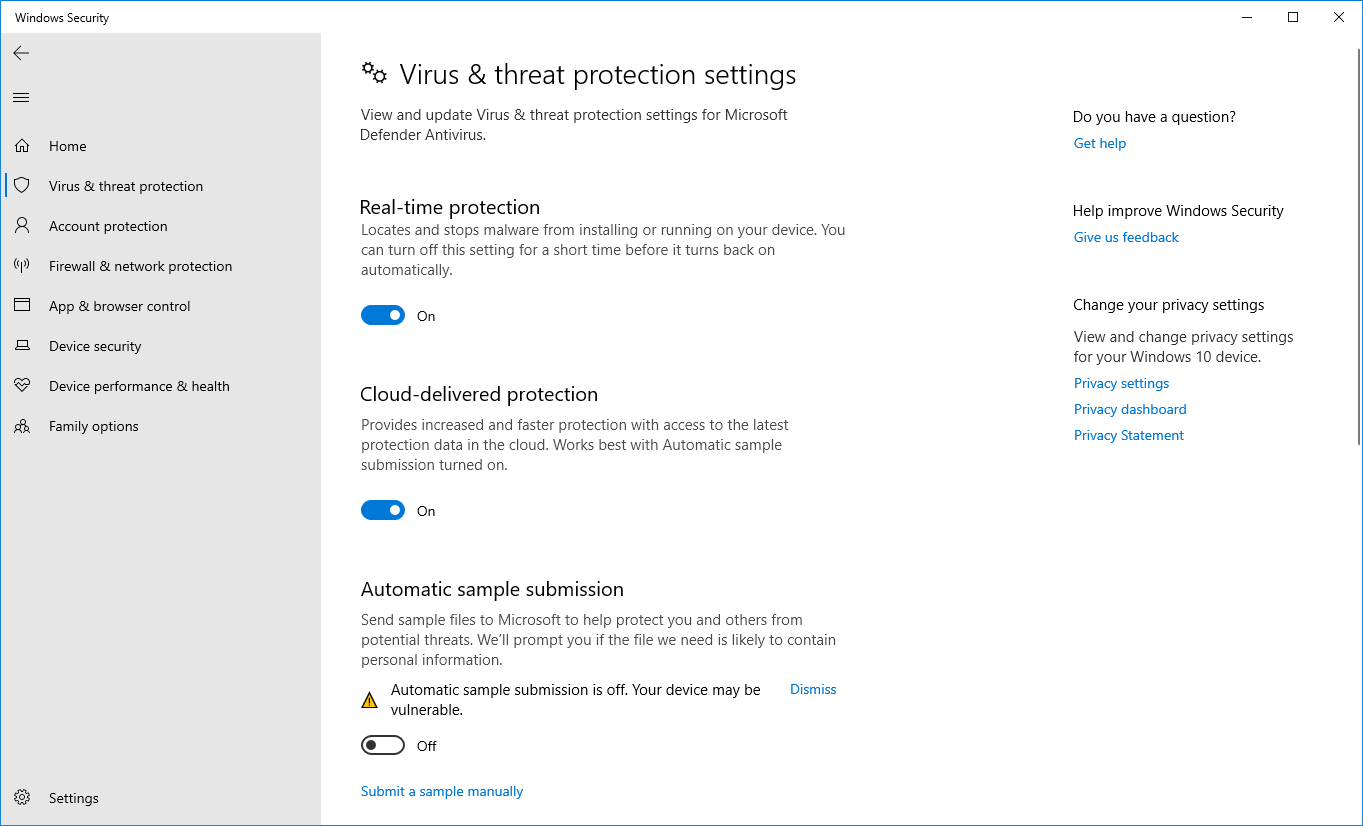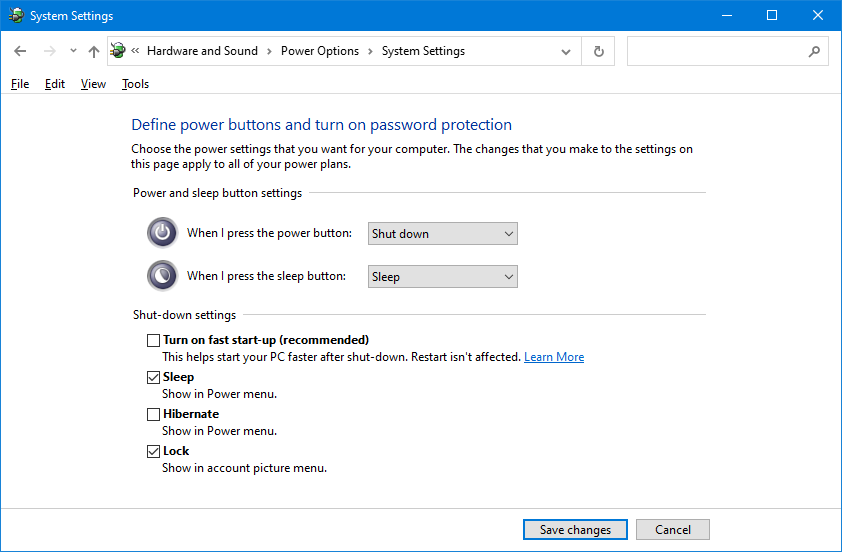Cách khắc phục lỗi ngoại lệ cửa hàng không mong muốn trong Windows 10 và Windows 11
Việc nhận được màn hình xanh chết chóc (còn được gọi là lỗi mã dừng), trong đó hệ thống của bạn bất ngờ bị treo, thật khó chịu. Nhất là khi bạn không hiểu vấn đề. Nếu bạn gặp phải lỗi Ngoại lệ Cửa hàng Không mong muốn của Windows 10/11, chúng tôi có thể trợ giúp.
Bất chấp những gì bạn có thể nghĩ, lỗi này không liên quan gì đến Microsoft Store. Thay vào đó, chúng tôi sẽ chỉ cho bạn nhiều cách khác nhau để khắc phục lỗi này để xác định nguyên nhân gây ra Ngoại lệ Cửa hàng Không mong muốn trong Windows 10 và Windows 11.
Mục Lục
1. Kiểm tra tình trạng ổ cứng của bạn
Lỗi này thường chỉ ra rằng bạn đang sử dụng ổ cứng bị lỗi. Thật dễ dàng để kiểm tra điều này với một chương trình miễn phí như CrystalDiskInfo. Tải xuống phiên bản tiêu chuẩn, chạy trình cài đặt và mở chương trình.
Các tab ở trên cùng cho phép bạn thay đổi giữa các ổ đĩa nếu bạn có nhiều. Nhìn vào Tình trạng sức khỏeđang được xác định từ các giá trị được liệt kê trong bảng bên dưới.
Tốt có nghĩa là chính xác và cho thấy ổ đĩa của bạn đang ở trong tình trạng tốt. Tồi tệ hoặc Thận trọng rõ ràng là tiêu cực.
Nếu bạn thấy tình trạng Xấu hoặc Thận trọng, thì bạn cần phải thay thế ổ đĩa càng sớm càng tốt vì nó có nguy cơ hỏng hóc sắp xảy ra. Trên thực tế, ngay cả khi bạn thấy Tốt, bạn cũng nên chuyển ổ đĩa nếu có dự phòng — nguyên nhân số một gây ra mã dừng Trường hợp ngoại lệ Cửa hàng Không mong muốn là do ổ cứng bị lỗi. Nếu lỗi ngừng xuất hiện với một ổ đĩa khác, bạn đã tìm thấy sự cố.
Xem hướng dẫn của chúng tôi về cách thay thế ổ cứng nếu bạn cần trợ giúp trong việc chuyển đổi ổ cứng.
Kiểm tra phần còn lại của phần cứng của bạn
Nếu ổ cứng của bạn vẫn ổn, bạn nên kiểm tra phần còn lại của phần cứng để tìm lỗi. Đó là bởi vì lỗi Ngoại lệ Cửa hàng Không mong muốn thường gặp nhất là do phần cứng bị lỗi. CPU, GPU hoặc RAM của bạn có thể gây ra lỗi.
Windows có hai công cụ tích hợp để trợ giúp: Giám sát hiệu suất và Chẩn đoán bộ nhớ Windows. Để được trợ giúp về cách sử dụng các ứng dụng này, cùng với các ứng dụng chẩn đoán phần cứng của bên thứ ba, hãy đọc hướng dẫn của chúng tôi về cách kiểm tra PC của bạn để tìm lỗi phần cứng.
2. Cập nhật trình điều khiển hiển thị của bạn
Trình điều khiển màn hình gây ra sự cố không tương thích cũng có thể gây ra lỗi này. Nó đáng để đảm bảo rằng chúng được cập nhật.
Để bắt đầu, hãy khởi động hệ thống của bạn vào chế độ an toàn. Hãy xem hướng dẫn của chúng tôi về cách khởi động Windows 10 ở chế độ an toàn và cách khởi động Windows 11 ở chế độ an toàn nếu bạn cần một tay.
Sau đó, hãy làm theo các hướng dẫn sau để cài đặt lại trình điều khiển màn hình của bạn:
- Nhấn Phím Windows + X và bấm vào Quản lý thiết bị.
- Nhấn đúp chuột trên Bộ điều hợp hiển thị. Điều này sẽ hiển thị cạc đồ họa của bạn. Click chuột phải kết quả và nhấp chuột Gỡ cài đặt thiết bị. Xác nhận nó và khởi động lại PC của bạn.
- Nhấn Windows Key + I để mở Cài đặt và nhấp vào Cập nhật & Bảo mật (Windows 10) hoặc cập nhật hệ điều hành Window (Windows 11).
- Nhấp chuột Kiểm tra cập nhật. Windows sẽ tự động tìm trình điều khiển mới nhất và cập nhật hệ thống của bạn.
Nếu cách đó không hiệu quả, hãy truy cập trang web của nhà sản xuất cạc đồ họa của bạn để tải xuống trình điều khiển, làm theo hướng dẫn. Xem hướng dẫn của chúng tôi để thay thế trình điều khiển Windows đã lỗi thời để biết thêm thông tin về cách tải xuống và cập nhật trình điều khiển.
3. Chạy trình kiểm tra tệp hệ thống
Các tệp hệ thống bị lỗi cũng có thể gây ra lỗi Ngoại lệ Cửa hàng Không mong muốn. Một cách tiện lợi, Windows có một cách dễ dàng để bạn quét hệ thống của mình và để hệ thống tự động sửa chữa bất kỳ tệp nào có vấn đề.
- Nhấn Phím Windows + X.
- Nhấp chuột Command Prompt (Quản trị viên).
- Sau khi mở, gõ sfc / scannow và hãy nhấn đi vào.
Thao tác này sẽ bắt đầu quá trình quét. Nó sẽ hiển thị một thông báo sau khi hoàn thành. Nó có thể “không tìm thấy bất kỳ vi phạm liêm chính nào”, có nghĩa là tất cả đều ổn. Ngoài ra, nó có thể nói:
- Windows Resource Protection đã tìm thấy các tệp bị hỏng và sửa chữa chúng thành công. Thông tin chi tiết có trong CBS.Log% WinDir% Logs CBS CBS.log
- Windows Resource Protection đã tìm thấy các tệp bị hỏng nhưng không thể sửa một số tệp trong số đó. Thông tin chi tiết có trong CBS.Log% WinDir% Logs CBS CBS.log
Nếu vậy, hãy nhập thông tin sau vào Command Prompt để xem nhật ký đó:
findstr /c:"[SR]" %windir%LogsCBSCBS.log >"%userprofile%Desktop
fclogs.txt"Thao tác này sẽ xuất nhật ký ra màn hình của bạn, nơi bạn có thể xem lại các tệp có vấn đề. Nếu lỗi không thể sửa được, theo thông báo thứ hai được liệt kê ở trên, bạn có thể muốn xem xét khôi phục cài đặt gốc của Windows để nhận các bản sao mới của tệp hệ thống.
4. Tắt phần mềm chống vi-rút của bạn
Phần mềm chống vi-rút của bạn có thể can thiệp vào hệ thống của bạn và gây ra lỗi. Hãy thử tạm thời tắt phần mềm chống vi-rút của bạn và xem lỗi có còn xảy ra hay không. Cách vô hiệu hóa nó sẽ khác nhau tùy thuộc vào phần mềm của bạn, nhưng rất có thể nó sẽ nằm ở đâu đó trong cài đặt của chương trình.
Nếu bạn đang sử dụng Bộ bảo vệ Windows, hãy tắt nó như sau:
- Nhấn Phím Windows + I để mở Cài đặt.
- Đi đến Cập nhật & Bảo mật (Windows 10) hoặc Quyền riêng tư & bảo mật (Windows 11).
- Lựa chọn Bảo mật Windows > Bảo vệ khỏi mối đe dọa và vi-rút.
- Ở trên Cài đặt bảo vệ khỏi mối đe dọa và vi-rútnhấp chuột Quản lý cài đặt.
- Cầu trượt Bảo vệ thời gian thực đến Tắt.
Ngoài ra, nếu sử dụng bất kỳ phần mềm chống vi-rút nào của bên thứ ba, bạn có thể thử gỡ cài đặt hoàn toàn. Nhấn Windows Key + I để mở Cài đặt và đi tới Ứng dụng > Ứng dụng và tính năng. Tìm phần mềm chống vi-rút của bạn trên danh sách, nhấp vào nó, sau đó nhấp vào Gỡ cài đặt.
Tất nhiên, không phải là cách tốt nhất để hệ thống của bạn không được bảo vệ. Nếu cách này không khắc phục được lỗi Ngoại lệ Cửa hàng Không mong muốn, hãy bật lại phần mềm chống vi-rút để giúp giữ an toàn cho máy tính của bạn.
5. Tắt Khởi động nhanh
Khởi động nhanh là một tính năng được bật theo mặc định trên hệ thống Windows 10/11 cập nhật. Với điều này, máy tính của bạn sử dụng kiểu ngủ đông để cung cấp cho bạn tốc độ khởi động nhanh hơn, đặc biệt là trên ổ đĩa cứng.
Mặc dù tuyệt vời, nhưng nó có thể khiến một số trình điều khiển không tải đúng cách, dẫn đến lỗi Ngoại lệ Cửa hàng Không mong muốn. Do đó, bạn nên tắt tính năng khởi động nhanh để xem liệu nó có loại bỏ được lỗi hay không.
- Thực hiện tìm kiếm hệ thống cho Bảng điều khiển và mở nó.
- Đi đến Phần cứng và Âm thanh > Tùy chọn năng lượng > Chọn chức năng của các nút nguồn.
- Bạn có thể cần phải nhấp vào Thay đổi cài đặt hiện không khả dụng.
- Bỏ chọn Bật khởi động nhanh (khuyến nghị).
- Nhấp chuột Lưu thay đổi.
Ngoại lệ cửa hàng không mong muốn thường do phần cứng gây ra
Hy vọng rằng, các bước trên đã giúp bạn khắc phục sự cố hoặc giải quyết vấn đề. Thông thường nhất, thủ phạm gây ra lỗi màn hình xanh không mong muốn của Windows 10 / Windows 11 Store Exception là phần cứng bị lỗi. Nếu không, các bước khác được đề cập rất đáng để nghiên cứu.
Màn hình xanh chết chóc có thể do nhiều nguyên nhân nhưng đặc biệt phổ biến nếu gần đây bạn đã thay đổi thứ gì đó trên hệ thống của mình.
Đọc tiếp
Giới thiệu về tác giả