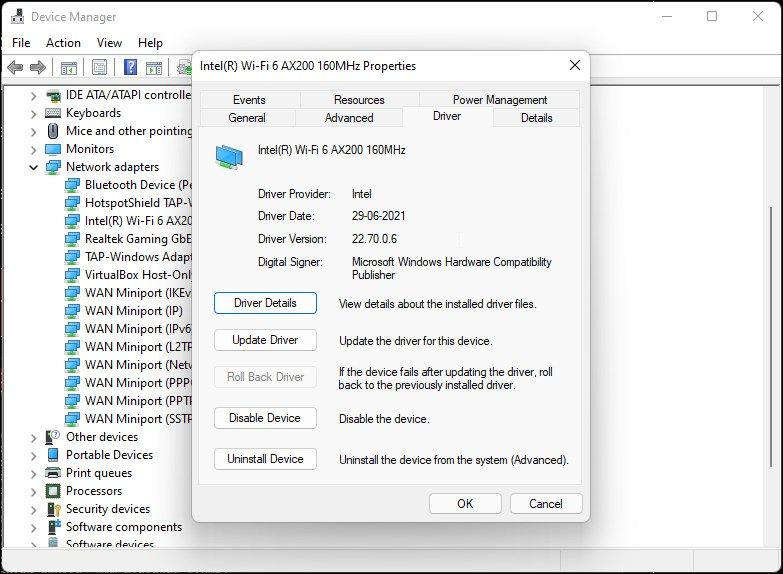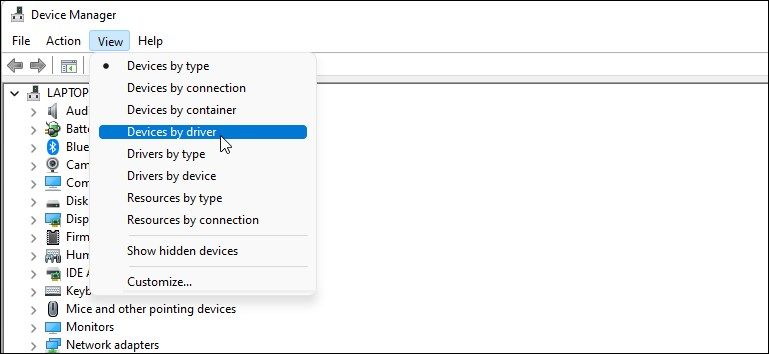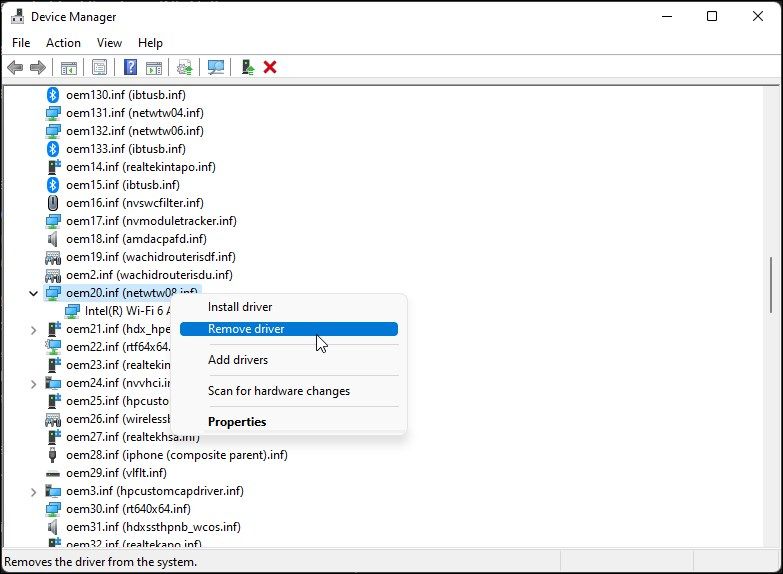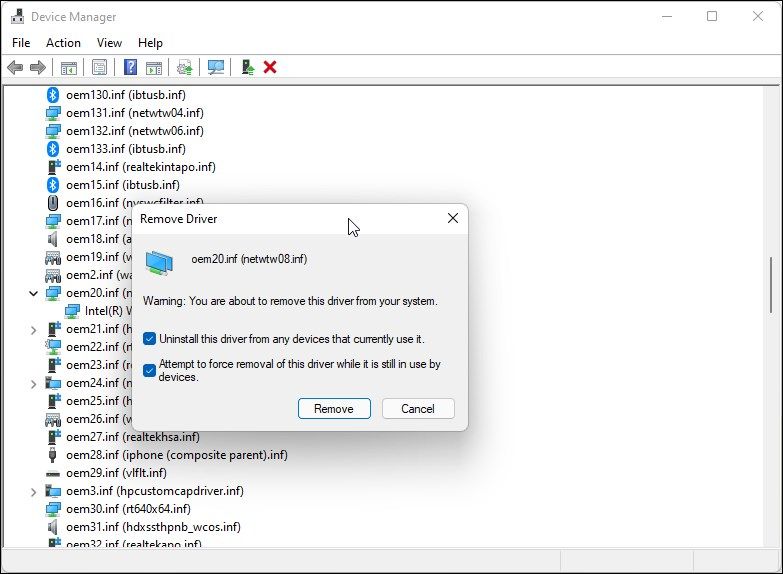Cách gỡ cài đặt và cài đặt lại trình điều khiển Wi-Fi trong Windows 11
Khi khắc phục sự cố mạng, bạn sẽ cần tìm kiếm các trình điều khiển Wi-Fi của máy tính. Nếu bạn xác định trình điều khiển không hợp lệ đã gây ra sự cố mạng, bạn có thể cài đặt lại trình điều khiển Wi-Fi để khắc phục sự cố.
Mặc dù việc gỡ cài đặt trình điều khiển Wi-Fi của bạn khá dễ dàng, nhưng quá trình cài đặt lại có thể rất tẻ nhạt. Vì vậy, ở đây chúng tôi hướng dẫn bạn cách gỡ cài đặt và cài đặt lại trình điều khiển Wi-Fi trong Windows 11 đúng cách.
Mục Lục
Cách gỡ cài đặt trình điều khiển Wi-Fi trong Windows 11
Một cách dễ dàng để xóa trình điều khiển Wi-Fi của bạn là thông qua Trình quản lý thiết bị. Bạn có thể sử dụng trình quản lý thiết bị để khắc phục sự cố trình điều khiển Windows, xem thông tin trình điều khiển, v.v.
Để gỡ cài đặt trình điều khiển không dây:
- họp báo Thắng + R mở Chạy.
- Thể loại devmgmt.msc và bấm vào VÂNG để mở Trình quản lý thiết bị.
- Trong Trình quản lý thiết bị, hãy mở rộng Bộ điều hợp mạng tiết diện.
- Nhấp chuột phải vào trình điều khiển không dây của bạn và chọn Tính chất. Tùy thuộc vào nhà sản xuất máy tính của bạn, bạn có thể có Intel hoặc trình điều khiển không dây khác.
- Trong cửa sổ Thuộc tính lưu ý tên bộ điều hợp Wi-Fi và phiên bản trình điều khiển. Đây là bước tùy chọn, nhưng thông tin hữu ích nếu bạn muốn tải xuống trình điều khiển để cài đặt lại theo cách thủ công.
- Nhấp chuột VÂNG đóng Tính chất cửa sổ.
- Trong Trình quản lý Thiết bị, nhấp vào Xem> Thiết bị theo trình điều khiển. Điều này sẽ hiển thị tất cả các thiết bị theo trình điều khiển.
- Nhấp chuột phải vào oem20.inf (netwtw08.inf) gói trình điều khiển cho thiết bị Wi-Fi và chọn Xóa Trình điều khiển.
- Tại đây, hãy chọn Gỡ cài đặt trình điều khiển này trên bất kỳ thiết bị nào hiện đang sử dụng nó và Cố gắng buộc gỡ bỏ trình điều khiển này khi thiết bị vẫn đang sử dụng tùy chọn.
- Bấm vào Tẩy để gỡ cài đặt trình điều khiển. Quá trình này có thể mất vài giây để hoàn thành.
Thao tác đó sẽ gỡ cài đặt thành công trình điều khiển Wi-Fi của bạn mà không cần xóa bộ điều hợp Wi-Fi của bạn. Windows sẽ tạm thời trở lại sử dụng trình điều khiển không dây chung của Microsoft.
Bước tiếp theo là cài đặt lại trình điều khiển Wi-Fi. Có nhiều cách để cài đặt trình điều khiển Wi-Fi trong Windows. Mặc dù bạn có thể sử dụng tính năng Trình điều khiển cập nhật của Trình quản lý Thiết bị, nhưng tính năng này không phải là đáng tin cậy nhất.
Dưới đây là hai cách để tải xuống và cài đặt phiên bản trình điều khiển không dây mới nhất trong Windows.
Cách cài đặt lại trình điều khiển Wi-Fi trong Windows 11 bằng Windows Updates
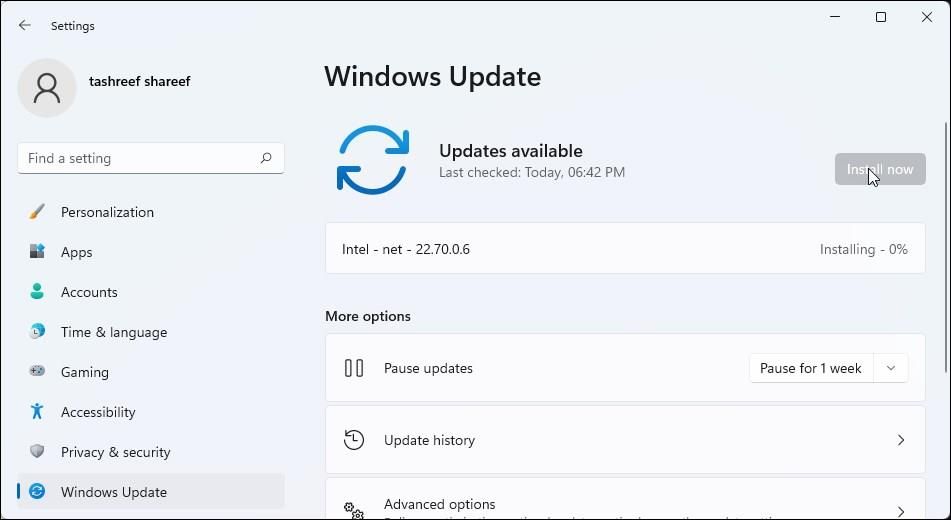
Microsoft gói các bản cập nhật hệ thống quan trọng từ các nhà cung cấp bên thứ ba với các bản cập nhật Windows. Bạn có thể tải xuống và cài đặt chúng từ ứng dụng Cài đặt. Đây là cách để làm điều đó.
- họp báo Win + I mở Cài đặt.
- Mở Cập nhật Windows trong ngăn bên trái.
- Bấm vào Kiểm tra cập nhật. Giờ đây, Windows sẽ quét các bản cập nhật hệ thống bị thiếu và tải xuống bản cập nhật trình điều khiển không dây cho bộ điều hợp Wi-Fi của bạn. Đây là một quá trình tự động, vì vậy hãy đợi quá trình cài đặt hoàn tất.
Cách cài đặt lại trình điều khiển Wi-Fi theo cách thủ công từ trang web của nhà sản xuất
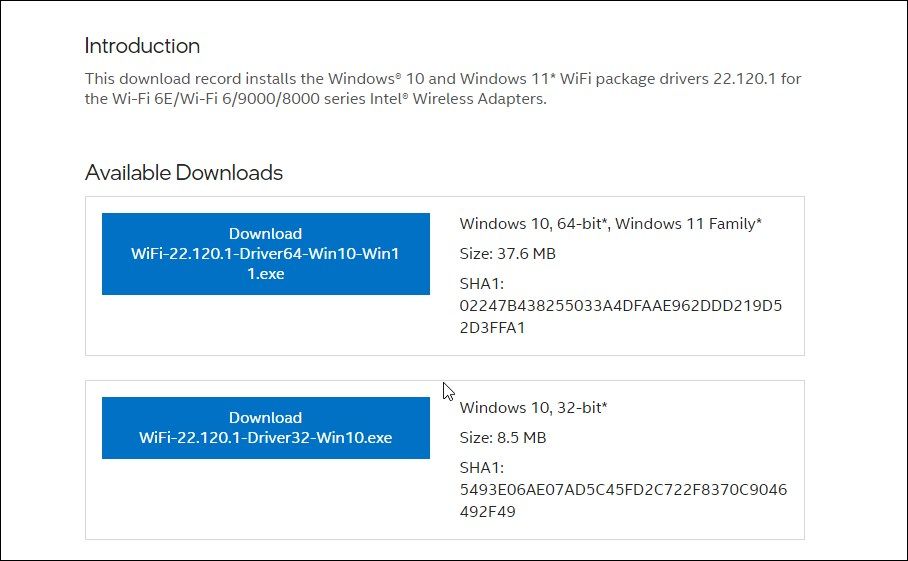
Bạn cũng có thể tải xuống và cài đặt phiên bản mới nhất của trình điều khiển Wi-Fi từ trang web của nhà sản xuất. Ví dụ: nếu bạn sử dụng bộ điều hợp Intel Wi-Fi, bạn có thể tải xuống trình điều khiển mới hơn từ Trung tâm tải xuống của Intel.
Các bước dưới đây dành cho trình điều khiển bộ điều hợp Wi-Fi Intel, nhưng các bước này áp dụng chung cho tất cả các nhà cung cấp bộ điều hợp Wi-Fi.
Để tải xuống gói trình điều khiển Wi-Fi:
- Truy cập trang Trung tâm Tải xuống của Intel.
- Nhập số kiểu bộ điều hợp Wi-Fi của bạn vào thanh tìm kiếm để tìm tất cả các trình điều khiển.
- Bấm vào Trình điều khiển Wi-Fi Windows 10 và Windows 11 cho Bộ điều hợp Wi-Fi Intel từ kết quả tìm kiếm.
- Bấm vào Tải xuống để tải xuống gói trình điều khiển Wi-Fi.
- Chạy trình cài đặt và làm theo hướng dẫn trên màn hình để hoàn tất cài đặt.
- Đó là nó. Bây giờ bạn sẽ có phiên bản trình điều khiển Wi-Fi mới nhất trên PC của mình.
Để xác minh phiên bản trình điều khiển, hãy mở Trình quản lý thiết bị, nhấp chuột phải vào bộ điều hợp Wi-Fi và nhấp vào Tính chất. Tiếp theo, mở Trình điều khiển để xác minh phiên bản trình điều khiển.
Ngoài ra, bạn cũng có thể sử dụng ứng dụng đồng hành của nhà sản xuất máy tính để tải xuống trình điều khiển mới. Ví dụ: Vantage của Lenovo và trợ lý Hỗ trợ của HP cho phép bạn quét các trình điều khiển mới và cài đặt chúng trực tiếp từ ứng dụng.
Xóa và cài đặt lại trình điều khiển Wi-Fi trong Windows 11
Windows thực hiện một công việc xuất sắc trong việc quản lý các yêu cầu trình điều khiển hệ thống một cách tự động. Tuy nhiên, thường thì bạn sẽ cần gỡ cài đặt và cài đặt lại trình điều khiển Wi-Fi cho mục đích khắc phục sự cố. Bạn có thể sử dụng Trình quản lý Thiết bị để gỡ cài đặt ổ đĩa và sau đó cài đặt lại bằng các bản cập nhật Windows.
Tuy nhiên, nếu sự cố mạng vẫn tiếp diễn, hãy thử sử dụng trình khắc phục sự cố tích hợp sẵn hoặc thực hiện thiết lập lại mạng để giải quyết sự cố.
Đọc tiếp
Thông tin về các Tác giả