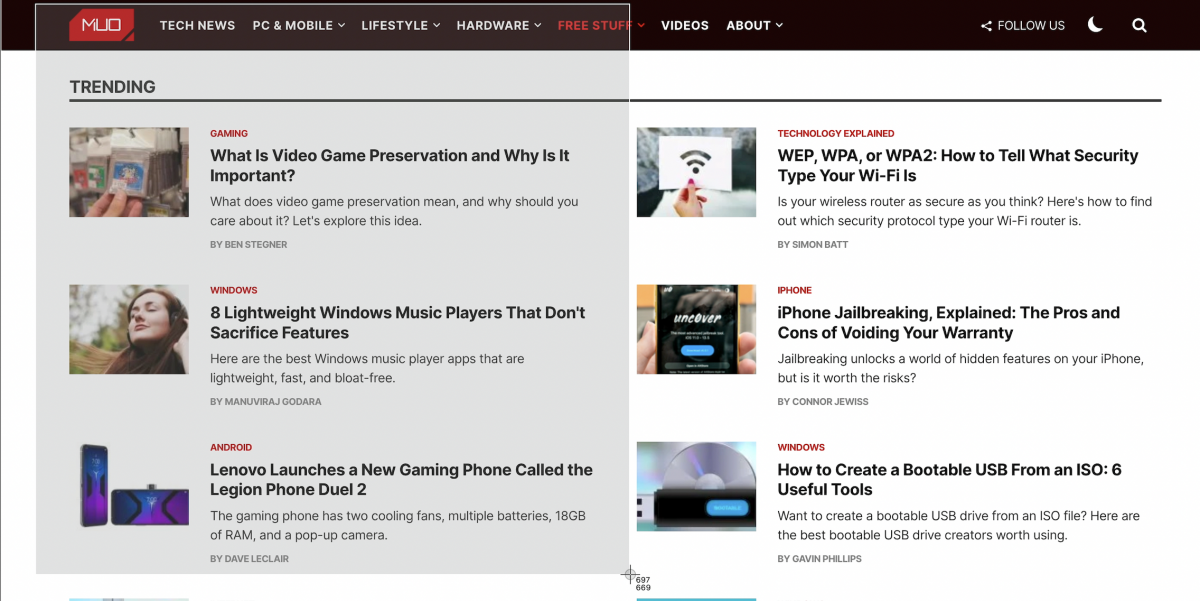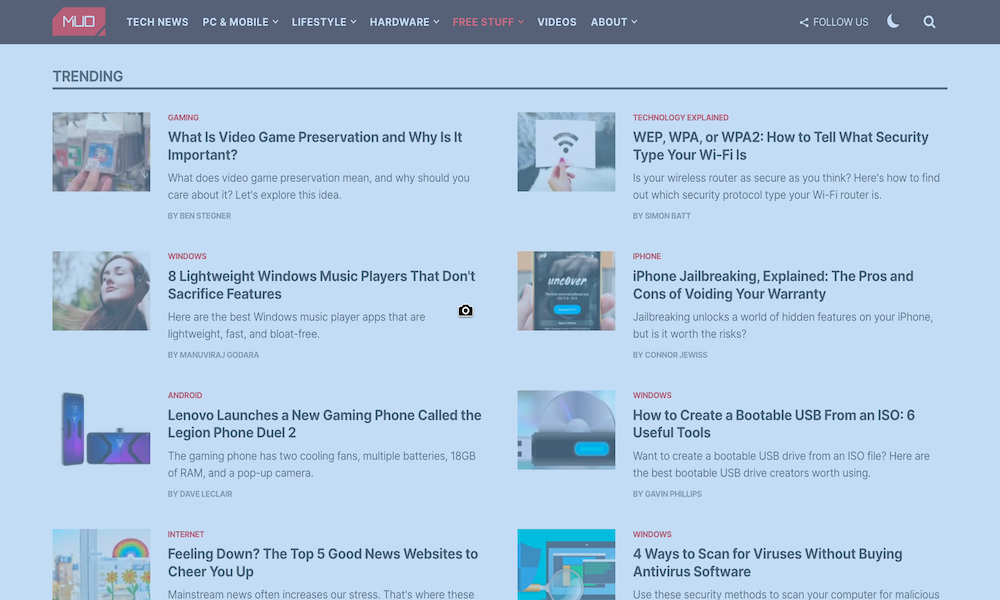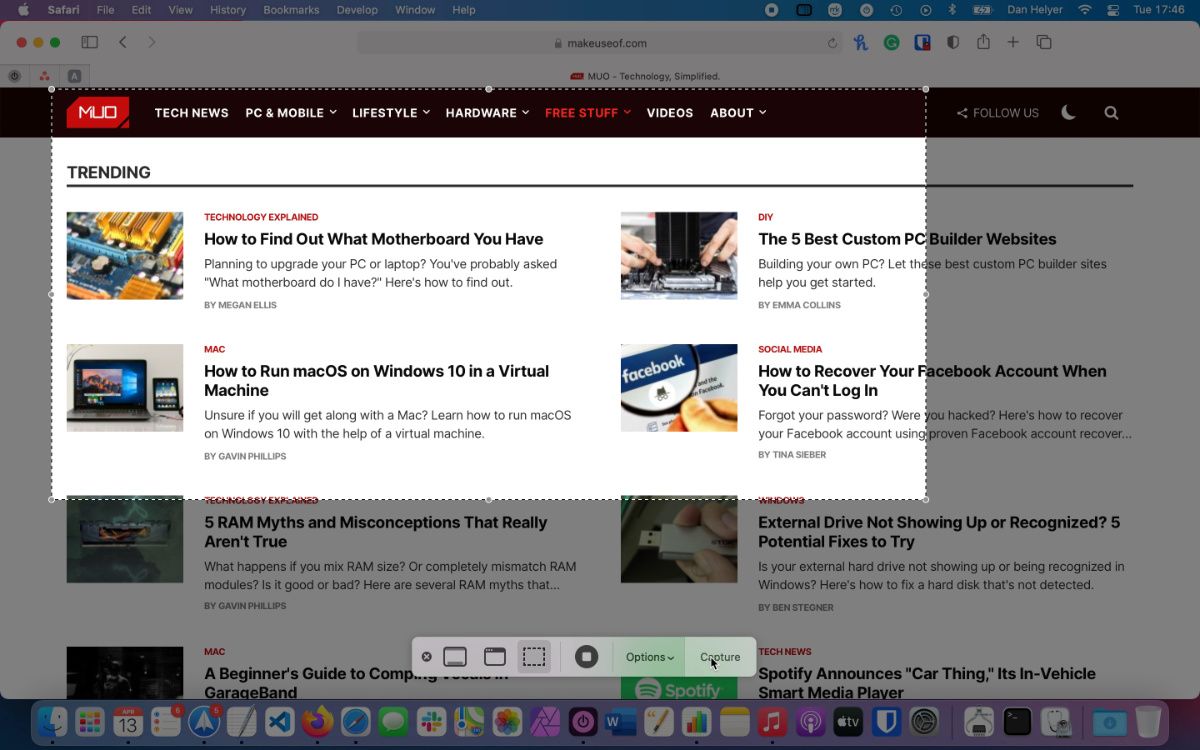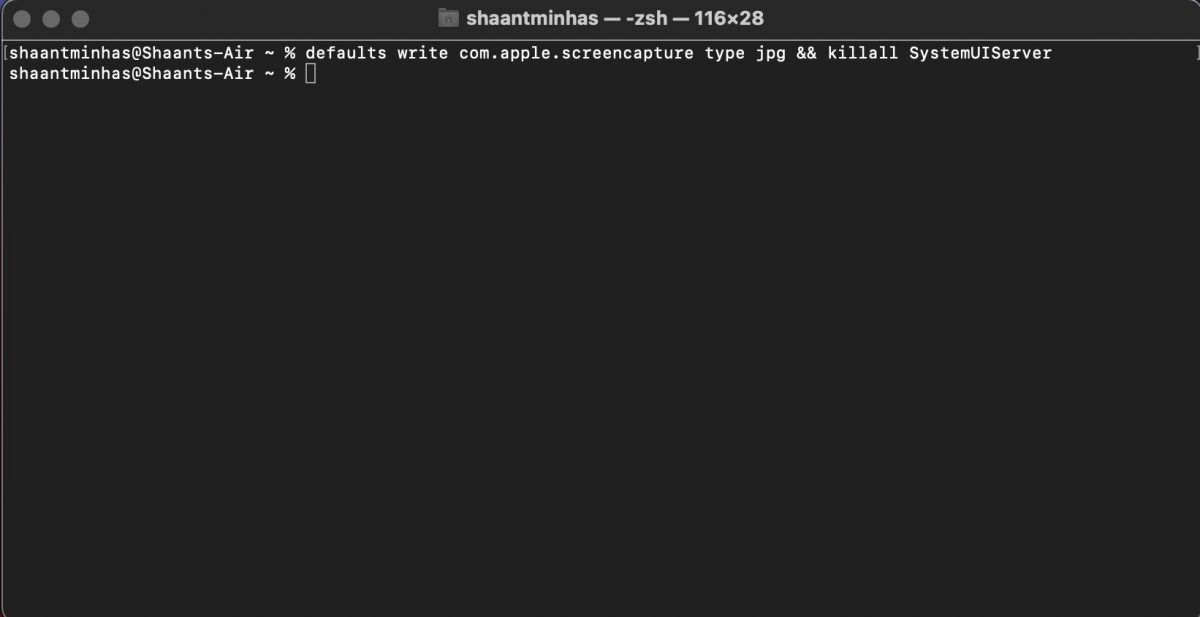Cách chụp ảnh màn hình trên máy Mac của bạn (Sử dụng một số phương pháp)
Khi bạn muốn chụp ảnh màn hình trên máy Mac, bạn có cả công cụ gốc và công cụ của bên thứ ba để lựa chọn. Cho dù bạn muốn chụp toàn bộ màn hình hay cắt một phần của nó, macOS có tất cả các tùy chọn được cung cấp cho bạn.
Vì vậy, chúng ta hãy xem cách sử dụng các tùy chọn ảnh chụp màn hình tốt nhất trên máy Mac của bạn và khám phá một số thủ thuật hữu ích trong quá trình thực hiện.
Mục Lục
Cách chụp ảnh màn hình trên máy Mac bằng phím tắt
Bạn có thể chọn từ nhiều phím tắt khác nhau để chụp màn hình máy Mac của mình. Chúng tôi sẽ xem xét từng tùy chọn của bạn, vì tùy chọn tốt nhất để sử dụng tùy thuộc vào chính xác những gì bạn muốn chụp ảnh màn hình. Hãy nhớ rằng các phím tắt chụp màn hình này hoạt động trên mọi kiểu máy Mac, vì vậy chúng là cách bạn chụp ảnh màn hình trên MacBook Pro, MacBook Air hoặc iMac.
Nếu các phương pháp phím tắt bên dưới không hoạt động, hãy đảm bảo rằng bạn đã bật tính năng từ Tùy chọn hệ thống> Bàn phím> Phím tắt> Ảnh chụp màn hình.
Chụp ảnh màn hình toàn bộ màn hình trên máy Mac của bạn
Đối với điều này, bạn cần nhấn Cmd + Shift + 3.
Khi làm điều đó, bạn sẽ thấy một hình ảnh xuất hiện ở góc dưới bên phải của màn hình. Bạn có thể nhấp vào hình ảnh để chỉnh sửa hoặc không làm gì cả và để nó tự động lưu vào màn hình của bạn. Ảnh chụp màn hình sẽ được lưu dưới dạng tệp PNG.
Sử dụng Công cụ Snipping để Chụp ảnh màn hình Một phần của Cửa sổ Mac
Bạn sẽ cần phải nhấn Cmd + Shift + 4 nếu bạn muốn chụp ảnh màn hình của một phần cụ thể của màn hình Mac. Phím tắt này biến con trỏ thành hình chữ thập; sau đó bạn có thể nhấp và kéo nó qua phần màn hình mà bạn muốn chụp.
Trong khi thực hiện lựa chọn, hãy giữ Sự thay đổi nếu bạn muốn giới hạn các điều chỉnh của mình đối với trục X hoặc Y. Để thay đổi kích thước lựa chọn của bạn theo tỷ lệ từ giữa, hãy giữ Lựa chọn Chìa khóa. Và nếu bạn muốn di chuyển lựa chọn, hãy nhấn giữ Khoảng trống thay thế.
Bạn đã thay đổi ý định về việc chụp ảnh màn hình? Không vấn đề gì. Đánh vào Bỏ trốn phím để hủy hành động.
Khi bạn đã hài lòng với lựa chọn, hãy thả chuột. Ảnh chụp màn hình sau đó sẽ xuất hiện trên màn hình dưới dạng tệp PNG. Như trên, nếu bạn muốn sao chép hình ảnh đã chụp vào khay nhớ tạm thay vì lưu nó, bạn sẽ cần tinh chỉnh phím tắt một chút. Sửa đổi lối tắt thành Control + Cmd + Shift + 4 để sao chép những gì bạn chụp.
Chụp một cửa sổ ứng dụng
Bạn muốn chụp ảnh màn hình của cửa sổ đang hoạt động? Đánh đầu tiên Cmd + Shift + 4. Sau đó đánh Khoảng trốngvà bạn sẽ thấy hình chữ thập biến thành một chiếc máy ảnh.
Cửa sổ hoạt động xuất hiện được đánh dấu và nếu bạn nhấp vào máy ảnh, bạn sẽ nhận được ảnh chụp màn hình của cửa sổ ứng dụng. Trước khi nhấp, bạn cũng có thể chọn di chuyển tiêu điểm của máy ảnh sang một cửa sổ khác. Nếu bạn muốn chụp ảnh màn hình theo thời gian, bạn sẽ cần mở công cụ chụp ảnh tích hợp sẵn trên máy Mac của mình. Chúng ta sẽ thảo luận về vấn đề này trong phần tiếp theo.
Bạn có thể chụp ảnh màn hình máy Mac của mình bằng công cụ cắt được cài đặt sẵn trong tất cả các hệ thống Mac mới nhất. Để truy cập nó, hãy mở Ảnh chụp màn hình ứng dụng từ của bạn Tiện ích thư mục. Nếu máy Mac của bạn đang chạy macOS High Sierra hoặc phiên bản cũ hơn, hãy tìm Vồ lấy ứng dụng, thay vì Ảnh chụp màn hình. Bạn cũng có thể hiển thị ứng dụng bằng phím tắt Cmd + Shift + 5.
Với ứng dụng Ảnh chụp màn hình này, Apple đã đơn giản hóa toàn bộ quá trình chụp ảnh màn hình. Ứng dụng công cụ cắt này hữu ích nếu bạn thích cách tiếp cận trỏ và nhấp hơn các phím tắt trên Mac.
Thanh công cụ của ảnh chụp màn hình có ba nút giúp chụp màn hình trên macOS nhanh chóng và không đau: Chụp toàn bộ màn hình, Chụp cửa sổ đã chọnvà Chụp phần đã chọn. (Ứng dụng này cũng có một số nút để quay màn hình.) Đối với các lựa chọn theo thời gian, hãy nhấp vào Tùy chọn trên thanh công cụ. Bạn sẽ tìm thấy các tùy chọn hẹn giờ trong menu hiển thị.
Sau khi bạn chụp ảnh màn hình bằng bất kỳ tùy chọn nào ở trên, bạn sẽ thấy một bản xem trước nhỏ ở góc dưới bên phải của màn hình. Nhấp vào nó để hiển thị cửa sổ xem trước có kích thước đầy đủ với các công cụ để chỉnh sửa, chú thích và xóa ảnh chụp màn hình. Tại đây, bạn có thể thêm văn bản, bản phác thảo, hình dạng và thậm chí cả chữ ký của mình. Cửa sổ xem trước có kích thước đầy đủ cũng chứa tùy chọn để mở ảnh chụp màn hình bằng các ứng dụng Mac khác như Ghi chú, Thư và Lời nhắc.
Nếu bạn muốn tắt tính năng hình thu nhỏ, hãy bỏ chọn Hiển thị hình thu nhỏ nổi mục trong Tùy chọn từ thanh công cụ ảnh chụp màn hình.
Định cấu hình cài đặt ảnh chụp màn hình trên máy Mac
Nếu bạn đang loay hoay tìm tất cả ảnh chụp màn hình máy Mac của mình, bạn có thể muốn thay đổi định dạng ảnh chụp màn hình mặc định hoặc thay đổi nơi lưu ảnh chụp màn hình trên máy Mac của mình. Trong những trường hợp như vậy, bạn sẽ cần thực hiện một lệnh từ ứng dụng Terminal.
Đối với điều này, hãy mở Phần cuối từ thư mục Tiện ích và nhập các lệnh bên dưới. Chúng tôi đã thêm mỗi lệnh với một lệnh thứ hai cần thiết để củng cố các thay đổi. Nó đọc như sau:
killall SystemUIServerĐể thay đổi định dạng ảnh chụp màn hình mặc định
Bạn có thể lưu ảnh chụp màn hình ở các định dạng khác, như JPG, BMP và PDF. Để làm như vậy, bạn sẽ cần thay thế [file type] trong lệnh bên dưới với tên định dạng ba chữ cái có liên quan:
defaults write com.apple.screencapture type [file type] && killall SystemUIServerĐể thay đổi nơi ảnh chụp màn hình được lưu
Trên macOS Mojave trở lên, bạn có thể thay đổi thư mục đích mặc định trực tiếp từ ứng dụng Ảnh chụp màn hình. Để làm điều này, hãy nhấp vào Tùy chọn trên thanh công cụ ảnh chụp màn hình và chọn một thư mục bạn chọn trong Lưu vào của menu kết quả.
Trên macOS High Sierra trở về trước, bạn cần dựa vào lệnh Terminal này:
defaults write com.apple.screencapture location [path] && killall SystemUIServerThay thế [path] với một vị trí lưu Finder mới có nội dung như sau:
/Users/[Username]/Pictures/ScreenshotsBạn có thể nhập đường dẫn tệp vào Terminal hoặc kéo và thả thư mục có liên quan vào Terminal để dán đường dẫn tệp của nó.
Ngoài ra, bạn cũng có thể sao chép đường dẫn tệp rồi dán vào Terminal. Bạn sẽ tìm thấy Sao chép dưới dạng đường dẫn tệp trong menu Control-click của thư mục đích. Tuy nhiên, lệnh chỉ xuất hiện khi bạn nhấn giữ Lựa chọn phím trong khi điều khiển khi nhấp chuột.
Để thay đổi tên tệp mặc định cho ảnh chụp màn hình
Nếu bạn muốn thay thế tiền tố mặc định (Ảnh chụp màn hình) trong tên ảnh chụp màn hình với một từ khóa khác, hãy thử lệnh này:
defaults write com.apple.screencapture name [file name] && killall SystemUIServerHãy chắc chắn để thay thế [file name] trong lệnh có tiền tố mới trước khi thực thi. Nếu bạn không muốn sử dụng Terminal, hãy cài đặt một tiện ích cho phép bạn điều chỉnh cài đặt macOS mà không cần lệnh Terminal.
Cách chụp ảnh màn hình trên máy Mac có bản xem trước
Ứng dụng Xem trước trên máy Mac cũng cho phép bạn chụp ảnh màn hình. Ưu điểm của việc sử dụng Xem trước cho ảnh chụp màn hình là bạn có thể chỉ định một định dạng tệp khác nhau và lưu vị trí với mỗi lần chụp mới. Tất nhiên, bạn cũng có thể chỉnh sửa ngay lập tức ảnh chụp màn hình trong Xem trước trước khi lưu.
Bạn sẽ tìm thấy các công cụ ảnh chụp màn hình trong Xem trước dưới Tệp> Chụp ảnh màn hình. Rất tiếc, tùy chọn chụp ảnh màn hình được hẹn giờ không có sẵn ở đây.
Muốn các tính năng nâng cao không có trong các công cụ chụp ảnh màn hình tích hợp trên máy Mac của bạn? Mặc dù đây không phải là danh sách đầy đủ các ứng dụng ảnh chụp màn hình tốt nhất cho Mac, nhưng bạn có thể thử một trong ba công cụ cắt của bên thứ ba từ bên dưới.
1. Monosnap
Ứng dụng này nằm trong thanh menu của máy Mac và bạn có thể truy cập nó bằng phím tắt. Monosnap cho phép bạn chỉnh sửa ảnh chụp màn hình và thêm mũi tên, hộp và văn bản vào chúng. Bạn cũng có thể làm mờ các phần tử, đánh dấu các khu vực cụ thể và tải ảnh chụp màn hình lên đám mây.
Tải xuống: Monosnap (Miễn phí)
2. Skitch
Ứng dụng này cho phép bạn chụp các phần tử khác nhau trên màn hình và chỉnh sửa hoặc chú thích chúng mà không cần phải mở một ứng dụng khác. Skitch cũng hỗ trợ ảnh chụp màn hình theo thời gian.
Tải xuống: Skitch (Miễn phí)
3. Nhanh nhẹn
Nhận Snappy nếu công việc của bạn liên quan đến việc cộng tác trên ảnh chụp màn hình hoặc “ảnh chụp nhanh” thường xuyên. Bạn không chỉ có thể chỉnh sửa và chú thích ảnh chụp màn hình như bình thường mà còn có thể chia sẻ chúng một cách dễ dàng. Các tùy chọn chia sẻ bao gồm tính năng bảo vệ bằng mật khẩu và bộ hẹn giờ tự hủy.
Nếu bạn chụp ảnh màn hình suốt cả ngày và muốn chúng được sắp xếp tự động, thì Snappy chỉ là công cụ cắt ảnh phù hợp cho máy Mac của bạn.
Tải xuống: Snappy (Miễn phí)
Bạn cũng có thể chụp ảnh màn hình trên các thiết bị Apple khác
Bây giờ bạn đã biết cách chụp ảnh màn hình trên máy Mac của mình một cách nhanh chóng và hiệu quả. macOS cung cấp cho bạn các công cụ để chụp bất kỳ thứ gì bạn cần, cho dù bạn cần chụp ảnh màn hình trên MacBook Pro, iMac hay thiết bị macOS khác. Nhưng máy Mac của bạn không phải là thiết bị Apple duy nhất giúp bạn dễ dàng chụp và chú thích ảnh chụp màn hình.
Đọc tiếp