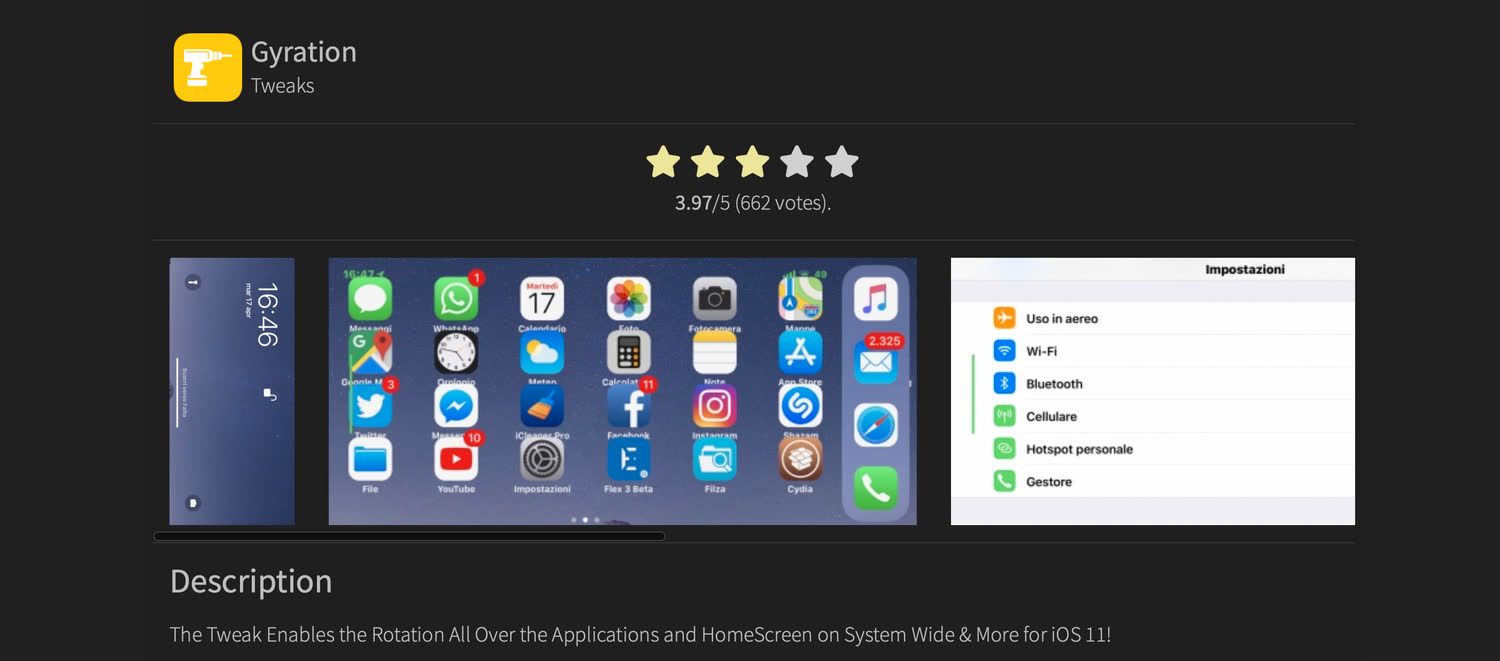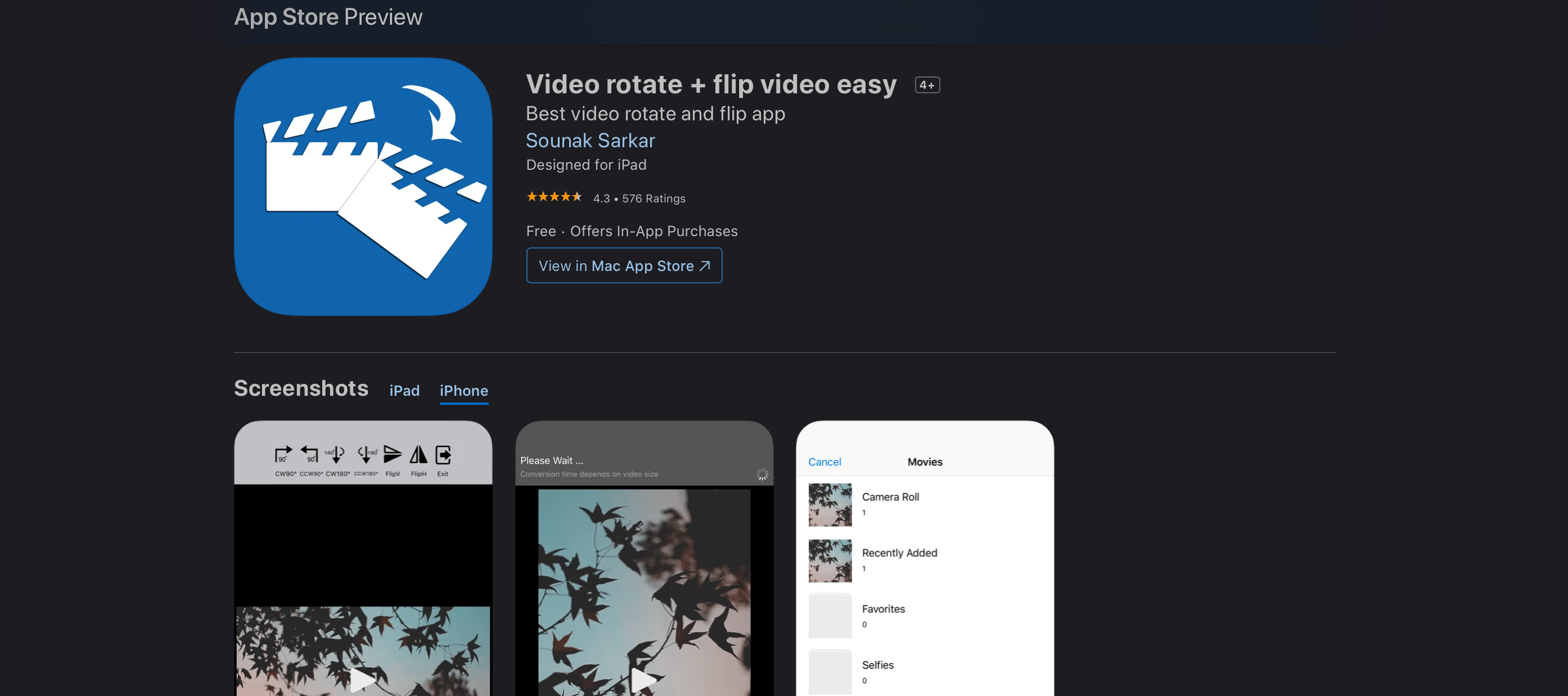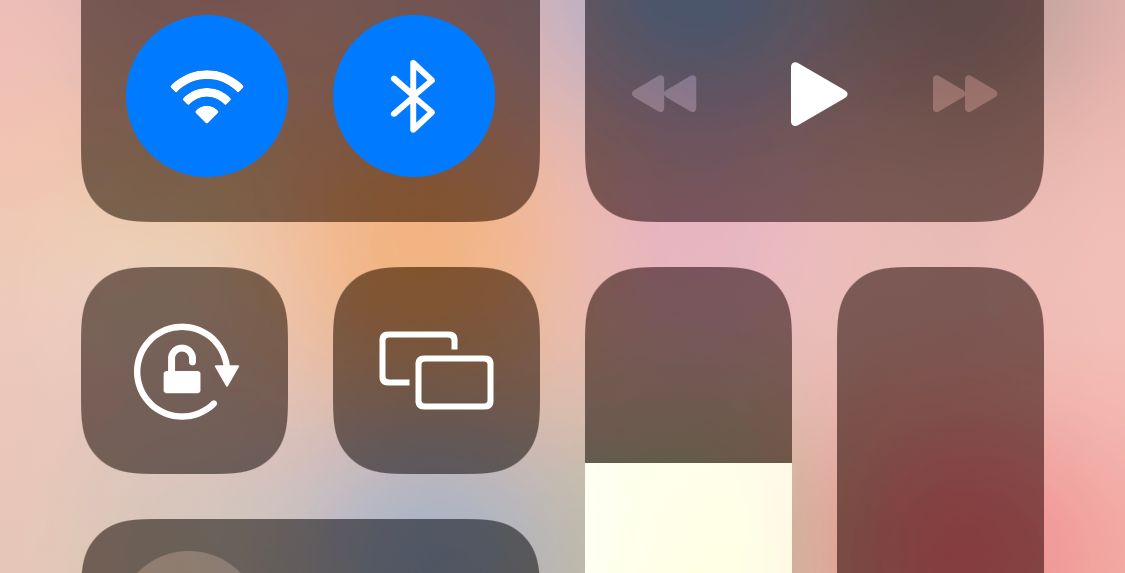Cách buộc xoay sang chế độ nằm ngang trên iPhone
Mọi người đều cảm thấy thất vọng với cách điện thoại của họ xử lý tính năng tự động xoay vào một thời điểm nào đó. Đôi khi, iPhone của bạn có thể không nhận ra rằng bạn đã xoay nó, khiến bạn có trải nghiệm xem kém tối ưu.
Tất nhiên, iOS cung cấp một cách để khóa điện thoại của bạn ở chế độ dọc. Nó dừng những thao tác xoay khó chịu đó khi bạn đang nằm sử dụng điện thoại, trong số các tình huống khác. Nhưng nếu bạn muốn buộc xoay điện thoại của mình sang chế độ nằm ngang thì sao? Hãy tiếp tục đọc để tìm hiểu làm thế nào nó có thể.
Mục Lục
Sử dụng Tính năng AssistiveTouch Tích hợp của iOS
Bạn có thể sử dụng tính năng AssistiveTouch iOS để xoay màn hình iPhone sang chế độ ngang, ngay cả khi bạn đang sử dụng thiết bị ở chế độ dọc. Đây là cách duy nhất được tích hợp sẵn để xoay màn hình iPhone của bạn.
Để sử dụng AssistiveTouch, trước tiên bạn cần kích hoạt nó trong Cài đặt của iPhone:
- Mở Cài đặt ứng dụng.
- Đi đến Trợ năng> Chạm> AssistiveTouch.
- Đảm bảo nút chuyển đổi ở đầu màn hình nằm trong Trên Chức vụ.
- Nhấn vào một trong bốn tùy chọn (Một lần nhấn, Nhấn đúp, Nhấn lâuhoặc 3D Touch) và đặt nó thành Mở thực đơn.
- Quay lại Màn hình chính của iPhone của bạn.
Bây giờ bạn sẽ thấy một biểu tượng nổi mới trên màn hình. Thực hiện bất kỳ hành động nào bạn đặt thành Mở thực đơn trong các bước trên, sau đó đi tới Thiết bị> Xoay màn hình. Bạn có thể buộc xoay trái, phải hoặc lộn ngược.
Nếu bạn lo lắng về việc biểu tượng trên màn hình mới gây mất tập trung, đừng lo lắng. Nó sẽ mờ dần khi không sử dụng và bạn có thể chạm và kéo để di chuyển nó quanh màn hình. Nếu bạn mới sử dụng AssistiveTouch, bạn có thể muốn tìm hiểu cách sử dụng nút Home ảo trên iPhone.
Thật không may, nếu bạn buộc iOS ở chế độ ngang và sau đó di chuyển điện thoại của mình, cài đặt ngang sẽ bị ghi đè. Vì vậy, bạn sẽ phải sử dụng tùy chọn này mỗi khi nó đặt lại.
Tính năng lực xoay sẽ không hoạt động trên các ứng dụng không hỗ trợ chế độ xem ngang. Chỉ iPhone 6 Plus, 6S Plus, 7 Plus và 8 Plus mới có thể xoay Màn hình chính. Do đó, không có khả năng xuất hiện Màn hình chính nằm ngang trên iPhone X trở lên, có thể là do vị trí camera Face ID.
Sử dụng ứng dụng điều khiển xoay của bên thứ ba
Hầu hết người dùng iPhone sẽ quen thuộc với khái niệm bẻ khóa. Làm như vậy cho phép bạn thoát khỏi các hạn chế của Apple; bạn có thể cài đặt các ứng dụng và thực hiện các chỉnh sửa thường không có sẵn trên iOS.
Giải thích cách bẻ khóa iPhone của bạn nằm ngoài phạm vi của cuộc thảo luận này. Trên thực tế, chúng tôi khuyên bạn không nên bẻ khóa điện thoại vì lý do bảo mật. Ngoài ra còn có các mối quan tâm khác về bẻ khóa mà bạn cần xem xét.
Nhưng nếu bạn đã có một chiếc điện thoại đã jailbreak, bạn nên xem Gyration. Đây là một trong số ít ứng dụng điều khiển xoay đáng giá dành cho iOS. Nó có sẵn từ kho CydiaGeek và hoạt động trên tất cả các phiên bản iOS.
Ứng dụng cho phép bạn đặt xoay vòng bắt buộc trên cơ sở từng ứng dụng. Ví dụ: bạn có thể đặt thiết bị đọc sách điện tử ưa thích của mình luôn mở ở chế độ ngang, trong khi buộc Spotify luôn chạy ở chế độ dọc. Bốn tùy chọn có sẵn trên Gyration là Chân dung, Ngang phải, Ngang tráivà Chân dung (Lật ngược).
Gyration được hỗ trợ trên các thiết bị chạy iOS 9 đến iOS 14. Hiện không có bản bẻ khóa nào cho iOS 15, vì vậy bạn sẽ không thể bẻ khóa thiết bị của mình nếu đang ở trên iOS 15 mà không hạ cấp trước. Tuy nhiên, nếu bạn có một thiết bị đã bẻ khóa, Gyration là một ứng dụng tuyệt vời để đặt điện thoại của bạn ở chế độ ngang.
Tải xuống: Gyration (Miễn phí)
Sử dụng ứng dụng quay video
Một trong những lý do chính khiến mọi người muốn xoay màn hình trên iPhone của họ là để xem video ở định dạng chính xác. Tất nhiên, video tự nhiên sẽ tốt hơn ở chế độ ngang, nhưng bản chất của điện thoại thông minh có nghĩa là nhiều người quay video của họ ở chế độ dọc thay thế.
Thật dễ dàng để xoay video từ Biên tập tùy chọn trong Hình ảnh ứng dụng trên iPhone của bạn. Nhưng không phải ai cũng giữ video của họ trong ứng dụng này. Rất may, một số ứng dụng tồn tại có thể xoay video trên iPhone của bạn từ dọc sang ngang và ngược lại. Một trong những ứng dụng quay video tốt nhất trên iOS là Video Rotate + Flip. Nó miễn phí để sử dụng; bạn có thể xóa quảng cáo bằng mua hàng trong ứng dụng.
Sau khi bạn đã chuyển đổi video của mình từ dọc sang ngang trong ứng dụng, nó sẽ xuất một bản sao vào Thư viện ảnh trên iPhone của bạn. Bạn có thể buộc xoay video có độ dài bất kỳ và ứng dụng không để lại hình mờ. Và cuối cùng, vì video được xoay ở mức khung hình, đầu ra tương thích với tất cả các trình phát video trên máy Mac hoặc máy tính Windows của bạn.
Tải xuống: Xoay video + Lật (Miễn phí)
Khắc phục sự cố về chế độ ngang của iPhone
Hãy nhớ rằng, mặc dù tất cả các phương pháp trên đều cho phép bạn thay đổi hướng màn hình trên iPhone, nhưng về mặt lý thuyết, điện thoại của bạn sẽ tự điều chỉnh bất cứ khi nào bạn xoay nó về mặt vật lý. Nếu không, sau đây là một số mẹo khắc phục sự cố để thử:
1. Kiểm tra Khóa xoay
Bạn có chắc rằng mình đã vô tình bật khóa chế độ xem dọc không? Bạn sẽ tìm thấy nút này trong Trung tâm điều khiển. Trên iPhone có nút Màn hình chính, hãy vuốt lên từ cuối màn hình để truy cập nút này. Trên iPhone không có nút Màn hình chính, hãy vuốt xuống từ góc trên cùng bên phải của màn hình.
Tại đây, hãy nhấn vào biểu tượng khóa xoay (trông giống như một ổ khóa có mũi tên tròn) để bật hoặc tắt. Khóa sẽ vẫn ở nguyên vị trí cho đến khi bạn tắt nó lần nữa.
2. Chuyển đổi chế độ thu phóng màn hình
Như chúng tôi đã đề cập, chủ sở hữu iPhone 6 Plus, 6S Plus, 7 Plus hoặc 8 Plus có thể xoay Màn hình chính của họ. Nếu nó không xoay, tính năng Display Zoom có thể là nguyên nhân. Để tắt tính năng Thu phóng hiển thị, hãy làm theo các bước bên dưới:
- Mở Cài đặt ứng dụng.
- Đi đến Màn hình và độ sáng.
- Cuộn xuống Thu phóng hiển thị.
- Đi đến Xem> Tiêu chuẩn.
3. Một gia tốc kế bị hỏng
Gia tốc kế của điện thoại chịu trách nhiệm nhận biết bạn đang cầm thiết bị của mình ở chế độ xem ngang hay dọc. Do đó, nếu điện thoại của bạn không tự động xoay, gia tốc kế có thể bị hỏng. Đó là một khả năng xảy ra nếu bạn đã loại bỏ mọi nguyên nhân có thể xảy ra khác. Nếu nghi ngờ điều này, bạn sẽ phải mang thiết bị của mình đến cửa hàng sửa chữa được Apple chứng nhận. Liên hệ với bộ phận Hỗ trợ của Apple để bắt đầu.
Tìm hiểu thêm các mẹo và thủ thuật màn hình iPhone
Chúng tôi đã xem xét cách xoay màn hình trên iPhone. Các giải pháp mà chúng tôi đã đề cập sẽ giải quyết tất cả các vấn đề xoay màn hình của bạn. Học cách điều khiển xoay màn hình có thể đặc biệt hữu ích nếu bạn định ghi lại màn hình iPhone của mình và không muốn nó quay sai cách do nhầm lẫn.
Đọc tiếp