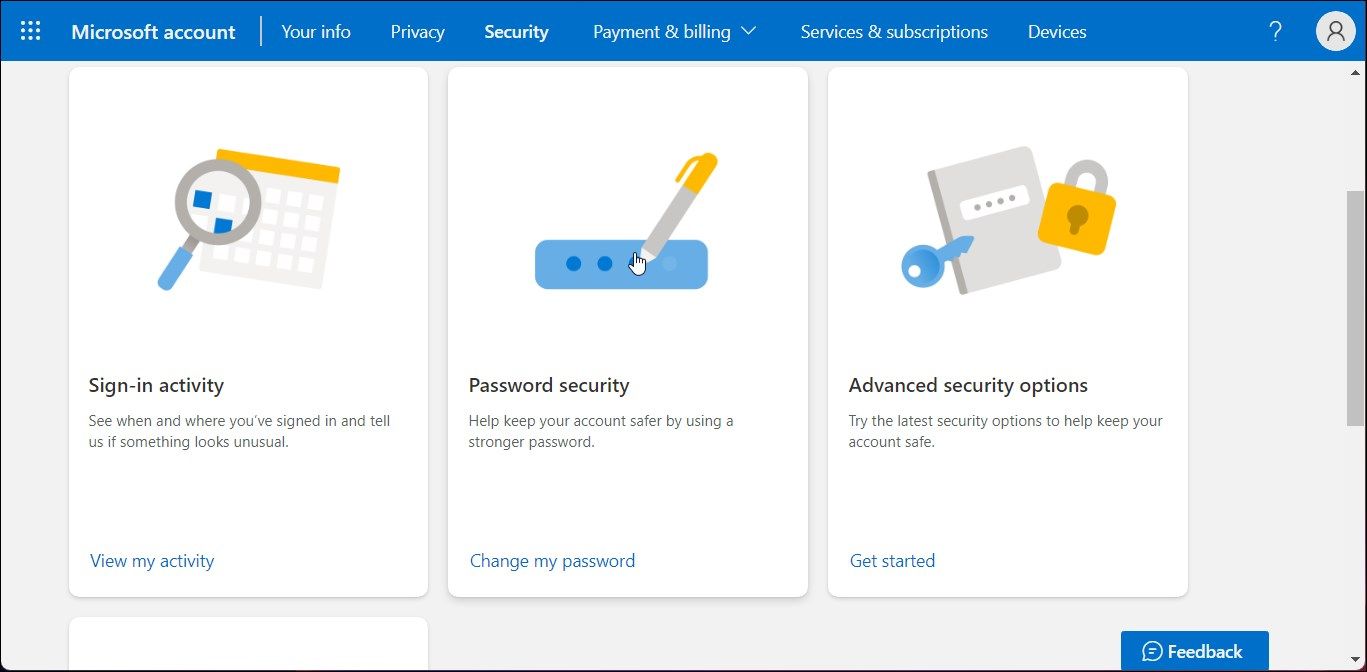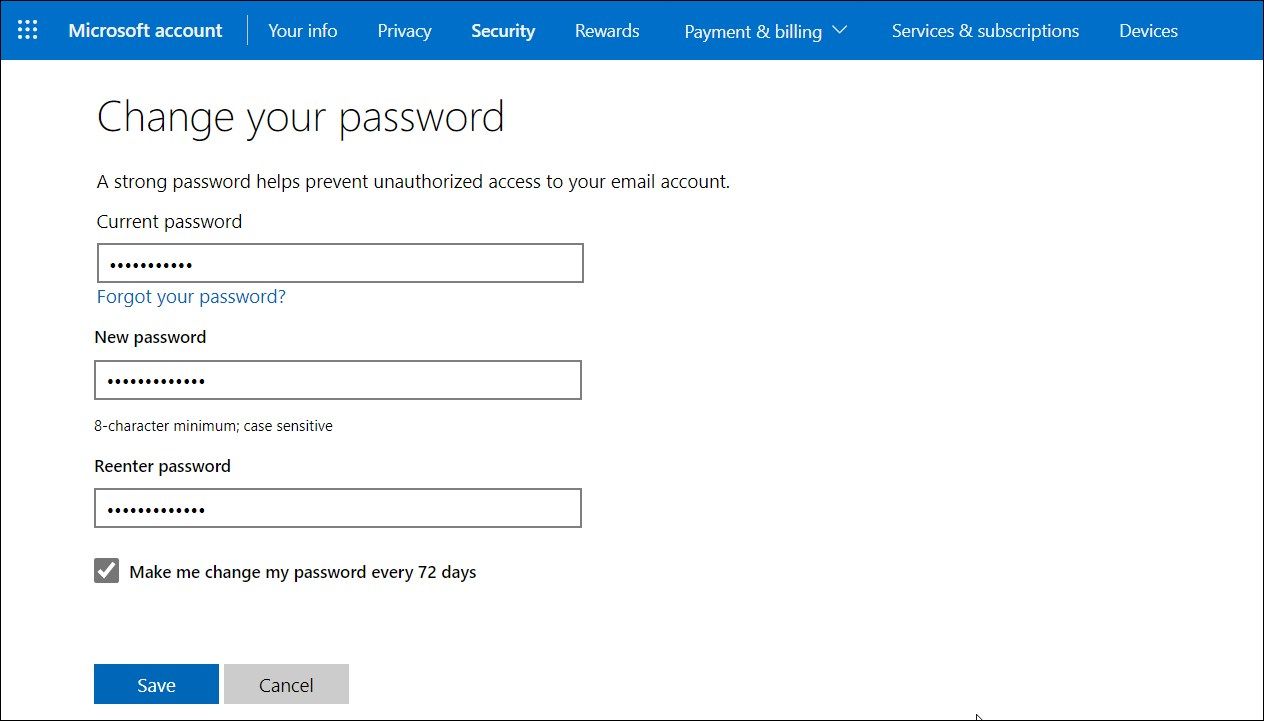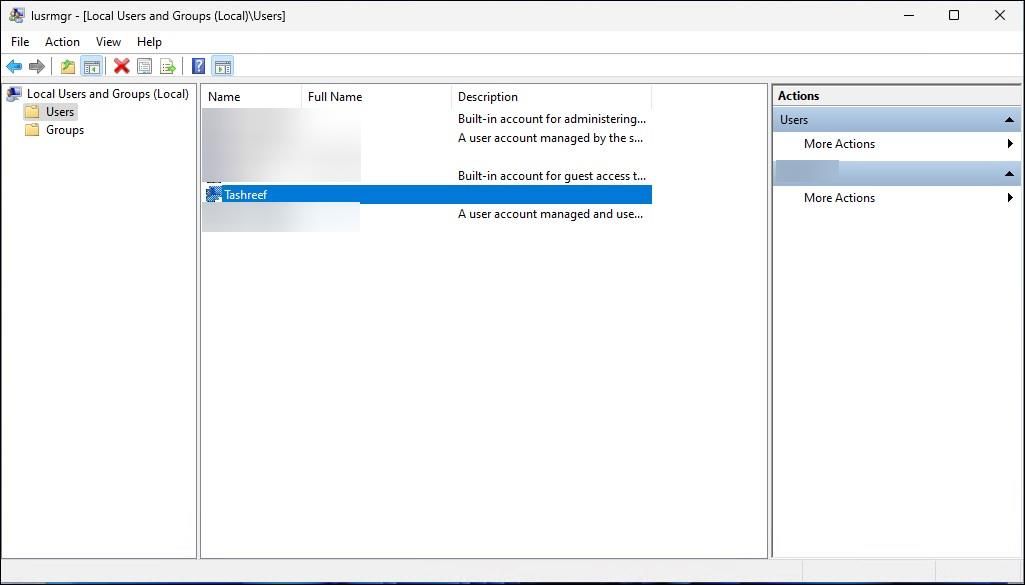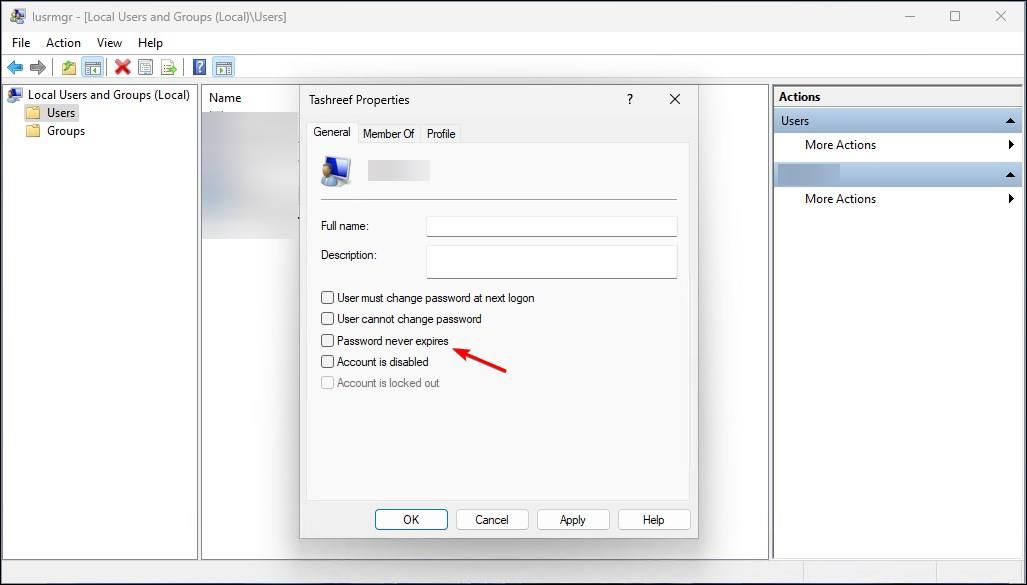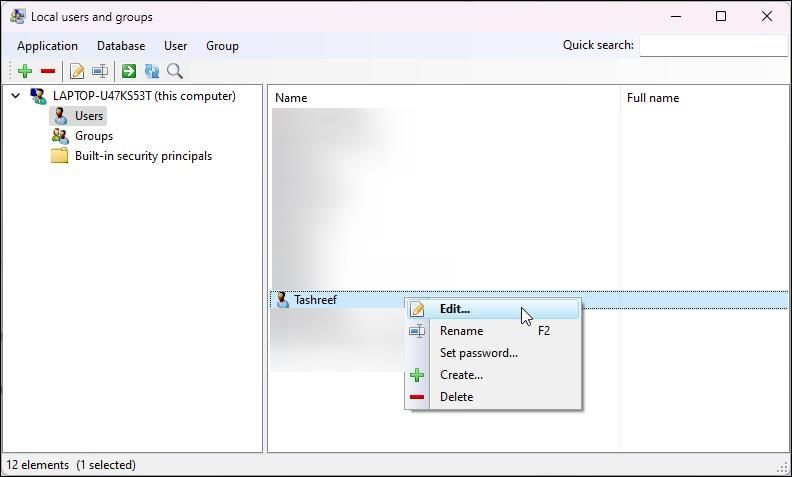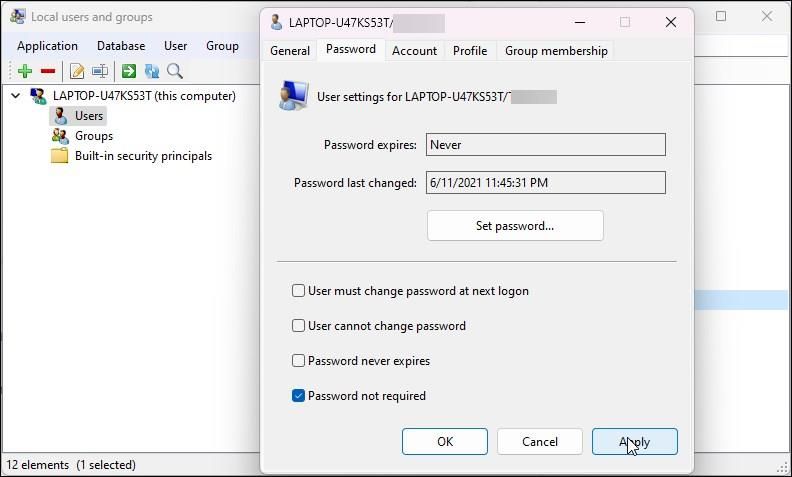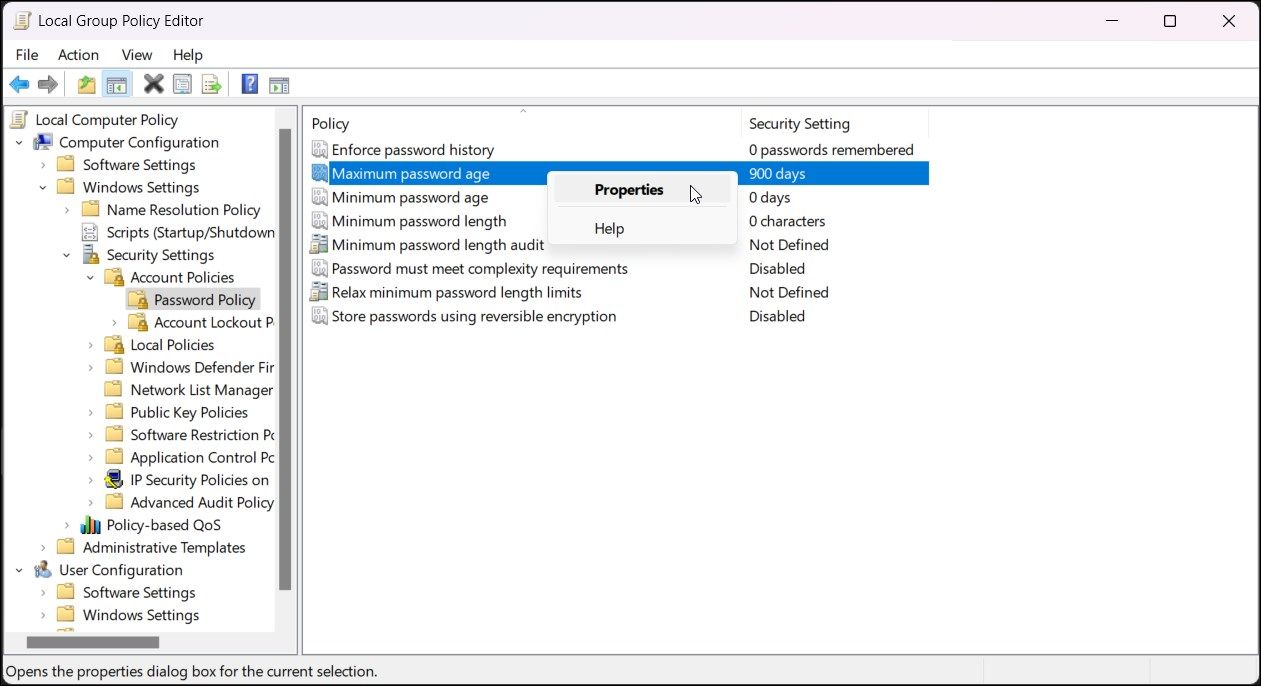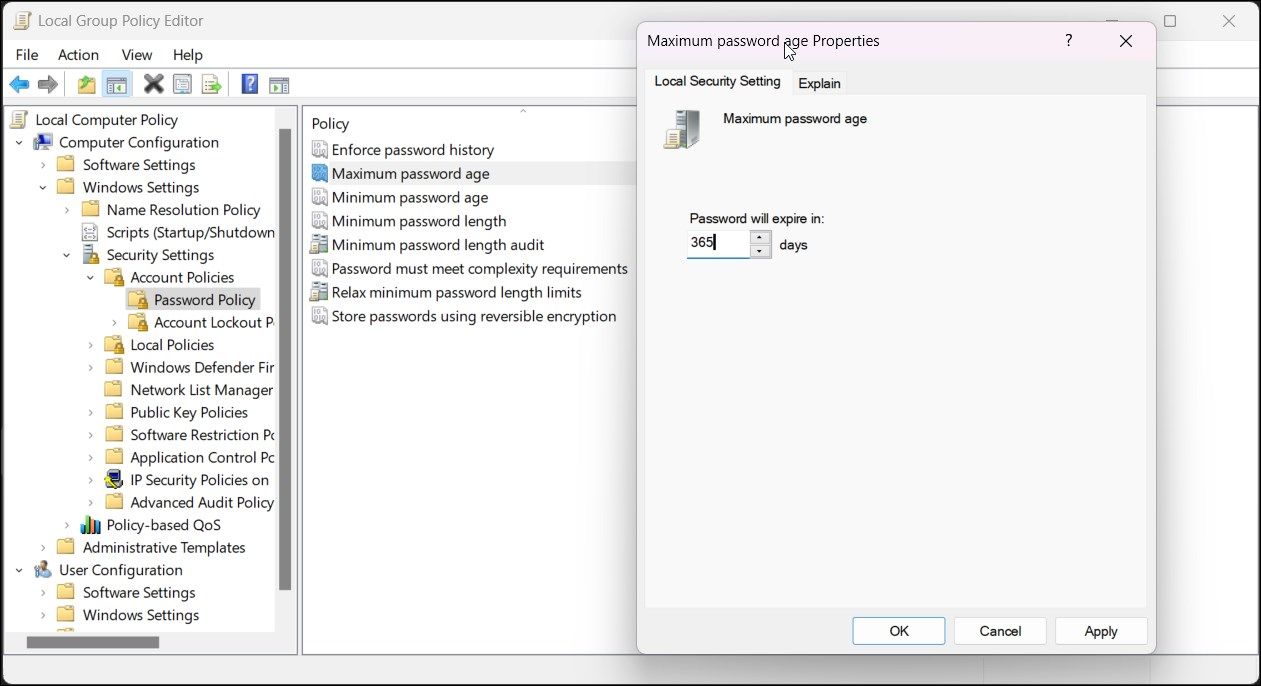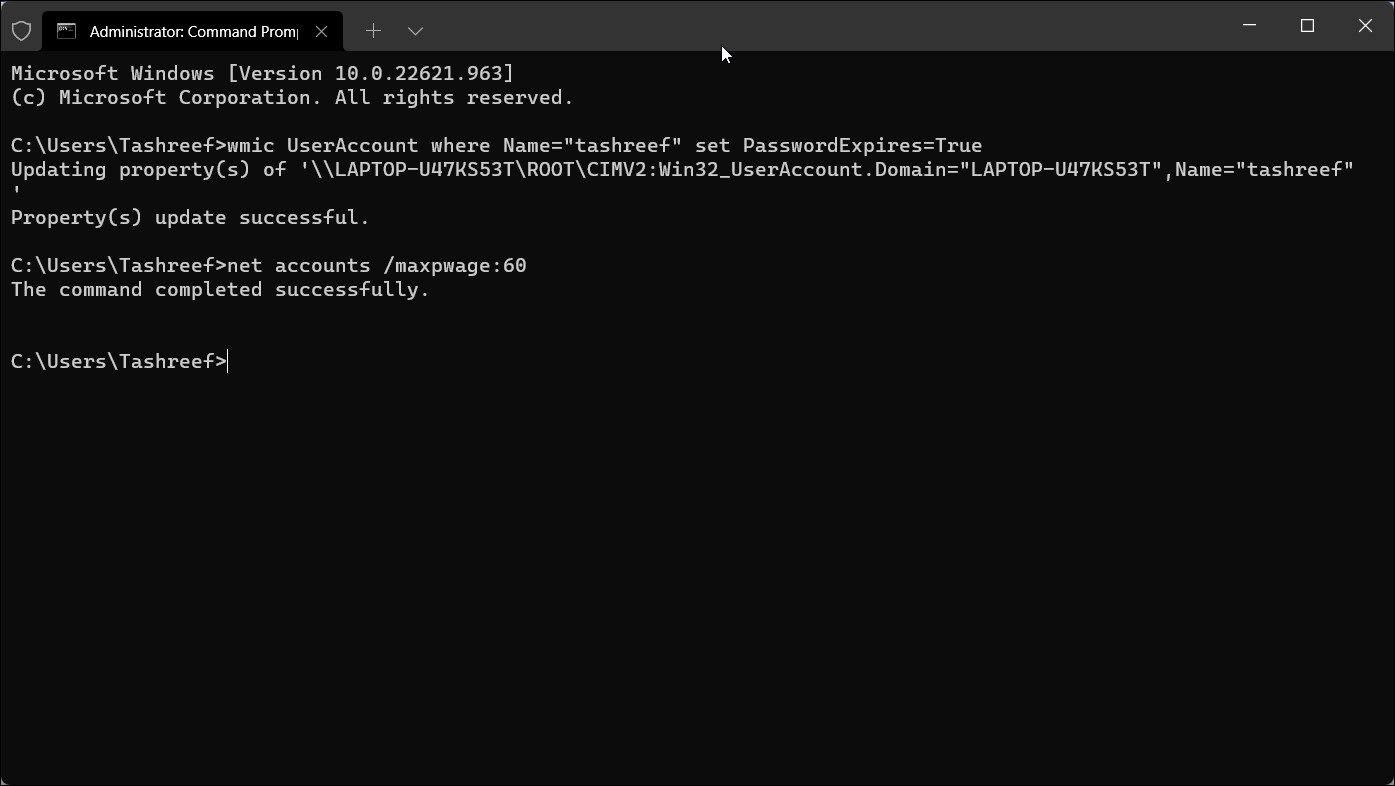Cách bật hoặc tắt hết hạn mật khẩu trong Windows 11
Nếu bạn muốn tăng cường bảo mật cho tài khoản Windows và PC của mình, thỉnh thoảng bạn nên làm cho mật khẩu của mình hết hạn. Đây là cách để bật nó lên.
Tính năng hết hạn mật khẩu trên Windows cho phép bạn đặt tuổi hết hạn mật khẩu tối đa cho tài khoản người dùng trên PC của mình. Theo mặc định, tính năng này bị tắt đối với tất cả người dùng và chỉ khả dụng cho các phiên bản Pro, Education và Enterprise của Windows 10 và 11.
Bạn có thể đặt hết hạn mật khẩu cho cả người dùng cục bộ và tài khoản Microsoft. Tuy nhiên, các bước để thực hiện việc này khác nhau đối với cả hai loại tài khoản. Vì vậy, đây là ba cách bạn có thể bật hoặc tắt hết hạn mật khẩu trên tài khoản Windows của mình.
Mục Lục
1. Đặt hoặc xóa ngày hết hạn mật khẩu cho tài khoản Microsoft
Bạn có thể đặt ngày hết hạn mật khẩu cho tài khoản Microsoft của mình trực tuyến. Để thực hiện việc này, bạn cần truy cập phần Bảo mật tài khoản Microsoft và bật tùy chọn Yêu cầu tôi thay đổi mật khẩu sau mỗi 72 ngày Tùy chọn.
Sau khi được bật, mật khẩu tài khoản Microsoft hiện tại của bạn sẽ hết hạn sau 72 ngày và yêu cầu bạn thay đổi mật khẩu đó để truy cập bất kỳ dịch vụ nào của Microsoft được liên kết với tài khoản. Lưu ý rằng bạn phải thay đổi và đặt mật khẩu mới để cho phép hết hạn mật khẩu. Không có nó, bạn sẽ không thể sử dụng tính năng này.
Để bật hết hạn mật khẩu cho tài khoản Microsoft:
- Truy cập trang Bảo mật của Microsoft và đăng nhập bằng tên người dùng và mật khẩu tài khoản của bạn để truy cập trang.
- Tiếp theo, bấm vào Bảo mật mật khẩu để mở trang thay đổi mật khẩu.
- Tiếp theo, nhập mật khẩu hiện tại của bạn.
- Tiếp theo, nhập mật khẩu mới của bạn và xác nhận tương tự trong nhập lại mật khẩu cánh đồng.
- Cuối cùng, kiểm tra các Yêu cầu tôi thay đổi mật khẩu sau mỗi 72 ngày Tùy chọn.
- Nhấp chuột Tiết kiệm để lưu các thay đổi và cho phép hết hạn mật khẩu cho tài khoản Microsoft của bạn.
Nếu bạn cần tắt tính năng hết hạn mật khẩu cho tài khoản Microsoft của mình:
- Đi đến Tài khoản Microsoft trực tuyến > Bảo mật > Thay đổi mật khẩu.
- Tại đây, điền thông tin chi tiết cho mật khẩu mới của bạn và bỏ chọn hộp kiểm Yêu cầu tôi thay đổi mật khẩu sau mỗi 72 ngày Tùy chọn.
- Nhấp chuột Tiết kiệm để áp dụng các thay đổi.
2. Cho phép hết hạn mật khẩu cho tài khoản người dùng cục bộ thông qua nhóm và người dùng cục bộ
Nhóm và người dùng cục bộ là một công cụ quản trị viên Windows cho phép bạn quản lý từng máy tính và nhiều máy tính qua mạng. Người dùng phiên bản Windows 11 Pro, Education và Enterprise có thể sử dụng công cụ này để cho phép hết hạn mật khẩu cho tài khoản người dùng cục bộ. Đây là cách để làm điều đó.
- Nhấn Thắng + R mở Chạy.
- Loại lusrmgr.msc và bấm vào VÂNG mở Nhóm và người dùng cục bộ snap-in.
- bấm vào thư mục người dùng trong ngăn bên trái.
- Tiếp theo, nhấp đúp vào tài khoản người dùng cục bộ của người dùng để đặt hết hạn mật khẩu.
- bên trong Tính chất hộp thoại, bỏ chọn Mật khẩu không bao giờ hết hạn tùy chọn để kích hoạt hết hạn mật khẩu.
- Nhấp chuột VÂNG để lưu các thay đổi.
Nếu bạn đang chạy phiên bản Home của HĐH, bạn bật Quản lý nhóm và người dùng cục bộ trên Windows 11 Home trước khi có thể sử dụng phương pháp này. Khi bạn đã bật Quản lý nhóm và người dùng cục bộ, hãy làm theo các bước bên dưới để kích hoạt hết hạn mật khẩu.
- Chạy lusrmgr.exe ứng dụng.
- chọn người dùng tùy chọn trong ngăn bên trái.
- Tiếp theo, nhấp đúp vào tên tài khoản người dùng để mở thuộc tính của nó.
- Mở Mật khẩu chuyển hướng.
- Bỏ chọn Mật khẩu không bao giờ hết hạn Tùy chọn.
- Nhấp chuột Áp dụng và VÂNG để lưu các thay đổi.
Theo mặc định, Windows sẽ yêu cầu bạn thay đổi mật khẩu sau 42 ngày. Điều đó nói rằng, bạn cũng có thể tùy chỉnh tuổi hết hạn của mật khẩu bằng Command Prompt và Group Policy Editor theo sở thích của mình.
Cách đặt tuổi mật khẩu tối đa bằng Trình chỉnh sửa chính sách nhóm
Bạn có thể sử dụng Trình chỉnh sửa chính sách nhóm để đặt tuổi mật khẩu tối đa cho Chính sách mật khẩu. Mặc dù thời hạn hết hạn của mật khẩu mặc định là 42 ngày, nhưng bạn có thể giảm hoặc tăng thời gian này để đáp ứng yêu cầu của mình.
Lưu ý rằng Trình chỉnh sửa chính sách nhóm là một phần của các phiên bản Windows 11 và Windows 10 Pro, Education và Enterprise. Nếu bạn sử dụng Phiên bản Home của Windows, bạn cần làm theo hướng dẫn của chúng tôi để tìm hiểu cách truy cập Trình chỉnh sửa chính sách nhóm trên Windows Home.
Khi bạn đã mở Trình chỉnh sửa chính sách nhóm, hãy làm theo các bước sau để đặt thời gian hết hạn mật khẩu cho tài khoản người dùng cục bộ của bạn:
- Nhấn Thắng + R mở Chạy.
- Loại gpedit.msc và bấm vào VÂNG mở Trình chỉnh sửa chính sách nhóm.
- Trong Trình chỉnh sửa chính sách nhóm, điều hướng đến vị trí sau:
Computer Configuration > Windows Settings > Security Settings > Account Policies > Password Policy - Trong ngăn bên phải, nhấp chuột phải vào Tuổi mật khẩu tối đa chính sách và chọn Tính chất.
- bên trong Tính chất hộp thoại, bạn sẽ thấy 42 ngày như thời gian hết hạn. Thay đổi ngày hết hạn thành độ dài ưa thích của bạn—bạn có thể thiết lập độ dài này thành 999 ngày.
- Nhấp chuột Áp dụng và VÂNG để lưu các thay đổi.
Windows sẽ nhắc bạn thay đổi mật khẩu cho tài khoản người dùng cục bộ của mình sau một số ngày đã đặt.
3. Bật và Tắt Hết hạn Mật khẩu cho Tài khoản Người dùng Cục bộ bằng Dấu nhắc Lệnh
Nếu bạn cần thường xuyên thay đổi ngày hết hạn mật khẩu theo cách thủ công, bạn có thể sử dụng lệnh dòng lệnh WMI (WMIC) trong Dấu nhắc Lệnh để bật và tắt hết hạn mật khẩu cho tài khoản người dùng cục bộ. Đây là cách để làm điều đó.
- Nhấn nút Thắng lợi phím và loại cmd.
- Từ kết quả tìm kiếm, nhấp chuột phải vào Dấu nhắc lệnh và chọn Chạy như quản trị viên.
- Trong cửa sổ Dấu nhắc Lệnh, nhập lệnh sau để bật hết hạn mật khẩu cho tài khoản người dùng cục bộ được chỉ định:
wmic UserAccount where Name="user account name" set PasswordExpires=True - Trong lệnh trên, thay thế tên tài khoản người dùng với tên tài khoản người dùng mà bạn muốn đặt ngày hết hạn cho mật khẩu.
- Tiếp theo, để đặt tuổi hết hạn mật khẩu tối đa, hãy sử dụng lệnh sau:
net accounts /maxpwage: - Trong lệnh trên, thay thế ## với độ dài ngày bạn muốn đặt trước khi mật khẩu hết hạn.
- Để vô hiệu hóa mật khẩu, sử dụng lệnh sau:
wmic UserAccount where Name="user account name" set PasswordExpires=false - Nếu bạn cần tắt hết hạn mật khẩu cho tất cả các tài khoản người dùng cục bộ, hãy sử dụng lệnh sau:
wmic UserAccount set PasswordExpires=False - Sau khi hoàn thành, gõ lối ra và nhấn Enter để đóng Dấu nhắc Lệnh.
Đặt ngày hết hạn mật khẩu để bảo mật tốt hơn
Phương pháp hay nhất do Microsoft đề xuất về tuổi thọ tối đa của mật khẩu là từ 30 đến 90 ngày. Mặc dù đây không phải là giải pháp hiệu quả nhất để chống lại các tác nhân đe dọa, nhưng nó vẫn sẽ bảo vệ bạn nếu ai đó cố gắng chặn hoặc đoán mật khẩu cũ của bạn và giành quyền truy cập vào máy tính của bạn.