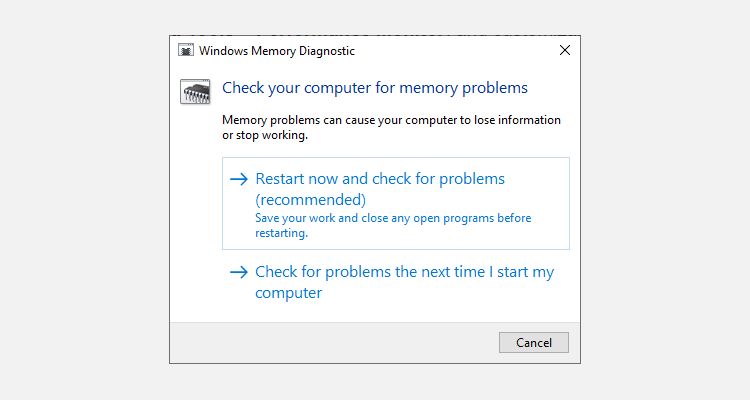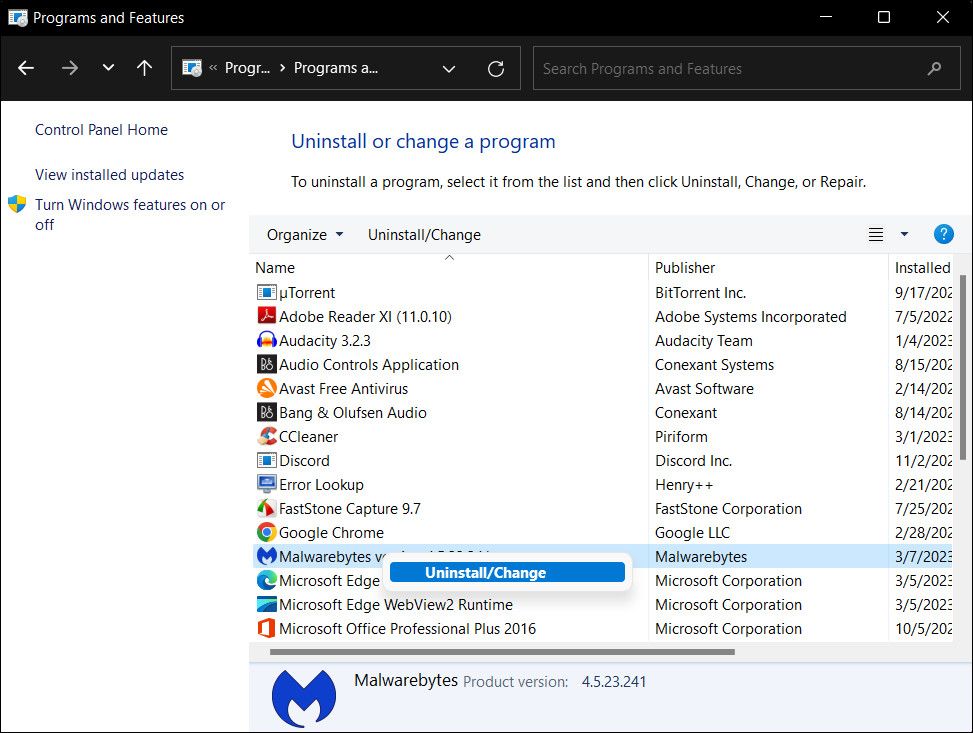BSOD 0x0000003B trong Windows là gì? Đây là cách khắc phục
Lỗi màn hình xanh chết chóc (BSOD) có thể gây khó chịu và căng thẳng. Một lỗi như vậy xuất hiện khi hệ thống không thực hiện được một hành động là BSOD 0x0000003B.
Nó có thể được kích hoạt bởi tệp hệ thống bị hỏng, trình điều khiển lỗi thời, hệ điều hành lỗi thời và xung đột phần mềm. Nói tóm lại, cả sự cố liên quan đến phần cứng và phần mềm đều có thể gây ra lỗi này. Trong các phần sau, chúng tôi sẽ xem xét sự cố là gì và cách bạn có thể khắc phục sự cố đó ngay lập tức.
Mục Lục
Hiểu lý do đằng sau mã lỗi 0x0000003B
Trước khi chúng tôi chuyển sang các phương pháp khắc phục sự cố, hãy tìm hiểu nguyên nhân của sự cố.
Sự cố này xảy ra khi dịch vụ hệ thống không thực thi đúng cách. Điều này có thể được gây ra do cả sự cố liên quan đến phần cứng và phần mềm. Nếu sự cố liên quan đến phần cứng, thì trình điều khiển lỗi thời, phần cứng bị lỗi, ổ cứng bị hỏng, card đồ họa bị trục trặc và một số sự cố về nguồn điện có thể dẫn đến sự cố.
Nếu sự cố liên quan đến phần mềm, thì các chương trình xung đột đang chạy trên hệ thống của bạn có thể dẫn đến sự cố đó. Hệ thống của bạn cũng có thể bị nhiễm lỗi tham nhũng hoặc phần mềm độc hại đang ngăn các dịch vụ được thực thi đúng cách. Cuối cùng, hệ thống của bạn có thể đã lỗi thời, điều này gây ra sự cố tương thích, dẫn đến lỗi.
Bây giờ chúng ta đã biết về các giải pháp tiềm năng, hãy xem xét các phương pháp khắc phục sự cố có thể giúp bạn giải quyết vấn đề một lần và mãi mãi.
1. Rút phích cắm thiết bị ngoại vi bên ngoài
Các thiết bị ngoại vi bên ngoài của bạn có thể xung đột với các dịch vụ hệ thống hoặc trình điều khiển thiết bị, dẫn đến lỗi. Điều này có thể bao gồm các thiết bị USB, máy in, máy quét và các thành phần khác như vậy.
Đây là lý do tại sao điều đầu tiên chúng tôi khuyên bạn nên làm là xóa mọi thiết bị bên ngoài mà bạn đã gắn vào máy tính. Khi điều này được thực hiện, hãy thử lặp lại hành động ban đầu gây ra lỗi và kiểm tra xem sự cố có xuất hiện lại không. Nếu không, điều đó có nghĩa là một trong các thiết bị bên ngoài là thủ phạm.
Nếu trường hợp này có thể áp dụng, hãy cắm từng thiết bị một và kiểm tra xem thiết bị nào gây ra lỗi. Khi bạn xác định thiết bị bị lỗi, bạn có thể thay thế nó.
2. Chạy Quét hệ thống
Điều tiếp theo chúng tôi khuyên bạn nên làm là quét hệ thống bằng các công cụ SFC và DISM.
Hai công cụ này là các công cụ Windows tích hợp hoạt động bằng cách quét hệ thống để tìm các sự cố tiềm ẩn, sau đó sửa chúng mà không yêu cầu bất kỳ thông tin đầu vào nào của người dùng. Tiện ích SFC sẽ quét hệ thống để tìm các tệp bị hỏng và thay thế những tệp được xác định bằng các tệp đối tác được lưu trong bộ nhớ cache lành mạnh hơn của chúng.
Mặt khác, DISM mạnh hơn SFC và thường được sử dụng để khắc phục các sự cố mà SFC không thể giải quyết. Nó cũng có thể giúp sửa chữa một hình ảnh hệ thống bị hỏng có thể dẫn đến sự cố. Nếu lỗi đang được xem xét là do lỗi tham nhũng trong hệ thống, việc sử dụng công cụ SFC và DISM cùng nhau sẽ giúp xác định sự cố và hy vọng sẽ khắc phục sự cố đó mãi mãi.
3. Chạy Windows Memory Diagnostics
Một nguyên nhân có thể khác của sự cố Màn hình xanh chết chóc này là bộ nhớ hệ thống của bạn. Bạn có thể có RAM bị lỗi dẫn đến hỏng dữ liệu hoặc khiến dữ liệu bị ghi sai vị trí trong bộ nhớ, dẫn đến sự cố.
Nếu trường hợp này có thể áp dụng, cách tốt nhất để tiếp tục là sử dụng công cụ Chẩn đoán bộ nhớ Windows. Công cụ này sẽ chạy một loạt các bài kiểm tra trên RAM của bạn để tìm kiếm bất kỳ vấn đề nào. Khi các bài kiểm tra hoàn tất, nó sẽ khởi động lại máy tính của bạn và kết quả sẽ được hiển thị trên màn hình của bạn.
Trong trường hợp công cụ xác định được sự cố, bạn có thể thực hiện các bước thích hợp như chuyển đổi mô-đun RAM để khắc phục sự cố.
4. Cập nhật Driver mạng và đồ họa
Trong một số trường hợp, sự cố với trình điều khiển mạng và đồ họa có thể dẫn đến 0x0000003B BSOD.
Điều này thường xảy ra khi các trình điều khiển đã lỗi thời hoặc đã bị hỏng. May mắn thay, cách dễ nhất để khắc phục sự cố này là cập nhật trình điều khiển đồ họa của bạn lên phiên bản mới nhất. Bạn có thể làm điều đó bằng tiện ích Device Manager trong Windows.
Trong trường hợp cập nhật trình điều khiển không hoạt động, bạn có thể truy cập trang web chính thức của nhà sản xuất và cài đặt trực tiếp trình điều khiển mới và mới nhất từ đó. Chúng tôi khuyên bạn không nên sử dụng các trang web ngẫu nhiên để cài đặt trình điều khiển mới vì điều đó không an toàn. Sử dụng phần mềm cập nhật trình điều khiển của bên thứ ba cũng không phải là một lựa chọn tốt, trừ khi bạn chắc chắn rằng công cụ này cung cấp trình điều khiển hợp pháp và an toàn.
5. Gỡ cài đặt Malwarebytes
Nếu bạn đang sử dụng Malwarebytes trên PC thì chương trình bảo mật có thể gây ra sự cố.
Trong hầu hết các trường hợp, Malwarebytes không trực tiếp gây ra lỗi mà gián tiếp góp phần gây ra lỗi. Điều này xảy ra khi chương trình bảo mật can thiệp vào các quy trình hệ thống khi hoạt động ở chế độ nền hoặc không tương thích với phần mềm khác trên hệ thống của bạn. Những điều này có thể dẫn đến xung đột trong hệ thống, dẫn đến lỗi trong tay.
Cách dễ nhất để xác định xem trường hợp này có xảy ra hay không là vô hiệu hóa hoặc gỡ cài đặt Malwarebytes. Đối với điều này, bạn có thể mở Bảng điều khiển và điều hướng đến chương trình > Gỡ bỏ cài đặt một chương trình. Xác định vị trí và nhấp chuột phải vào Malwarebytes và chọn Gỡ cài đặt.
Sau khi hoàn tất, hãy khởi động lại máy tính của bạn và kiểm tra xem làm như vậy có khắc phục được sự cố không.
6. Thực hiện khởi động sạch
Giống như Malwarebytes, các chương trình bên thứ ba khác được cài đặt trên máy tính của bạn cũng có thể can thiệp vào các quy trình hệ thống ở chế độ nền, gây ra các sự cố giống như sự cố hiện tại.
Một phương pháp đơn giản để xác định xem chương trình của bên thứ ba mà bạn đã cài đặt gần đây có phải là thủ phạm hay không bằng cách thực hiện khởi động sạch. Khởi động sạch là trạng thái chẩn đoán chỉ khởi chạy hệ thống với một bộ trình điều khiển và chương trình cần thiết. Nếu sự cố không xảy ra ở trạng thái khởi động sạch, điều đó có nghĩa là sự cố xảy ra do quá trình nền mà bạn đã cài đặt trên hệ thống.
Trong trường hợp đó, bạn có thể thử gỡ cài đặt phần mềm có vấn đề. Nếu bạn không chắc chắn chương trình nào có thể gây ra sự cố, tốt hơn hết bạn nên tiến hành khôi phục hệ thống. Làm như vậy sẽ chuyển hệ thống của bạn trở lại trạng thái không có BSOD, khắc phục sự cố.
Sự cố màn hình xanh chết chóc của bạn, hiện đã được giải quyết
Các phương pháp được liệt kê ở trên sẽ giúp bạn sửa lỗi 0x0000003B BSOD thành công. Nếu lỗi lại xuất hiện, bạn có thể cân nhắc đặt lại Windows về trạng thái mặc định. Làm như vậy sẽ đưa Windows trở lại trạng thái như khi bạn bắt đầu sử dụng lần đầu tiên. Bạn cũng có thể báo cáo sự cố cho Microsoft bằng cách sử dụng trung tâm Phản hồi. Chuyên gia sẽ giúp bạn xác định nguyên nhân của sự cố và sau đó đề xuất cách khắc phục phù hợp.
Để ngăn sự cố xảy ra trong tương lai, hãy đảm bảo bạn luôn cập nhật hệ điều hành và trình điều khiển của hệ điều hành.