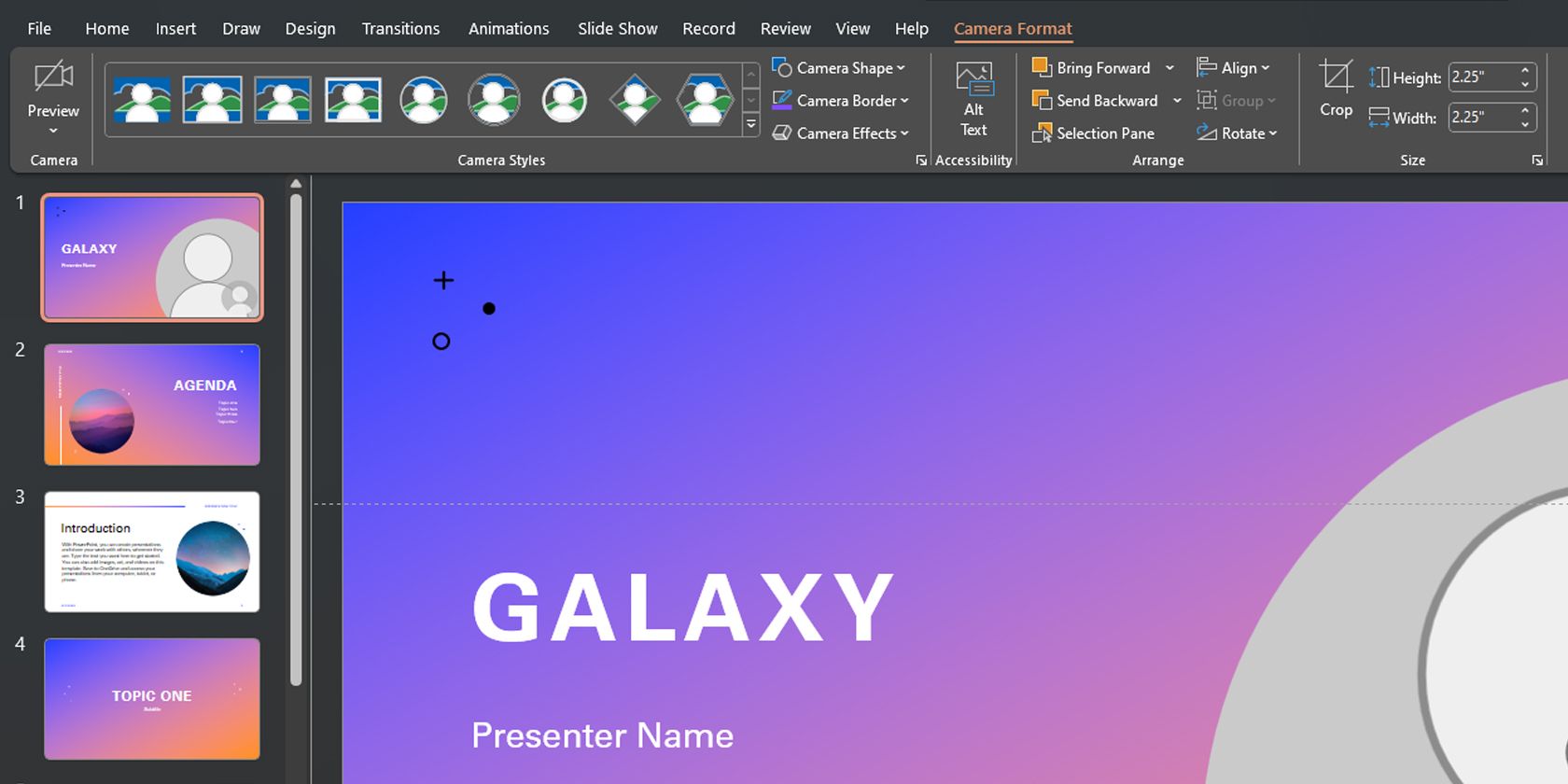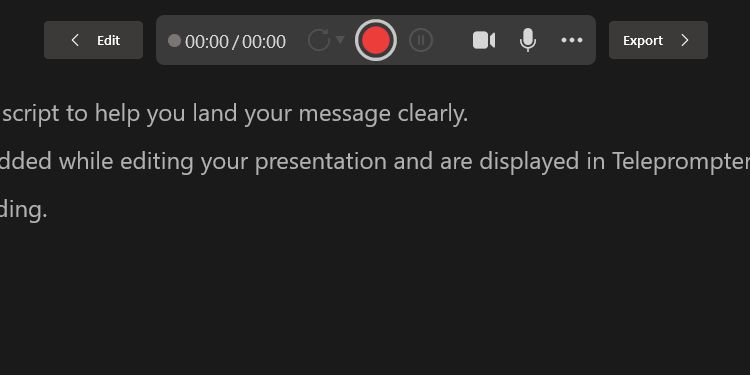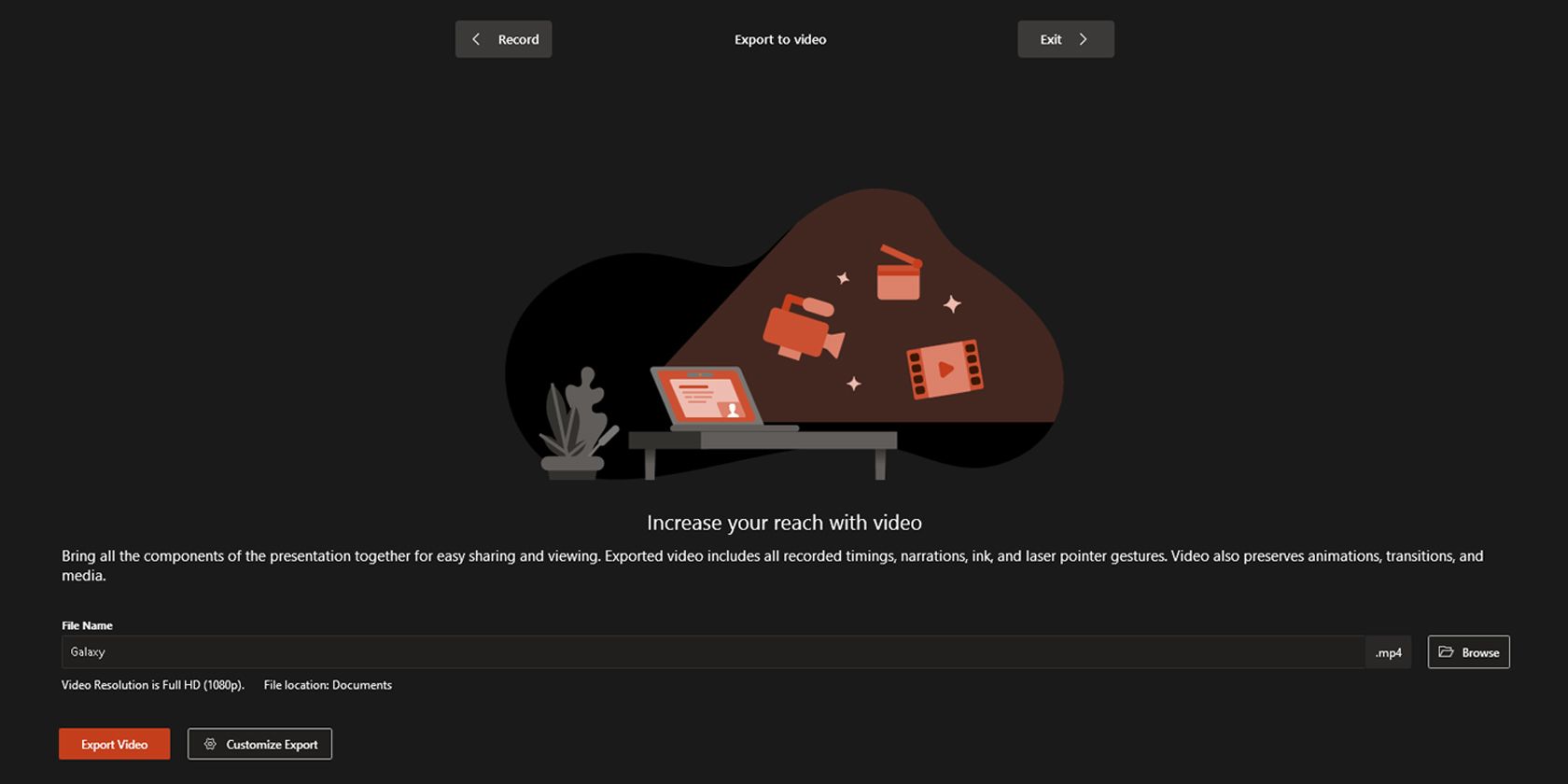Cách ghi nguồn cấp dữ liệu máy ảnh tùy chỉnh bằng Cameo trong PowerPoint
Việc áp dụng rộng rãi hình thức làm việc từ xa và các cuộc họp ảo đã khiến nhiều người và tổ chức nhận ra rằng họ không cần phải có mặt thực tế trong cùng một phòng họp để thuyết trình. Trên thực tế, bạn thậm chí không cần phải thực hiện chúng trực tiếp.
Tuy nhiên, việc ghi lại các trang chiếu PowerPoint có khuôn mặt của bạn trên đó yêu cầu bí quyết kỹ thuật và các ứng dụng của bên thứ ba như OBS. Điều này làm cho việc ghi lại các bài thuyết trình hơi khó khăn và không khuyến khích mọi người thực hiện.
Rất may, Microsoft đã giải quyết vấn đề này trong PowerPoint 365 bằng tính năng Cameo. Đây là những gì nó là và làm thế nào để sử dụng nó.
Mục Lục
Cameo trong PowerPoint là gì?
Cameo là một tính năng của PowerPoint cho phép bạn thêm webcam hoặc bất kỳ nguồn cấp dữ liệu camera nào khác vào bản trình bày của mình. Điều này giúp trình bày ảo dễ dàng hơn vì khán giả có thể nhìn thấy bạn từ bên trong các trang chiếu của bạn.
Trước đây, bạn cần một ứng dụng của bên thứ ba như OBS để phủ lên bản trình bày của mình. Bạn cũng có thể sử dụng lớp phủ màn hình xanh lục trong Capcut hoặc các ứng dụng tương tự khác để đạt được hiệu quả tương tự. Tuy nhiên, điều này cần rất nhiều nỗ lực và bí quyết.
Nhưng với tính năng này, bạn có thể thực hiện từ bên trong PowerPoint chỉ với vài cú nhấp chuột. Đây là cách chèn khách mời vào trang chiếu của bạn.
- Đi đến Chèn > Cameo.
- Sau khi nhấp vào Cameo, PowerPoint sẽ chèn một đối tượng giữ chỗ trên trang chiếu hiện tại của bạn và mở Định dạng máy ảnh chuyển hướng.
- Bạn có thể chỉnh sửa đối tượng theo ý muốn, giống như bất kỳ hình dạng nào khác trên PowerPoint. Bạn cũng có thể nhấp vào các tùy chọn trong khung thiết kế bên phải màn hình giúp bạn thao tác nhanh hơn.
- Khi bạn hài lòng với vị trí của nó trên trang chiếu của mình, hãy nhấp vào Xem trước để xem video trực tiếp của bạn.
Cùng với đó, bạn có thể bắt đầu trình bày các trang chiếu PowerPoint của mình thông qua tính năng chia sẻ màn hình trong khi vẫn ở trên màn hình.
Cách ghi lại bản trình bày PowerPoint của bạn bằng Cameo
Bạn cũng có thể chèn khách mời từ Thu âm > Khách mời. Nhấp vào đây sẽ đưa bạn đến cùng một tab menu và chèn một đối tượng giữ chỗ cho video của bạn. Tuy nhiên, ngay cả khi bạn không thiết lập Cameo trước, bạn vẫn có thể chèn Cameo trực tiếp trong khi ghi bản trình bày của mình. Đây là cách:
- Đi đến Bản ghi > Từ đầu hoặc Bản ghi > Từ trang chiếu hiện tại.
- Trong màn hình ghi, bấm vào biểu tượng máy ảnh ở trên cùng. Thao tác này sẽ chèn một đối tượng hình tròn chứa video của bạn vào phần phía dưới bên phải của trang trình bày.
- bấm vào Biểu tượng màu đỏ để bắt đầu ghi bản trình bày của bạn.
- Đi qua bài thuyết trình của bạn như bình thường. Để biết thêm thông tin, hãy xem hướng dẫn của chúng tôi về cách chuyển bản trình bày của bạn thành video.
- Khi bạn đã hoàn tất, hãy nhấp vào Biểu tượng màu đỏ một lần nữa để dừng ghi âm.
- Nhấp chuột Xuất khẩu đi đến Xuất ra màn hình video.
- Thay đổi Tên tệp nếu cần, sau đó nhấp vào duyệt để chọn vị trí bạn sẽ lưu video đã quay.
- Sau khi hoàn thành, hãy nhấp vào Xuất video.
Cùng với đó, bạn không cần phải tốn nhiều công sức để thêm nguồn cấp dữ liệu video vào bản ghi bản trình bày PowerPoint của mình. Tuy nhiên, ứng dụng chỉ đặt video của bạn tại một vị trí trên mỗi trang chiếu; nó có thể bao gồm một số nội dung của bạn. Đó là lý do tại sao bạn nên sử dụng tính năng Cameo khi xây dựng hoặc chỉnh sửa bản trình bày PowerPoint của mình.
Nếu bạn không hài lòng với bản ghi của mình, hãy nhấn nút Quay lại video ở bên trái của biểu tượng bản ghi. Bạn có thể chọn giữa Trên trang trình bày hiện tại hoặc Trên tất cả các slide.
Những gì bạn cần để ghi nguồn cấp dữ liệu máy ảnh tùy chỉnh
Bạn cần có webcam và tài khoản Microsoft 365 để ghi lại nguồn cấp camera tùy chỉnh của mình. Hơn nữa, bạn không thể sử dụng Cameo hoặc ghi lại bản trình bày trong ứng dụng web PowerPoint. Bạn cần tải xuống và cài đặt nó trên máy tính của mình để sử dụng các tính năng này.
Tính năng Cameo đã có sẵn trên Microsoft PowerPoint 365 trong Windows và Mac. Tuy nhiên, ghi lại bản trình bày của bạn bằng Cameo chỉ khả dụng trên Windows. Tính đến thời điểm viết bài này, tính năng này không có sẵn cho phiên bản PowerPoint 365 for Mac chính.
Nếu đang chạy macOS, bạn phải là Người dùng nội bộ Microsoft 365 để có được tính năng này. Tuy nhiên, do tính năng ghi Cameo đã được công bố trong blog Người dùng nội bộ Microsoft 365 nên chúng tôi hy vọng tính năng này sẽ khả dụng trong phiên bản PowerPoint cho Mac chính sau vài tháng nữa.
Ghi lại bài thuyết trình của bạn bây giờ dễ dàng hơn nhiều
Tính năng Cameo đã giúp việc trình bày các trang chiếu PowerPoint trong cuộc gọi điện video trở nên dễ dàng hơn. Và với chức năng ghi âm, bạn không còn cần ứng dụng của bên thứ ba để đưa video lên bản trình bày của mình nữa.
Bạn có thể tích hợp nó vào từng slide, cho phép bạn kiểm soát vị trí của mình trên màn hình. Và bạn cũng tiết kiệm được rất nhiều thời gian và công sức vì bạn có thể ghi và lưu bản trình bày của mình dưới dạng video từ bên trong Microsoft PowerPoint.