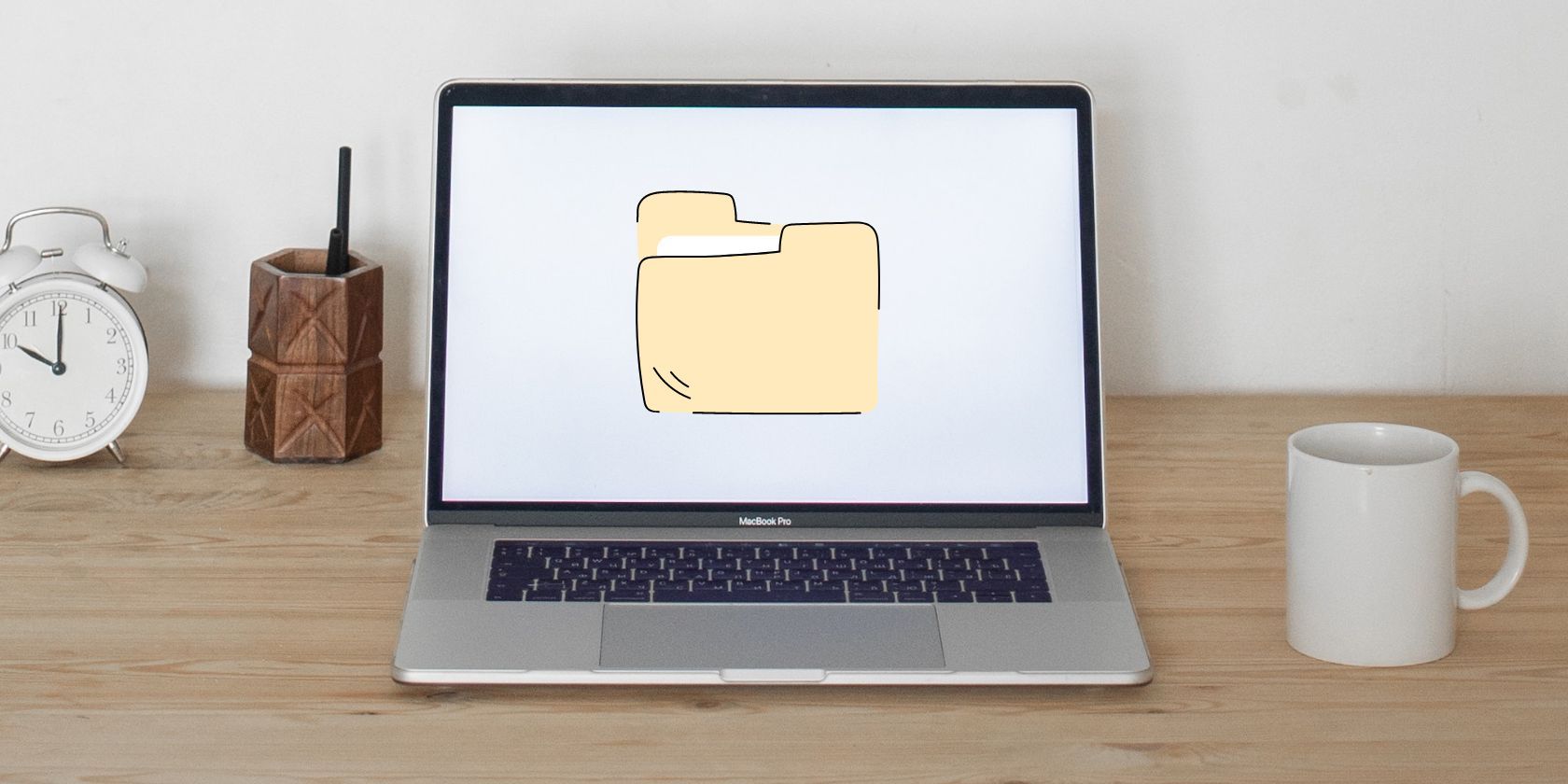6 cách để mở thuộc tính tệp hoặc thư mục trong Windows
Kiểm tra các tệp và thư mục của bạn trên Windows bằng các mẹo nhanh này.
Windows cung cấp tính năng để xem các thuộc tính của bất kỳ tệp hoặc thư mục nào có trên đĩa. Đối với nhiều người, nó có thể xuất hiện dưới dạng một tiện ích không hữu ích vì bạn có thể thấy nhiều dữ liệu trong File Explorer bằng cách thay đổi chế độ xem biểu tượng. Nhưng bạn có thể làm nhiều hơn là chỉ xem thông tin siêu dữ liệu trong Cửa sổ Thuộc tính.
Ngoài việc kiểm tra loại tệp, vị trí, kích thước và dữ liệu tạo, bạn có thể áp dụng các hạn chế truy cập và thậm chí mã hóa nội dung thư mục. Hơn nữa, bạn có thể bật hoặc tắt tính năng chia sẻ tệp, thêm các biện pháp bảo mật và tùy chỉnh các biểu tượng. Vì vậy, không cần phải quảng cáo thêm, chúng ta hãy đi sâu vào nhiều phương pháp để mở thuộc tính tệp hoặc thư mục trong Windows.
Mục Lục
Cách mở thuộc tính tệp hoặc thư mục trong Windows
Dưới đây là một số cách dễ dàng để xem thuộc tính tệp hoặc thư mục trên PC Windows. Các phương pháp này cũng sẽ hoạt động với Windows 11 và các phiên bản Windows OS cũ hơn.
1. Sử dụng phím tắt
Bạn có thể xem các thuộc tính của tệp bằng các phím tắt được xác định trước trên Windows. Đây là cách thực hiện:
- Nhấn Thắng + E để khởi chạy File Explorer trên hệ thống của bạn.
- Bấm vào một tập tin hoặc thư mục để chọn nó.
- Sau đó nhấn Alt + Nhập các phím cùng một lúc để mở cửa sổ thuộc tính tệp.
2. Sử dụng Phím tắt Chuột và Bàn phím
Phương pháp này loại bỏ việc sử dụng phím enter để mở cửa sổ thuộc tính tệp. Lặp lại các bước sau để mở cửa sổ thuộc tính:
- Mở ứng dụng File Explorer và điều hướng đến vị trí thư mục.
- Bây giờ, giữ thay thế chìa khóa và nhấn đúp chuột trên tệp để hiển thị các thuộc tính của nó.
Nếu bạn hoàn toàn không muốn sử dụng bàn phím, thì bạn có thể mở thuộc tính tệp bằng menu ngữ cảnh.
- Nhấn Thắng + R để khởi chạy hộp lệnh Run và gõ explorer.exe. Nhấn phím enter để mở File Explorer.
- Điều hướng đến vị trí tệp hoặc thư mục mong muốn.
- Bây giờ, click chuột phải trên tệp và chọn Của cải tùy chọn từ menu ngữ cảnh.
- Cửa sổ thuộc tính tệp sẽ khởi chạy trên hệ thống của bạn.
Hãy nhớ rằng menu ngữ cảnh nhấp chuột phải sẽ trông hơi khác so với các phiên bản Windows cũ hơn.
4. Sử dụng File Explorer
Bạn cũng có thể xem các thuộc tính tệp bằng ứng dụng File Explorer và không cần nhấn phím trên bàn phím dù chỉ một lần. Tùy chọn xem thuộc tính bị ẩn trong thanh menu. Đây là cách mở thuộc tính tệp bằng File Explorer:
- Nhấn Thắng + E để mở File Explorer.
- Chuyển đến vị trí tệp và nhấp chuột trên đó để làm nổi bật nó.
- Bây giờ, điều hướng đến menu trên cùng và nhấp vào Ba chấm (…) cái nút.
- Một trình đơn thả xuống sẽ mở ra. chọn Của cải tùy chọn từ trình đơn.
- Cửa sổ Thuộc tính sẽ khởi chạy trên hệ thống của bạn. Nhấn Tổ hợp phím + F4 để đóng nó sau khi bạn không cần nó nữa.
5. Sử dụng Công cụ CMD
Các phím tắt được đề cập ở trên khởi chạy cửa sổ Thuộc tính hiển thị phiên bản GUI của Thuộc tính tệp. Tuy nhiên, bạn cũng có thể xem các thuộc tính của một thư mục hoặc tệp bằng dấu nhắc lệnh trên Windows. Lặp lại các bước sau để xem thuộc tính tệp bằng tiện ích dấu nhắc lệnh:
- Nhấn Thắng + R để khởi chạy hộp lệnh Run. Loại cmd trong hộp văn bản và nhấn Ctrl + Shift + Enter chìa khóa cùng một lúc.
- UAC sẽ bật lên. bấm vào Đúng để mở dấu nhắc lệnh với quyền của quản trị viên.
- Bây giờ, nhập lệnh sau và nhấn phím enter: tệp dữ liệu wmic trong đó danh sách “tên = ‘Đường dẫn tệp'” đầy đủ
- Thay thế cái “Đường dẫn tập tin” với vị trí thực tế của tệp của bạn. Chúng tôi có một tệp văn bản được lưu trên máy tính để bàn. Vì vậy, lệnh để hiển thị các thuộc tính của nó sẽ là: tệp dữ liệu wmic trong đó danh sách “name=’C:\Users\Test\Desktop\rr.txt'” đầy đủ
- Cuộn xuống để kiểm tra các thuộc tính tệp như kích thước, ngày tạo và nhiều thuộc tính khác.
6. Sử dụng PowerShell
PowerShell có một lệnh khác để hiển thị thuộc tính tệp hoặc thư mục. Giống như lệnh CMD, nó cũng hiển thị các thuộc tính tệp bên trong trình bao ở định dạng văn bản.
- Nhấn Thắng + S và gõ PowerShell. Nhấp vào kết quả tìm kiếm đầu tiên để khởi chạy PowerShell trên hệ thống của bạn.
- Bây giờ, gõ lệnh sau: Get-Item -Path Đường dẫn tệp | fl *
- Thay thế “Đường dẫn tập tin” với vị trí lưu trữ thực tế giống như bạn đã làm trong phương pháp thứ năm.
- Nhấn nút đi vào phím để thực hiện lệnh.
Xem nhanh thuộc tính tệp hoặc thư mục trên Windows
Đây là nhiều phương pháp để xem các thuộc tính tệp hoặc thư mục trong Windows. Bốn tùy chọn đầu tiên khởi chạy phiên bản GUI của thuộc tính tệp, giúp người dùng dễ dàng điều hướng hơn. Tuy nhiên, bạn cũng có thể xem thuộc tính tệp trong CMD hoặc PowerShell.