Cách kiểm tra chính tả trong Google Trang tính
Google Trang tính có trình kiểm tra chính tả tích hợp mà bạn có thể sử dụng để sửa lỗi chính tả trong bảng tính của mình. Đây là cách sử dụng nó.
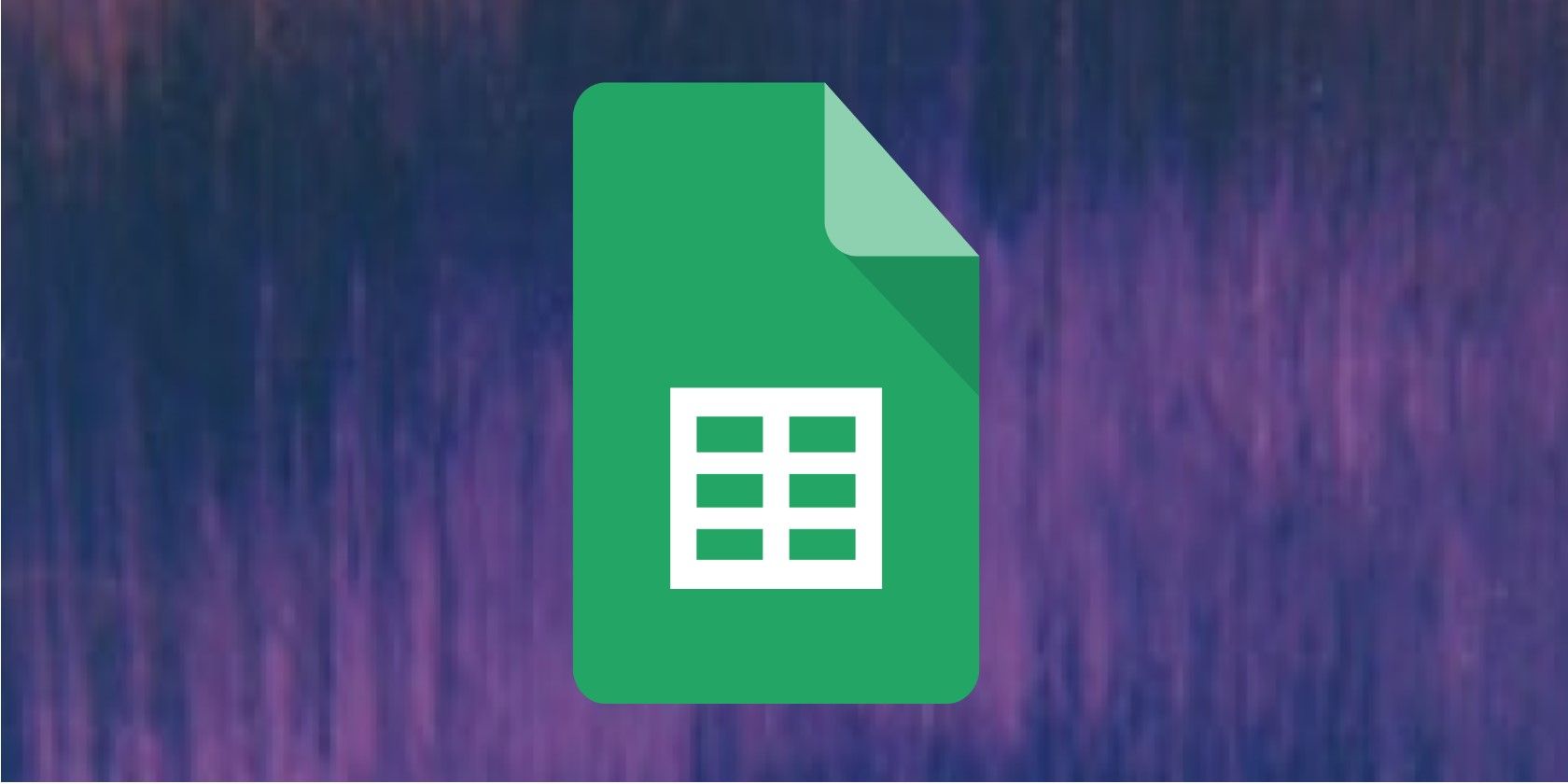
Các công cụ kiểm tra lỗi chính tả thường được kết hợp với phần mềm xử lý văn bản như Microsoft Word hoặc Google Docs. Tuy nhiên, bảng tính thường chứa rất nhiều văn bản và việc tìm kiếm lỗi chính tả có thể trở nên rất tẻ nhạt khi nhìn qua các bức tường văn bản.
Kiểm tra chính tả không phải là một tính năng tự động vì bạn thường phải nhập văn bản không thân thiện với từ điển vào bảng tính, chẳng hạn như chữ viết tắt. Tuy nhiên, thỉnh thoảng bạn có thể cần kiểm tra chính tả bảng tính của mình để khắc phục một số lỗi chính tả. Đọc tiếp để tìm hiểu một số phương pháp kiểm tra lỗi chính tả trong Google Trang tính.
Mục Lục
1. Trình kiểm tra chính tả bản địa trong Google Trang tính
Google Trang tính có công cụ kiểm tra chính tả tích hợp mà bạn có thể sử dụng để giải quyết các lỗi chính tả trong bảng tính của mình. Nó thực sự khá hữu ích và nhiều người cho rằng nó thậm chí còn tốt hơn phiên bản của Excel, thêm vào nhiều lý do để chuyển sang Google Trang tính. Sử dụng nó rất đơn giản và chỉ yêu cầu bạn thực hiện một vài bước.
Chúng tôi đã tạo bảng tính mẫu dưới đây với một số lỗi chính tả để chứng minh công cụ kiểm tra chính tả gốc trong Google Trang tính.
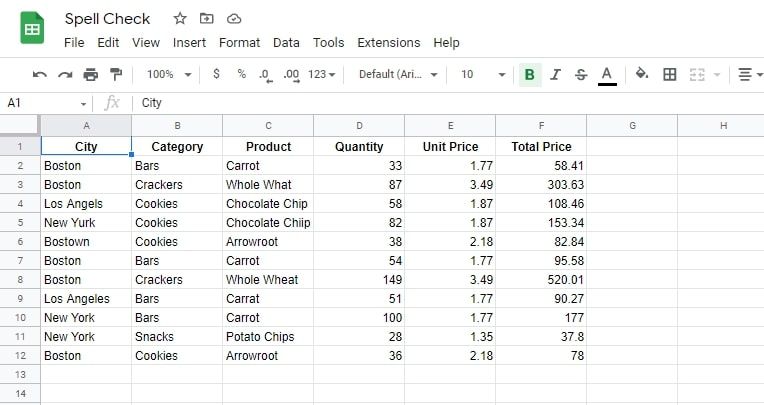
Khi bạn hoàn thành việc kiểm tra chính tả một bảng tính được chia sẻ, bạn cũng có thể cân nhắc việc bảo vệ Trang tính để ngăn người khác thêm lỗi mới.
Dưới đây là các bước bạn cần làm theo để sử dụng trình kiểm tra chính tả gốc trong Trang tính:
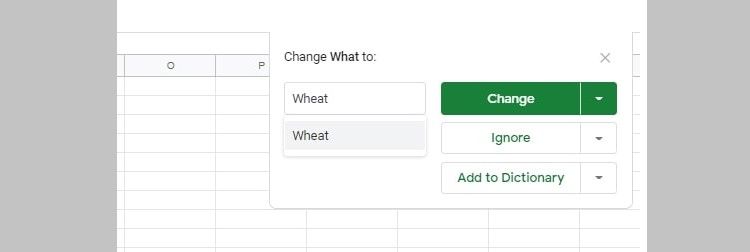
- Chọn dữ liệu bạn muốn kiểm tra chính tả. Có một số cách bạn có thể thực hiện để thực hiện việc này:
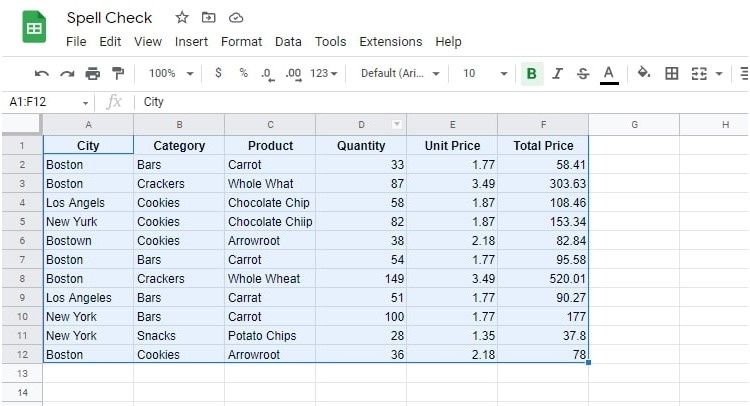
- Để chọn một ô, bạn chỉ cần nhấp vào ô đó.
- Để chọn nhiều ô, hãy giữ Điều khiển trên bàn phím của bạn và nhấp vào các ô.
- Để chọn nhiều ô trong một hàng, hãy nhấp và kéo con trỏ của bạn để chọn các ô.
- Đối với tất cả các ô trong bảng tính, hãy sử dụng Ctrl + A phim tăt.
- Bấm vào Công cụ trong thanh trên cùng để mở menu thả xuống.
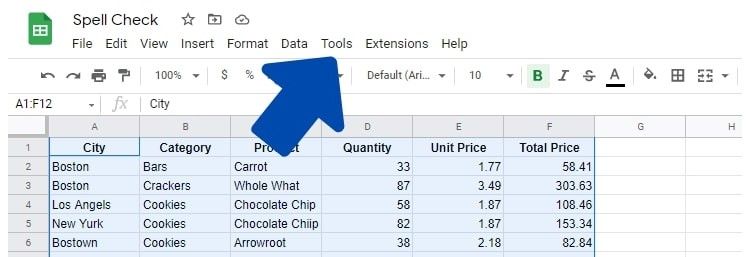
- Bây giờ bấm vào chính tả và sau đó Kiểm tra chính tảhộp thoại này sẽ mở ra một hộp thoại nhỏ ở góc trên cùng bên phải của màn hình với nhiều tùy chọn.
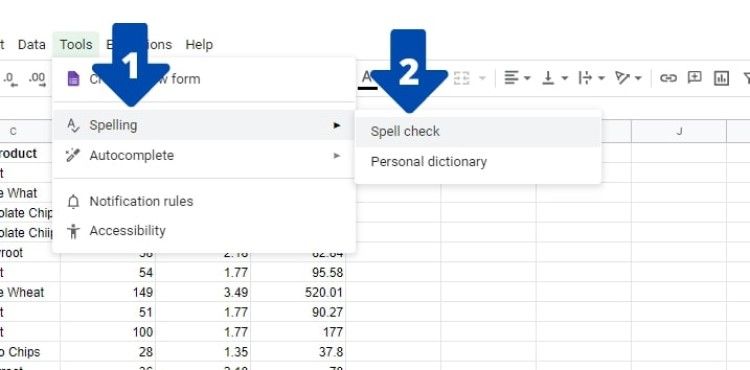
- Bạn có thể chọn các tùy chọn trong hộp thoại tùy thuộc vào chức năng bạn muốn thực hiện. Đây là những gì mỗi cái làm:
- Thay đổi: Nhấp vào tùy chọn này sẽ thay đổi từ không chính xác được đánh dấu thành từ đã chọn trong hộp gợi ý. Nhấp vào Thay đổi thay đổi từ thành “Lúa mì nguyên hạt”. Bạn có thể nhấp vào mũi tên nhỏ bên cạnh tùy chọn và nhấp vào Thay đổi tất cả để áp dụng các thay đổi cho tất cả các trường hợp của các từ sai.
- Phớt lờ: Nhấp vào Bỏ qua chỉ cần bỏ qua đề xuất, chuyển sang đề xuất tiếp theo. Bạn cũng có thể nhấp vào mũi tên nhỏ và sau đó nhấp vào Bỏ qua tất cả để bỏ qua tất cả các thay đổi được đề xuất.
- Thêm vào Từ điển: Kiểm tra chính tả không hoàn hảo và thường nó có thể đánh dấu một từ đúng nhưng không có trong từ điển. Nếu kiểm tra chính tả đánh dấu một từ mà bạn muốn sử dụng sau này, bạn có thể nhấp vào Thêm vào Từ điển, vì vậy nó sẽ không bị trình kiểm tra chính tả gắn cờ trong tương lai. Bạn cũng có thể xem từ điển của mình bằng cách nhấp vào mũi tên nhỏ và Xem từ điển cá nhân. Tại đây, bạn có thể thêm các từ mới bằng cách nhập chúng vào hộp văn bản và nhấp vào Thêm vào.
2. Sử dụng phím tắt để kiểm tra chính tả
Mặc dù truy cập trình kiểm tra chính tả gốc không phải là một quá trình dài, nhưng việc thực hiện nó nhiều lần có thể trở nên tẻ nhạt sau một thời gian. Rất may, Google có một phím tắt mà bạn có thể sử dụng để truy cập chức năng kiểm tra chính tả. Tuy nhiên, trước khi sử dụng phím tắt, bạn sẽ cần phải kích hoạt nó trong phần cài đặt. Dưới đây là các bước bạn cần làm theo để làm như vậy:
- Bấm vào Giúp đỡ trong thanh trên cùng. Thao tác này sẽ mở ra menu thả xuống cho phép bạn khắc phục sự cố hoặc tìm hiểu thêm về Google Trang tính.
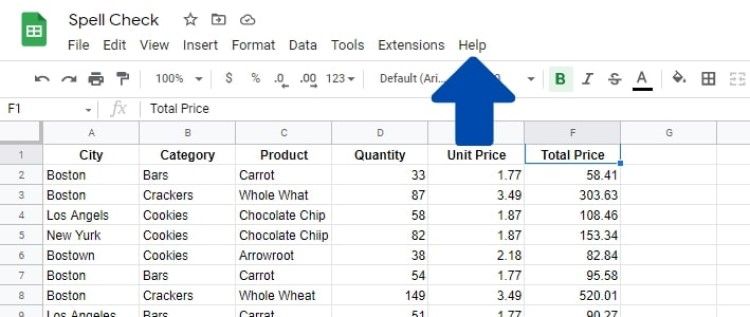
- Bấm vào Các phím tắt bàn phím ở cuối danh sách thả xuống. Thao tác này sẽ mở ra một cửa sổ ở giữa màn hình với danh sách các phím tắt.
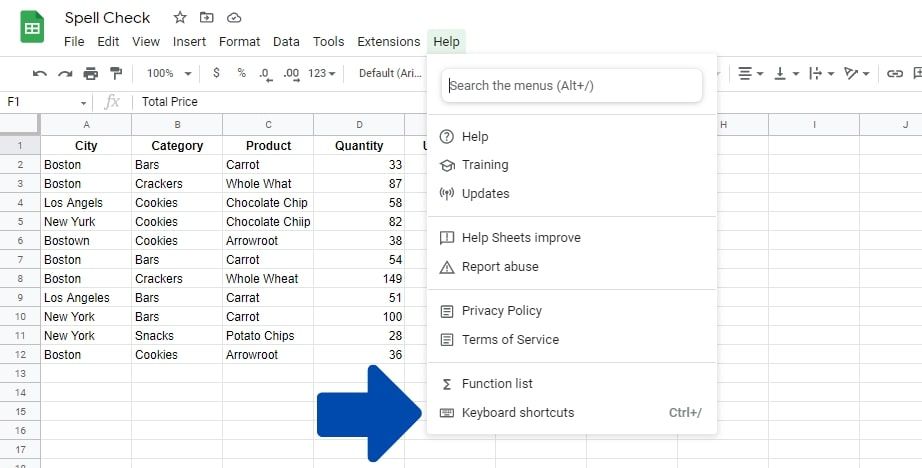
- Ở cuối cửa sổ hộp thoại lối tắt, nhấp vào nút bên cạnh Bật các phím tắt bảng tính tương thích. Sau đó, đóng hộp thoại bằng cách nhấp vào nút đóng ở góc trên cùng bên phải của hộp.
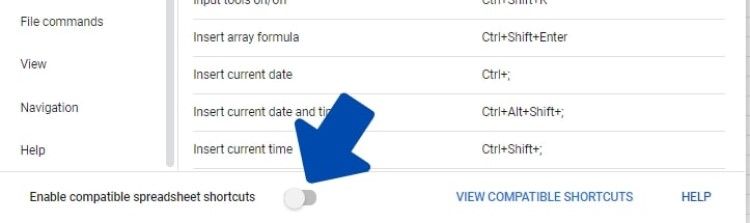
- Để mở trình kiểm tra chính tả gốc, tất cả những gì bạn phải làm là nhấn F7 trên bàn phím của bạn và hộp thoại trình kiểm tra chính tả sẽ bật lên.
3. Sử dụng Tiện ích bổ sung để Kiểm tra chính tả trong Google Trang tính
Mặc dù trình kiểm tra chính tả gốc của Google có thể thực hiện hầu hết công việc, nhưng một số vẫn có thể cần một tùy chọn có thể tùy chỉnh và chính xác hơn. Đối với điều này, bạn có thể cài đặt tiện ích bổ sung trong Google Trang tính. Để làm điều này, hãy làm theo các bước sau:
- Bấm vào Tiện ích mở rộng trong thanh trên cùng trên trang Google Trang tính chính của bạn.
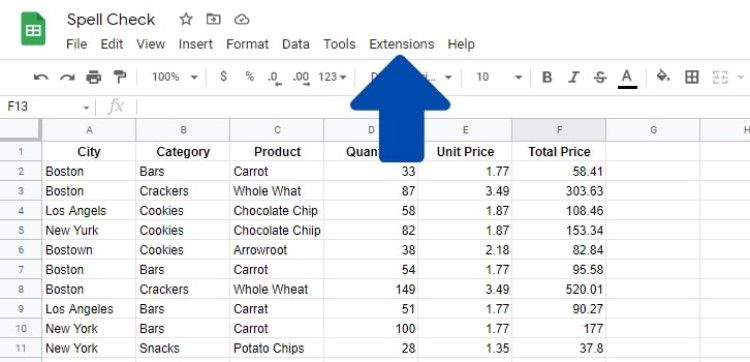
- Bấm vào Tiện ích bổ sung trong menu thả xuống và nhấp vào Nhận tiện ích bổ sung. Thao tác này sẽ mở ra một cửa sổ ở giữa màn hình hiển thị Google Workspace Marketplace. Tại đây, bạn có thể tìm kiếm tiện ích mở rộng mà bạn muốn cài đặt.
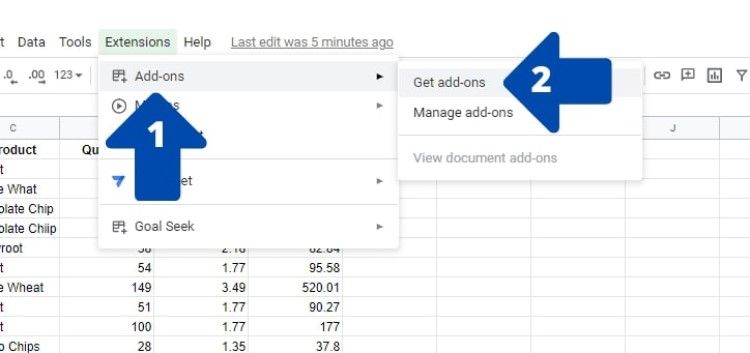
- Trong thanh tìm kiếm, hãy nhập “Kiểm tra lỗi chính tả”. Hộp gợi ý sẽ hiển thị một số tiện ích bổ sung mà bạn có thể cài đặt. Trong trường hợp này, chúng tôi đang sử dụng tiện ích bổ sung “Trình kiểm tra chính tả và Kiểm tra ngữ pháp của Scribens”.
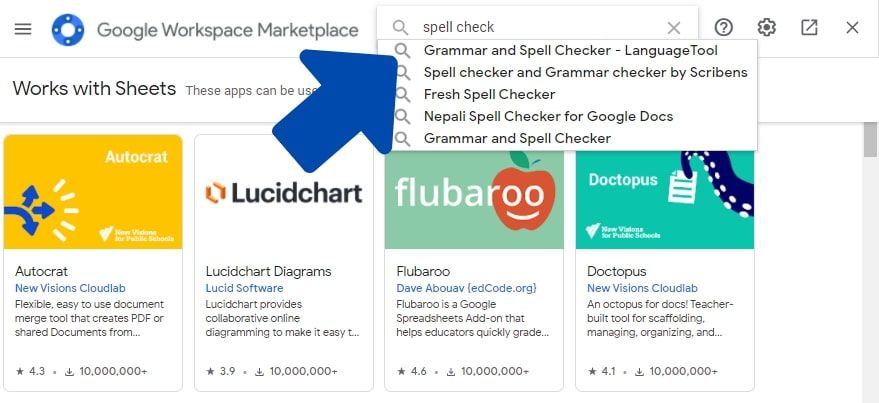
- Nhấp vào tên của tiện ích bổ sung trong hộp gợi ý và nó sẽ đưa bạn đến trang cửa hàng của tiện ích bổ sung. Ở đó, chỉ cần nhấp vào Cài đặt và sau đó Tiếp tục trong hộp xác nhận.
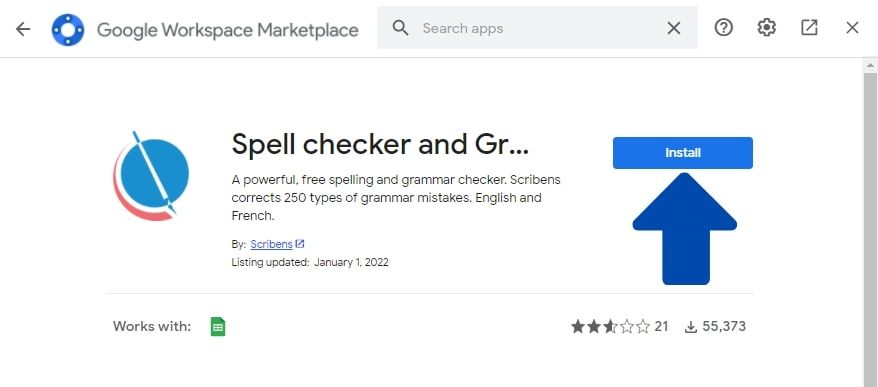
Sử dụng Tiện ích bổ sung Scribens
Google Trang tính sẽ cài đặt tiện ích bổ sung này trong vòng vài giây. Để sử dụng nó, hãy làm theo các bước sau:
- Chọn các ô bạn muốn thực hiện kiểm tra chính tả.
- Bấm vào Tiện ích mở rộng. Ở đó, nhấp vào Trình kiểm tra chính tả và kiểm tra ngữ pháp của Scribens của tiện ích mở rộng và nhấp vào Kiểm tra. Đối với người dùng lần đầu, bạn có thể phải thực hiện một thiết lập ngắn.
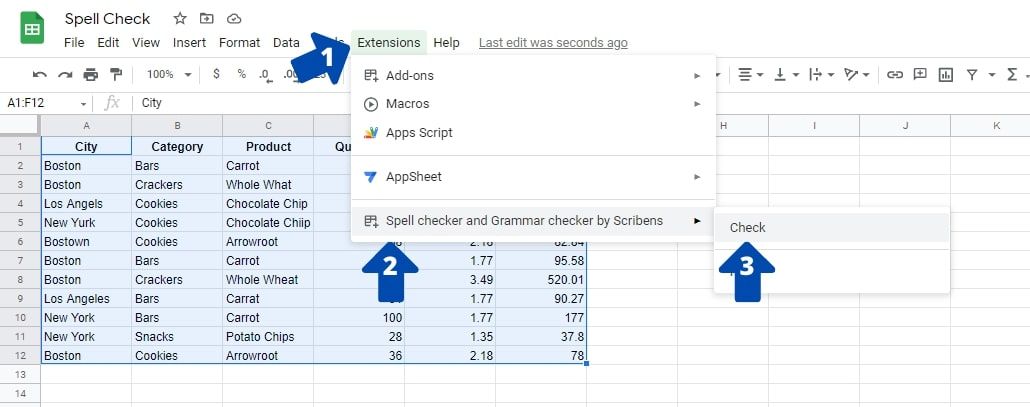
- Nhấp vào gợi ý mong muốn của bạn trong hộp màu xanh lam để áp dụng nó. Bạn cũng có thể hủy đề xuất bằng cách nhấp vào biểu tượng chữ thập ở góc trên cùng bên phải của hộp.
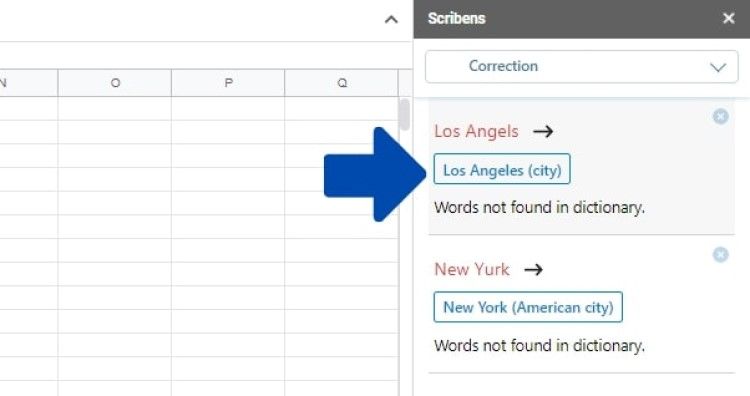
Chọn cách bạn kiểm tra chính tả trong Google Trang tính
Như bạn đã thấy trong các ví dụ trên, có một số cách để chạy kiểm tra lỗi chính tả trong Trang tính. Bạn có thể sử dụng công cụ kiểm tra chính tả tích hợp sẵn hoặc tải xuống tiện ích bổ sung của bên thứ ba, việc này có thể dễ dàng và chính xác hơn nhiều.
Một trong hai tùy chọn này tương đối dễ sử dụng và sẽ giúp bạn tiết kiệm nhiều thời gian so với việc kiểm tra cẩn thận các bảng tính của mình theo cách thủ công.
Đọc tiếp
Thông tin về các Tác giả