7 cách tạo danh sách có dấu đầu dòng trong Microsoft Excel
Tạo danh sách có dấu đầu dòng trong Excel không đơn giản như trong Word. Không có nút dấu đầu dòng trên giao diện người dùng của ruy-băng, vậy làm cách nào bạn có thể thêm chúng vào bảng tính? May mắn thay, bạn không cần một nút trực tiếp để có thể tạo danh sách dấu đầu dòng trong Excel.
Một bảng tính Excel đã là một danh sách lớn. Vì vậy, tất cả những gì bạn cần thêm vào nó để tạo danh sách có dấu đầu dòng là dấu đầu dòng. Trong bài viết này, chúng tôi đề cập đến 7 phương pháp để tạo danh sách có dấu đầu dòng trong Excel.
Mục Lục
1. Tạo danh sách có dấu đầu dòng bằng phím tắt
Cách dễ nhất để tạo một danh sách có dấu đầu dòng là sử dụng Alt phím để thêm ký tự dấu đầu dòng vào một ô. Nếu bạn giữ Alt chìa khóa và nhập Numpad mã, mã sẽ chuyển đổi thành một biểu tượng.
- Chọn ô mà bạn muốn thêm dấu đầu dòng.
- họp báo Alt + 7hoặc Alt + 0149 cho một viên đạn rắn, hoặc Alt + 9 cho một viên đạn rỗng.
Khi nhập số vào các phím tắt này, hãy đảm bảo rằng bạn sử dụng bàn phím số trên bàn phím của mình. Nếu bạn muốn tìm hiểu thêm về mã Alt, hãy đọc bài viết của chúng tôi về các ký hiệu bạn có thể thêm bằng phím alt.
Nếu bạn có một máy tính xách tay không có bàn phím số, bạn có thể bật Num Lock để mô phỏng một bàn phím số. Không phải tất cả các máy tính xách tay đều có phím này. Nếu của bạn có, nó thường sẽ nằm trên một trong các phím chức năng.
Bạn có thể nhấn Sự thay đổi + Num Lock hoặc Fn + Num Lock để kích hoạt bàn phím số trên bàn phím máy tính xách tay của bạn. Một số chữ cái ở bên phải bàn phím của bạn sau đó sẽ thay đổi chức năng và hoạt động như một bàn phím số. Nếu bạn gặp sự cố khi kích hoạt Numpad, hãy đọc hướng dẫn kỹ lưỡng của chúng tôi về cách bật Numpad trên Windows.
Các phương pháp sau đây sẽ chỉ cho bạn cách nhập dấu đầu dòng vào ô mà không cần sử dụng phím số. Vì vậy, nếu bạn không có quyền truy cập vào Numpad, bạn có thể sử dụng các phương pháp đó mà không cần lo lắng.
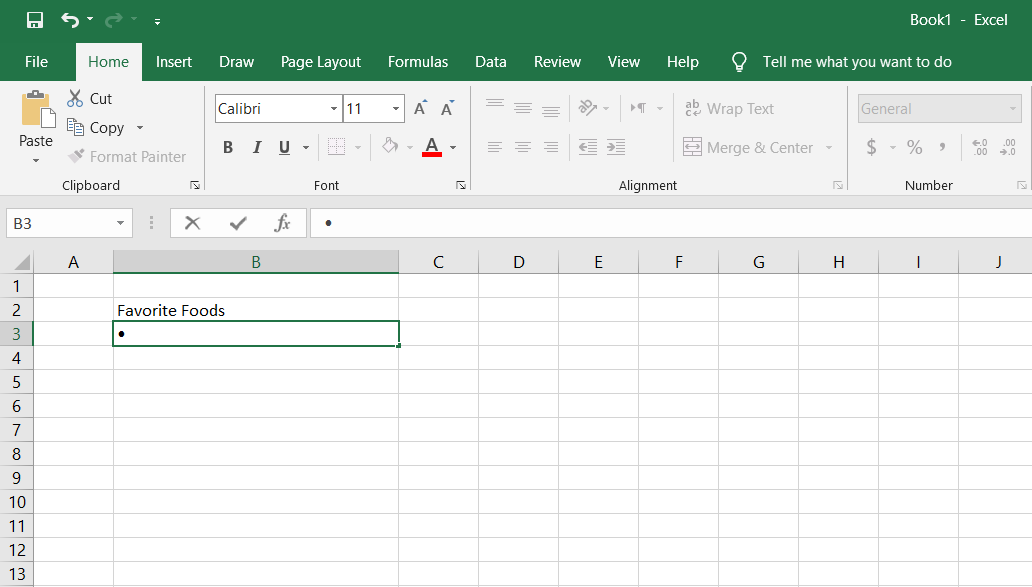
2. Tạo Danh sách Dấu đầu dòng Sử dụng Hộp thoại Ký hiệu
Nếu bạn không có bàn phím số trên bàn phím của mình hoặc bạn quên phím tắt cho dấu đầu dòng, bạn có thể sử dụng Biểu tượng hộp thoại thay thế. Hộp thoại Symbol cho phép bạn chèn biểu tượng trực tiếp vào ô mà không cần phải sử dụng bất kỳ phím tắt nào.
- Trên Chèn tab, nhấp vào Biểu tượng từ Ký hiệu tiết diện.
- bên trong Nét chữ danh sách thả xuống, bạn có thể chọn phông chữ bạn muốn sử dụng. Phông chữ mặc định là Calibri.
- Chọn biểu tượng bạn muốn sử dụng cho dấu đầu dòng của mình và nhấp vào Chèn.
- Khi bạn đã thêm ký hiệu mình muốn, hãy nhấp vào Đóng.
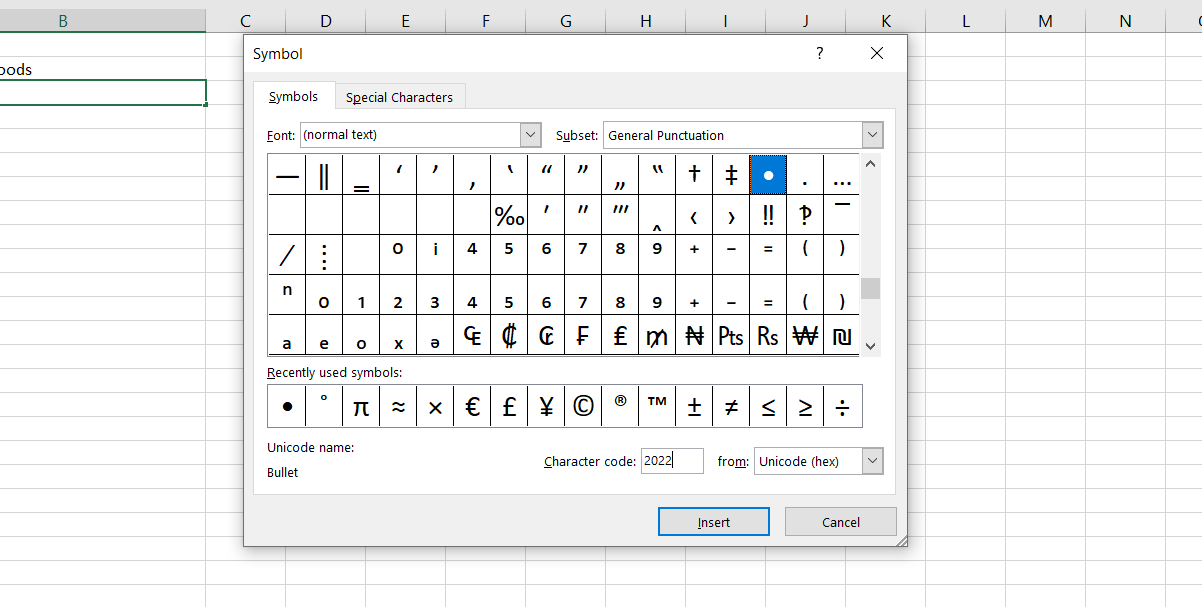
Nếu bạn gặp khó khăn khi tìm biểu tượng dấu đầu dòng trong số các biểu tượng khác, bạn có thể sử dụng mã biểu tượng dấu đầu dòng. Để thêm các ký hiệu dấu đầu dòng, hãy nhập mã hex của chúng:
- Mở Biểu tượng hộp thoại từ Chèn chuyển hướng.
- Chọn Unicode (hex) từ danh sách thả xuống ở góc dưới cùng bên phải của hộp thoại Biểu tượng.
- Nhập một trong các mã hiển thị trong hình ảnh bên dưới vào Mã ký tự hộp.
- Nhấp chuột Chèn để thêm biểu tượng vào ô của bạn.
- Sao chép các dấu đầu dòng và dán chúng vào các ô khác và nhập văn bản của bạn.
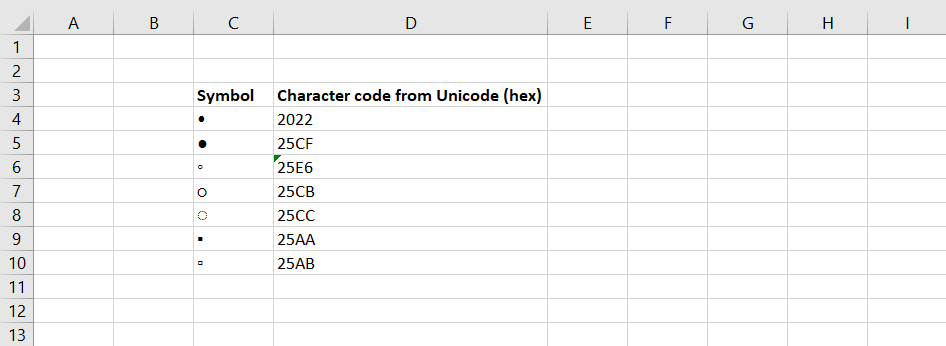
Sử dụng Điền vào Xử lýbạn có thể nhanh chóng tạo danh sách có dấu đầu dòng trong các ô khác trong cùng một cột.
- Nhập một dấu đầu dòng vào ô đầu tiên.
- Lấy Fill Handle và kéo nó xuống cột.
Thao tác này sẽ lặp lại dấu đầu dòng trong suốt các ô đã chọn. Nếu bạn đang lên kế hoạch tạo danh sách với những dấu đầu dòng này, hãy đọc bài viết của chúng tôi về cách tạo danh sách tùy chỉnh trong Excel để có một khởi đầu thuận lợi.
3. Tạo Danh sách Dấu đầu dòng Sử dụng Định dạng Tùy chỉnh
Để tạo một danh sách dài có dấu đầu dòng, bạn có thể sử dụng định dạng số tùy chỉnh để thêm dấu đầu dòng vào các mục của mình nhanh hơn. Với điều này, bạn có thể tạo một định dạng ô mới có dấu đầu dòng trong đó.
- Chọn danh sách của bạn.
- Bấm chuột phải vào danh sách.
- Chọn Định dạng ô từ menu chuột phải. Bạn cũng có thể nhập lối tắt Ctrl +1 để hiển thị cửa sổ Định dạng Ô.
- bên trong Con số tab, chọn Phong tục từ Danh mục danh sách.
- Đặt một biểu tượng dấu đầu dòng trong Loại hộpsau đó thêm một hoặc hai khoảng trắng (hoặc nhiều hơn) và @ Biểu tượng.
- Nhấp chuột VÂNG để áp dụng Kiểu mới cho các ô đã chọn.
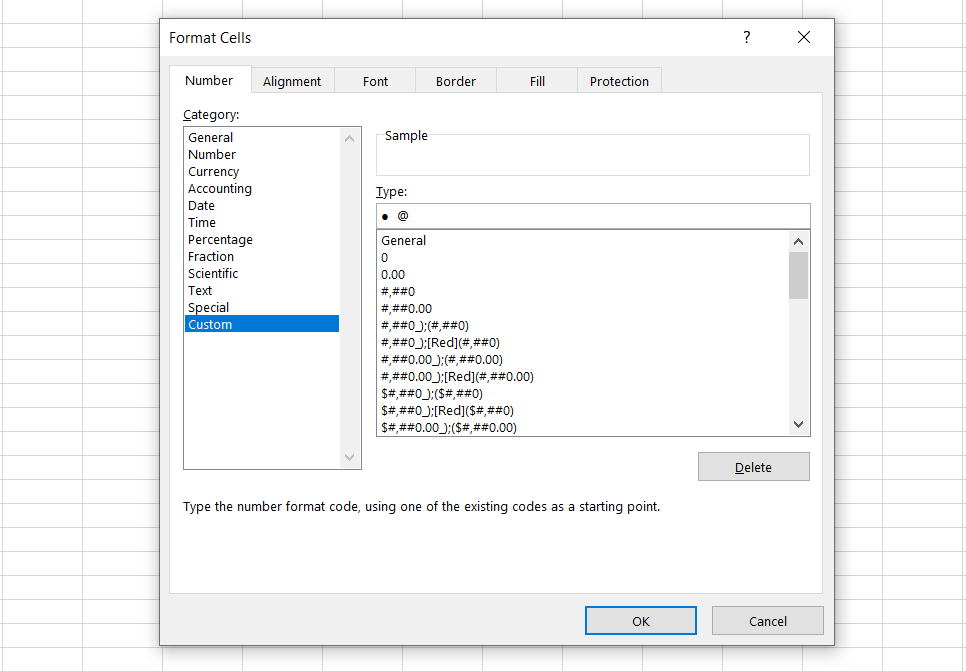
Loại mới bạn vừa tạo sẽ được lưu dưới dạng định dạng mới, vì vậy bạn có thể chọn nó từ Nhập danh sách lần tới khi bạn muốn tạo một danh sách có dấu đầu dòng. Thao tác này sẽ tự động thêm dấu đầu dòng vào các ô.
4. Tạo danh sách có dấu đầu dòng trong một ô
Vì Excel sẽ di chuyển bạn đến ô tiếp theo bất cứ khi nào bạn nhấn Enter, bạn không thể nhập nhiều dòng trong một ô bằng cách nhấn đi vào.
Nhập nhiều dòng vào một ô trong Excel sẽ dễ dàng hơn nếu bạn nhấn Alt + Enter thay thế. Hãy sử dụng thủ thuật này để phù hợp với danh sách dấu đầu dòng trong một ô.
- Nhấn đúp chuột trên ô.
- Sử dụng phím tắt hoặc Biểu tượng hộp thoại để chèn một dấu đầu dòng.
- Nhập văn bản của bạn và sau đó nhấn Alt + Enter để chuyển đến dòng tiếp theo trong ô.
- Chèn một biểu tượng dấu đầu dòng và nhập văn bản của bạn.
- Lặp lại cho đến khi bạn đã nhập tất cả các mục trong danh sách được đánh dấu đầu dòng của mình.
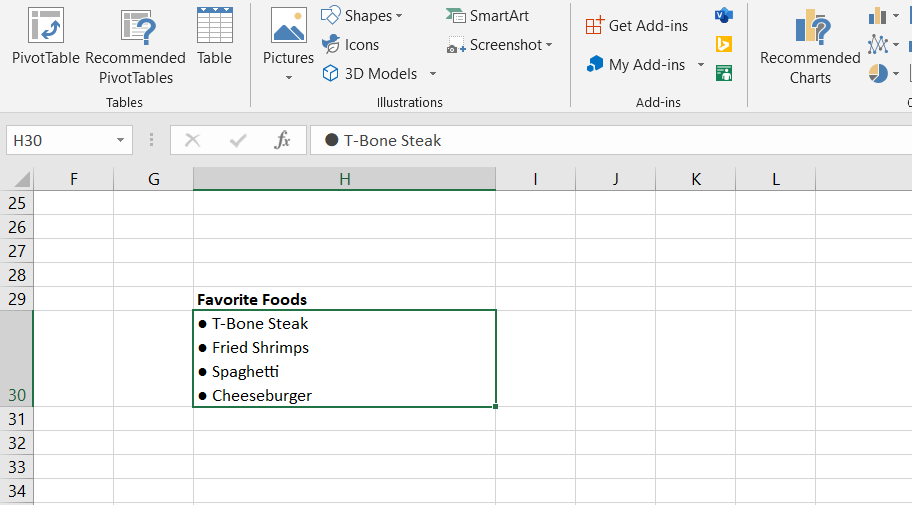
5. Tạo một danh sách có dấu đầu dòng bằng cách dán nó từ Word
Nếu bạn sử dụng Microsoft Word hoặc một trình xử lý văn bản khác, bạn có thể sao chép và dán danh sách có dấu đầu dòng vào bảng tính Excel từ Word.
Có hai cách để thực hiện điều này: Bạn có thể dán toàn bộ danh sách vào một ô duy nhất hoặc dán từng mục vào một ô riêng biệt. Để có toàn bộ danh sách trong một ô Excel:
- Chọn danh sách trong trình xử lý văn bản của bạn.
- họp báo Điều khiển + C để sao chép nó.
- Chuyển đến Excel và bấm đúp vào ô của bạn.
- họp báo Điều khiển + V để dán danh sách. Danh sách sẽ xuất hiện trong một ô.
Nếu bạn muốn dán các mục của danh sách có dấu đầu dòng vào các ô riêng biệt, hãy thực hiện tương tự, nhưng thay vì bấm đúp vào ô, chỉ cần bấm vào nó một lần và dán danh sách.
6. Tạo một danh sách có dấu đầu dòng bằng một hàm
Để thêm dấu đầu dòng vào nhiều ô cùng một lúc, bạn có thể sử dụng CHAR chức năng. Nó lấy một mã và hiển thị ký tự tương ứng với mã đó trong ô của bạn.
Chúng tôi sẽ làm việc với các mã trong Windows. (Mã ký tự trên máy Mac khác nhau, nhưng chức năng CHAR thì giống nhau).
Bạn có thể sử dụng phương pháp sau để nhập các ký tự dấu đầu dòng đặc vào nhiều ô trong Excel cho Windows:
- Chọn các ô.
- Nhập công thức bên dưới vào thanh công thức:
=CHAR(149) - họp báo Ctrl + Enter.
Tất cả các ô đã chọn đều có ký tự gạch đầu dòng liền mạch. Để sử dụng phương pháp này, bạn phải đặt văn bản cho mỗi mục có dấu đầu dòng trong cột bên phải dấu đầu dòng, như được hiển thị bên dưới.
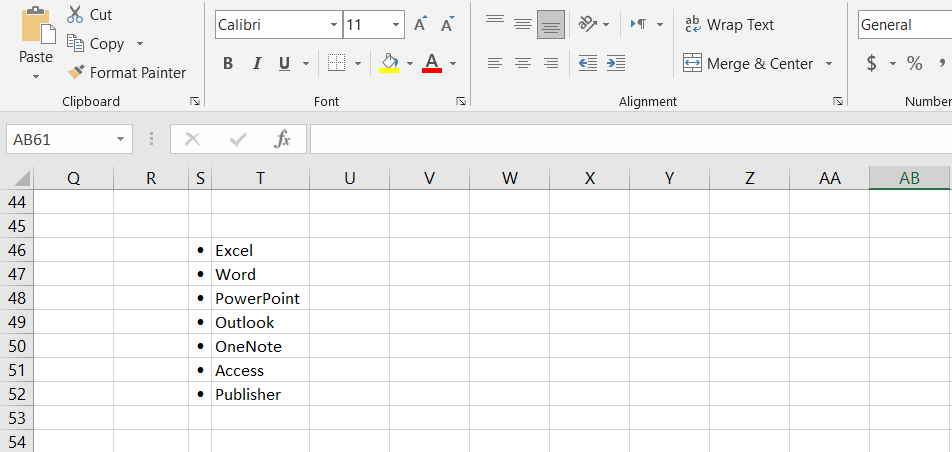
Bạn cũng có thể tạo danh sách có dấu đầu dòng trong một cột bằng cách sử dụng CHAR hàm trong một công thức. Phương pháp này hữu ích để tạo danh sách có dấu đầu dòng khi bạn đã có danh sách các mục trong một cột khác mà không có dấu đầu dòng.
- Chọn ô để chứa mục đầu tiên.
- Tiếp theo, nhập công thức bên dưới, thay thế “C3“với tham chiếu ô cho mục đầu tiên trong cột kia.
=CHAR(149)&" "&C3Công thức nối một ký tự dấu đầu dòng liền, một dấu cách và giá trị của ô có cùng tên (C3 trong ví dụ của chúng tôi). Bạn có thể nhập nhiều hơn một khoảng trắng giữa các dấu ngoặc kép nếu bạn muốn.
- Kéo Tự động điền xử lý từ góc dưới bên phải của ô trên các ô bạn muốn điền.
Sau khi bạn nhả nút điều khiển Tự động điền, nó sẽ sao chép công thức vào các ô bên dưới và danh sách dấu đầu dòng sẽ xuất hiện.
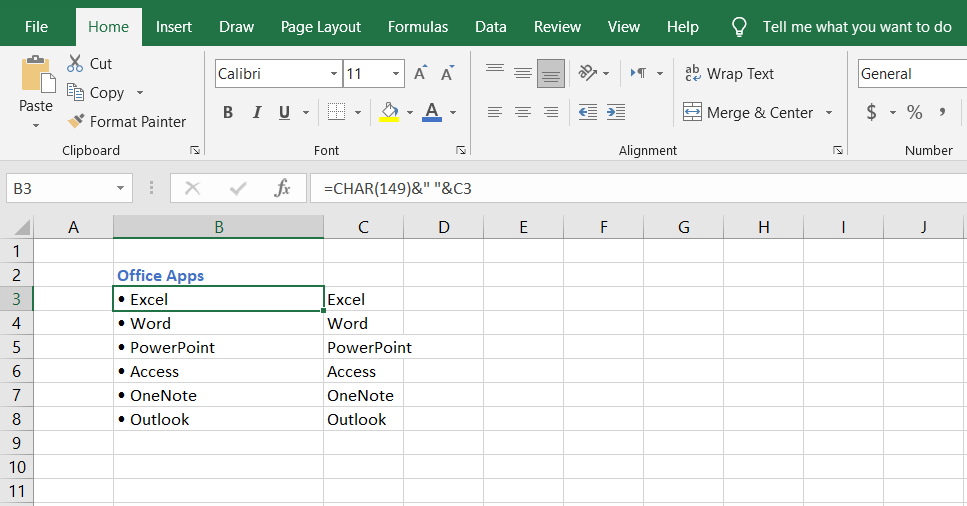
Nhược điểm của phương pháp này cho đến nay là bạn sẽ không thể thay đổi trực tiếp nội dung danh sách có dấu đầu dòng. Vì nó là một công thức tham chiếu đến một ô khác, bạn sẽ cần phải thay đổi tham chiếu để thay thế. Bản thân ô tham chiếu cũng sẽ cần duy trì trong biểu dữ liệu vì công thức sẽ cần nó.
Cách dễ nhất để khắc phục điều này là chuyển đổi công thức thành các giá trị:
- Chọn các ô chứa công thức.
- họp báo Điều khiển + C để sao chép các ô.
- Đi đến Nhà chuyển hướng.
- Nhấp vào nửa dưới của Dán khuy ao. Điều này sẽ hiển thị một menu.
- Trên Dán nhấp vào nút đầu tiên trong Dán các giá trị phần và chọn Giá trị.
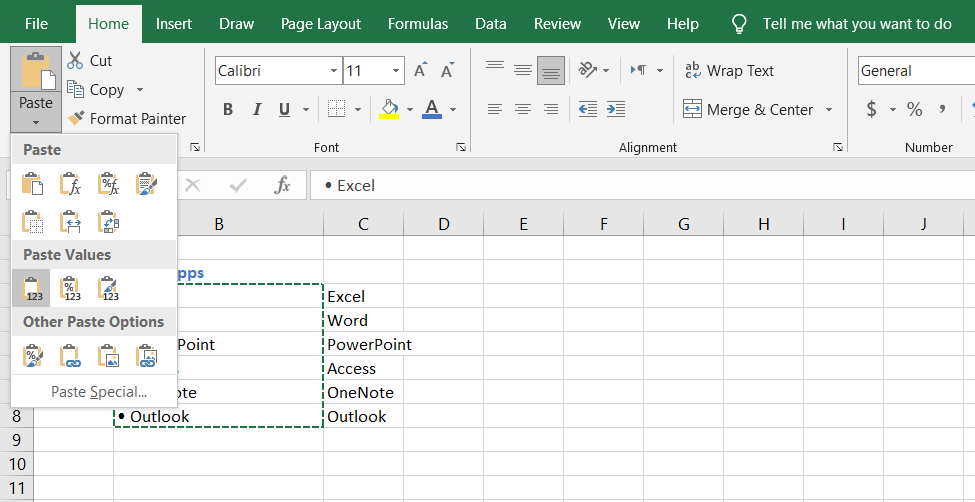
7. Tạo Danh sách có Dấu đầu dòng bằng Phông chữ Đặc biệt
Windows đi kèm với một số phông chữ đặc biệt chỉ là các ký hiệu, như Wingdings và Webdings. Những phông chữ này bao gồm một số ký hiệu tạo nên những gạch đầu dòng đẹp mắt. Hãy tạo một danh sách có dấu đầu dòng bằng cách sử dụng Wingdings nét chữ:
- Chọn (các) ô bạn muốn có dấu đầu dòng.
- bên trong Nhà tab, thay đổi phông chữ thành Wingdings.
- Cuối cùng, sử dụng hướng dẫn bằng hình ảnh bên dưới để nhập dấu đầu dòng vào các ô của bạn.
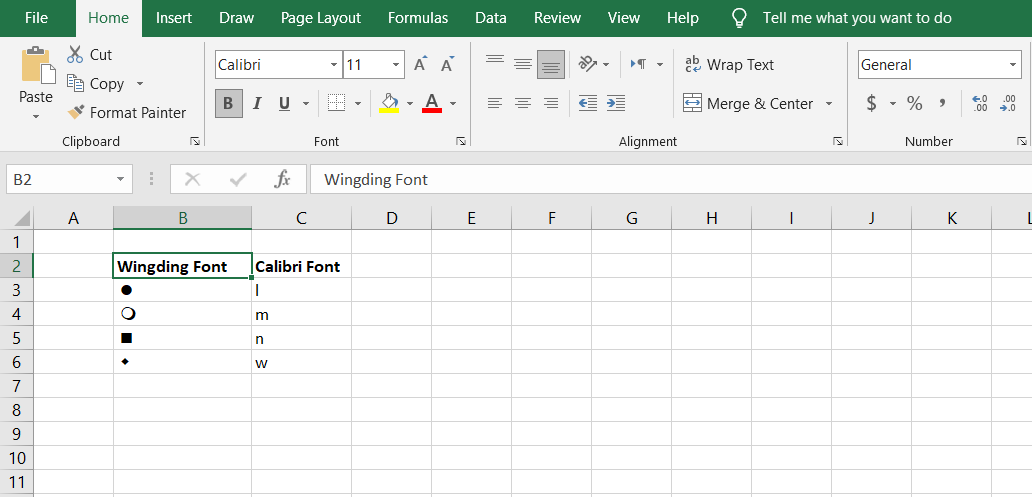
Để sử dụng phương pháp này, bạn phải đặt các ký tự dấu đầu dòng trong các ô riêng biệt trong cột bên trái danh sách của bạn. Sau đó, mở rộng cột theo chiều rộng của các dấu đầu dòng. Bạn không thể có hai phông chữ trên mỗi ô trong Excel.
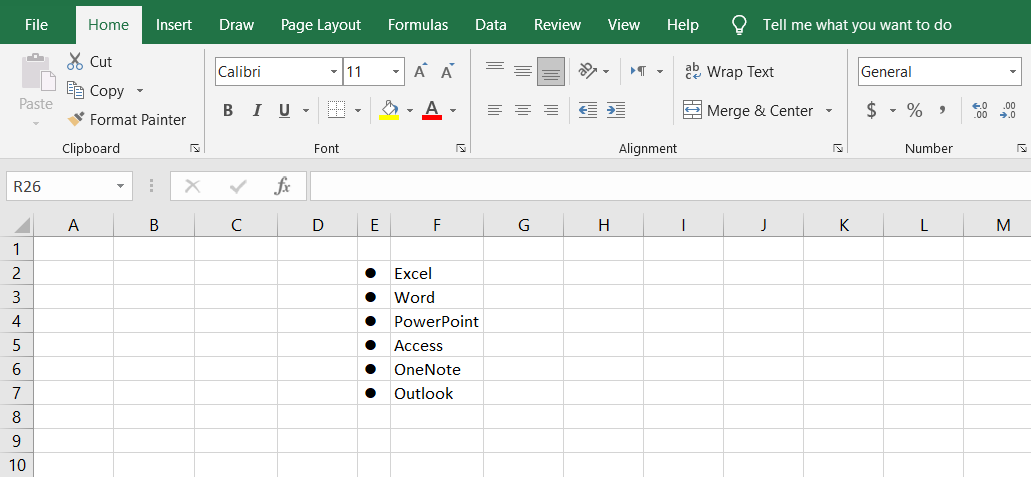
Với phông chữ Wingdings, bạn có thể chọn từ nhiều ký hiệu dấu đầu dòng hơn bằng cách sử dụng Chức năng CHAR. Hình ảnh sau đây hiển thị các giá trị hàm CHAR cho các ký tự dấu đầu dòng khác nhau.
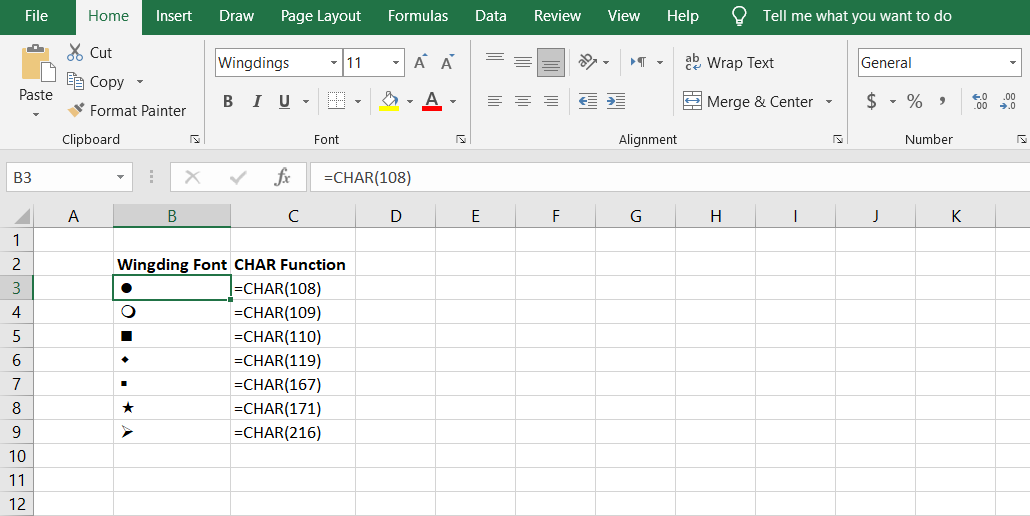
Hãy nhớ rằng nếu bạn muốn sử dụng hàm CHAR với phông chữ Wingdings, bạn phải nhập nó bằng phông chữ không phải ký hiệu và sau đó thay đổi phông chữ của (các) ô thành Wingdings.
Có danh sách đầu dòng của bạn ở bất cứ đâu
Chỉ vì Excel không có nút danh sách dấu đầu dòng không có nghĩa là bạn không thể tạo một nút. Bây giờ bạn đã biết nhiều phương pháp để tạo danh sách có dấu đầu dòng trong Excel, vì vậy nếu một phương pháp không hoạt động, bạn có thể sử dụng các phương pháp khác.
Tuy nhiên, danh sách có dấu đầu dòng không phải là tất cả những gì có trong danh sách Excel. Có nhiều loại danh sách khác, và đó là một lợi thế nhất định để nắm vững chúng.
Đọc tiếp
Thông tin về các Tác giả
