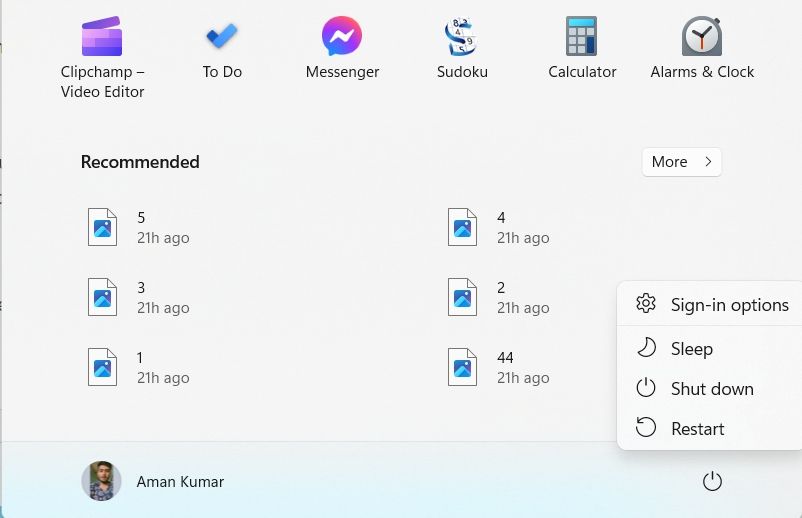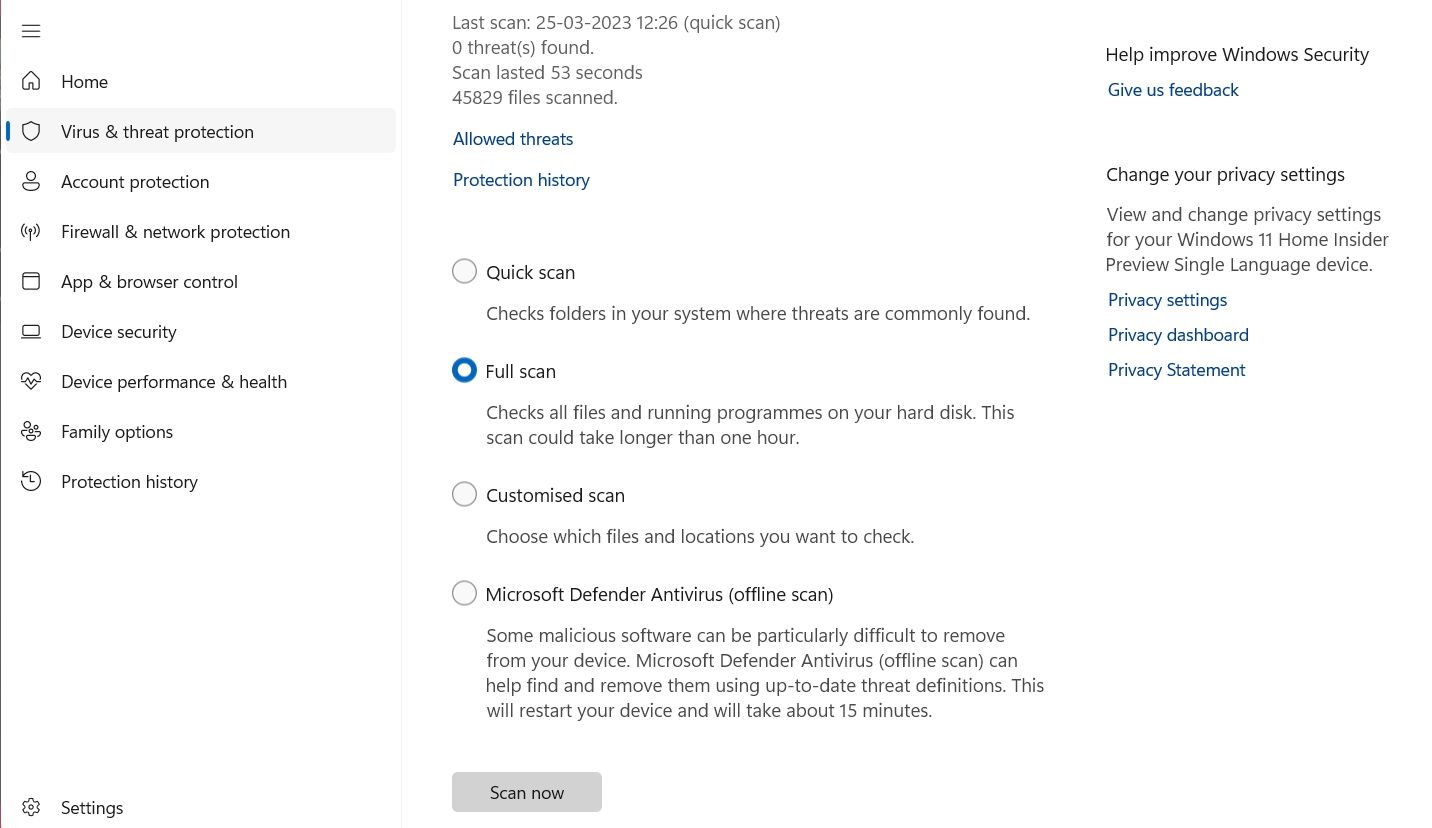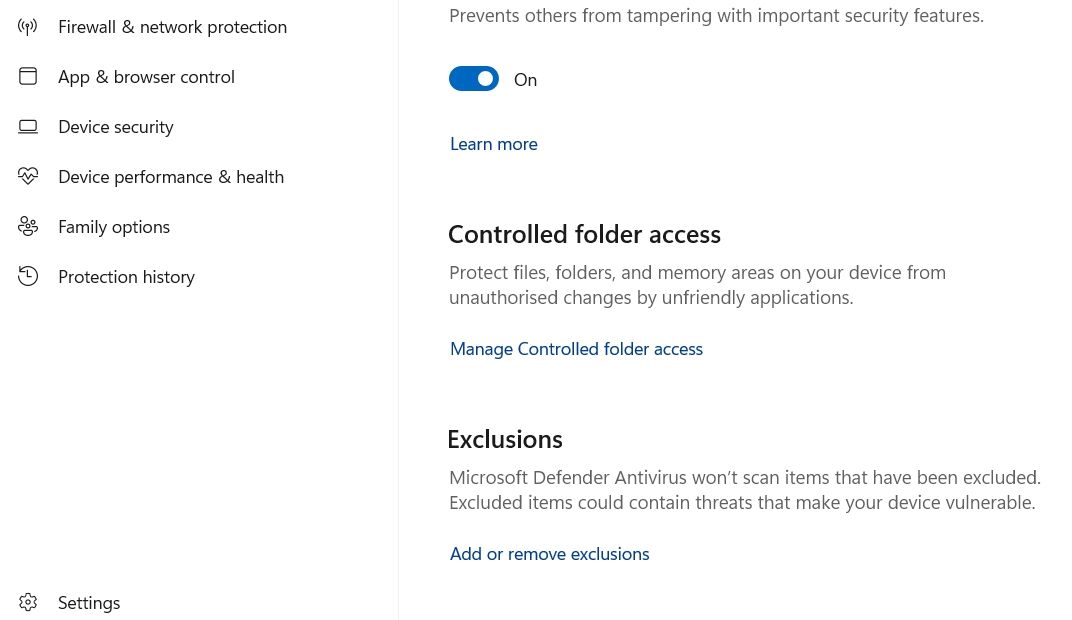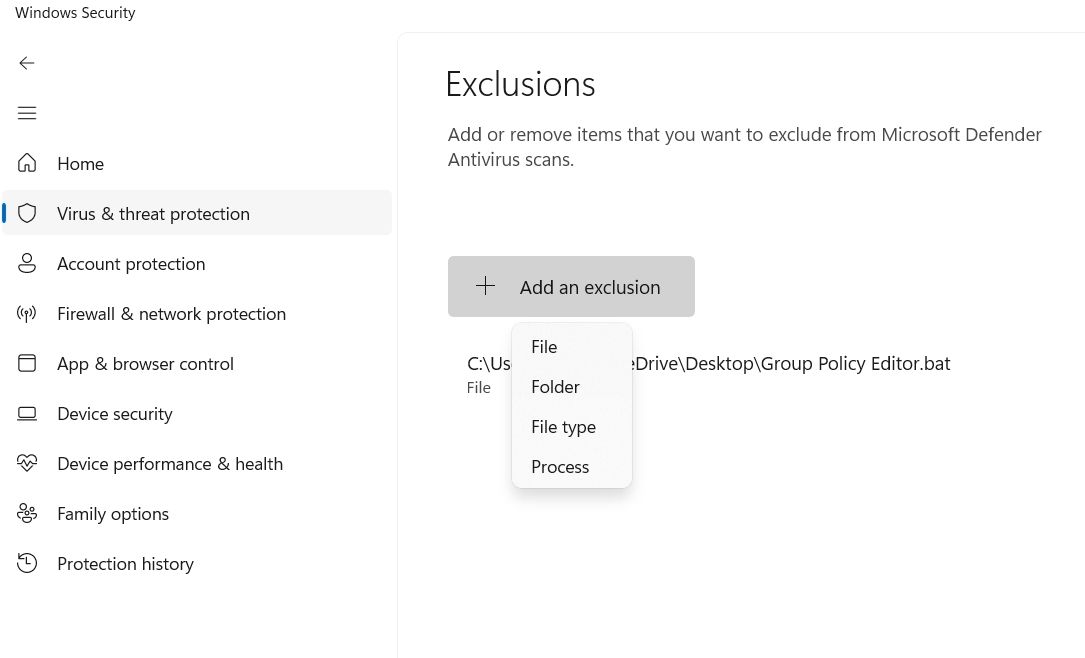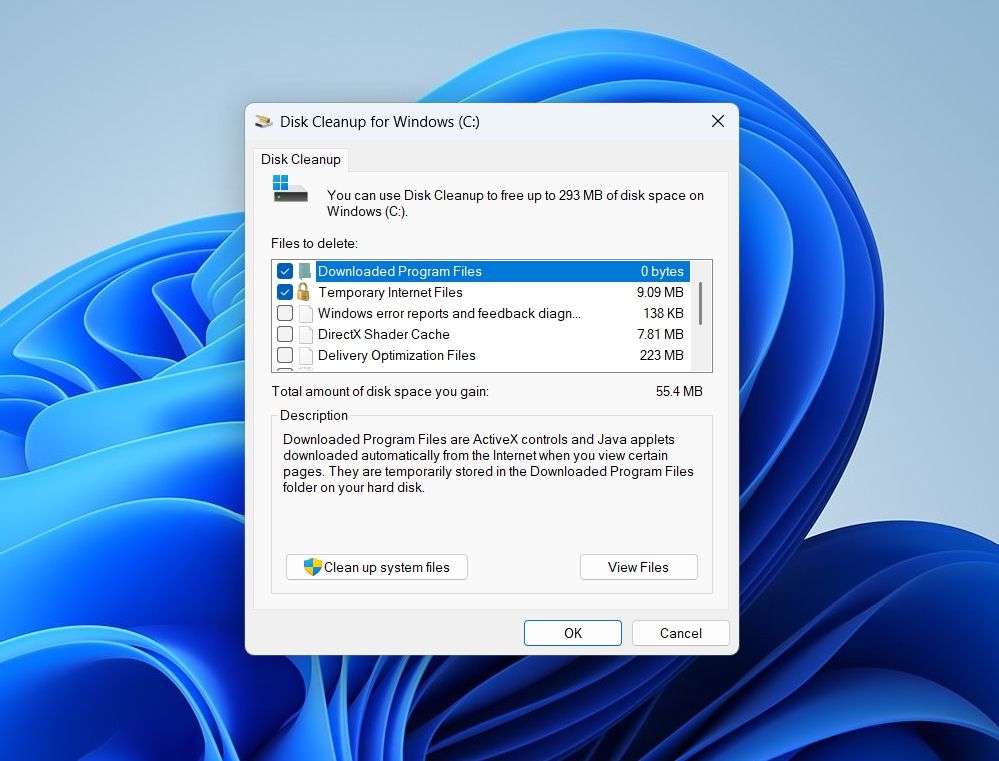6 Cách Sửa Lỗi Thao Tác Không Hoàn Thành Nhanh Chóng Trên Windows 11
Bạn có gặp phải lỗi “Thao tác không hoàn tất thành công vì tệp chứa vi-rút” khi cố mở tệp đã tải xuống trên Windows không? Thông báo lỗi này thường liên quan đến các tệp .exe nhưng cũng có thể xảy ra với các loại tệp khác. Thông thường, sự cố phát sinh khi các tệp được tải xuống từ các nguồn không đáng tin cậy.
Tin tốt là bạn có thể khắc phục lỗi này chỉ trong vài phút. Dưới đây là sáu cách nhanh chóng để loại bỏ lỗi “Thao tác không hoàn thành lỗi” trên Windows 11.
Mục Lục
Điều gì gây ra “Lỗi thao tác không hoàn thành” trên Windows 11?
Trước khi đi sâu vào các giải pháp, điều quan trọng là phải hiểu nguyên nhân gây ra thông báo lỗi. Lỗi “Thao tác không hoàn tất” thường xuất hiện khi chương trình bảo mật của bạn cho rằng tệp bạn đang cố mở không an toàn cho máy tính của bạn. Tuy nhiên, nó cũng có thể xảy ra khi cố gắng truy cập một tệp mà bạn biết là an toàn cho hệ thống của mình.
Nếu bạn đang gặp sự cố thứ hai, thì đó là vấn đề cần quan tâm vì nó cho thấy rằng có thể có sự cố với máy tính của bạn. Dưới đây là một số lý do phổ biến khiến bạn có thể thấy lỗi khi cố gắng truy cập tệp an toàn:
- Thông báo lỗi có thể xảy ra nếu tệp chứa mã giống với vi-rút hoặc phần mềm độc hại.
- Sử dụng chương trình chống vi-rút lỗi thời cũng có thể gây ra lỗi.
- Cài đặt chống vi-rút bị định cấu hình sai hoặc quá nghiêm ngặt có thể chặn các tệp ngay cả khi chúng an toàn.
- Lỗi trong các tệp hệ thống quan trọng có thể là một lý do khác đằng sau thông báo lỗi.
Bây giờ bạn đã biết thủ phạm có thể gây ra lỗi, hãy khám phá một số giải pháp hiệu quả.
1. Khởi động lại máy tính của bạn
Khởi động lại máy tính của bạn không phải là một giải pháp được đảm bảo, nhưng đây là bước phải thử để khắc phục sự cố Windows. Thông thường, các lỗi và trục trặc tạm thời khiến PC Windows hoạt động bất thường và tạo ra các lỗi khác nhau. Điều tốt nhất bạn có thể làm trong tình huống này là khởi động lại máy tính của mình.
Để làm điều đó, nhấn nút các cửa sổ để truy cập menu Bắt đầu, sau đó nhấp vào nút biểu tượng sức mạnh ở góc dưới cùng bên trái và chọn “Khởi động lại.” Sau khi khởi động lại, hãy kiểm tra xem bạn có còn nhận được thông báo lỗi không. Nếu lỗi vẫn còn, hãy chuyển sang giải pháp tiếp theo.
2. Chạy Quét vi-rút toàn bộ hệ thống
Cùng với lỗi “Thao tác không hoàn tất”, gần đây bạn có gặp phải nhiều vấn đề khác trong máy tính của mình không? Nếu có, thì đó có thể là dấu hiệu cho thấy hệ thống của bạn đã bị ảnh hưởng bởi vi-rút hoặc phần mềm độc hại.
May mắn thay, bạn có thể dễ dàng phát hiện và loại bỏ vi-rút bằng cách thực hiện quét toàn bộ hệ thống bằng chương trình bảo mật của bên thứ ba hoặc ứng dụng Bảo mật Windows tích hợp sẵn. Đây là cách sử dụng ứng dụng Bảo mật Windows để quét hệ thống của bạn để tìm vi-rút và phần mềm độc hại.
- Mở Menu Bắt đầu, gõ Bảo mật Windows trong thanh tìm kiếm và nhấn Đi vào.
- Chọn Bảo vệ chống vi-rút và mối đe dọa từ thanh bên trái.
- Chọn Tùy chọn quét.
- Lựa chọn Quét toàn bộ từ danh sách các bản quét có sẵn và sau đó nhấp vào Quét ngay bây giờ.
Bây giờ, ứng dụng Bảo mật Windows sẽ bắt đầu quét máy tính của bạn và loại bỏ mọi vi-rút và phần mềm độc hại mà nó tìm thấy. Tuy nhiên, nếu phương pháp này không hữu ích, hãy thử các cách khác để quét vi-rút trên PC Windows.
3. Tạm thời vô hiệu hóa ứng dụng bảo mật
Giải pháp tiếp theo trong danh sách là tạm thời tắt ứng dụng bảo mật. Tuy nhiên, chỉ làm điều này khi bạn chắc chắn rằng tệp an toàn và ứng dụng bảo mật đang đưa ra cảnh báo sai.
Nếu bạn đang sử dụng Bảo mật Windows, hãy xem hướng dẫn của chúng tôi về cách tắt tạm thời Bảo mật Windows trên Windows 11. Tuy nhiên, nếu bạn đang sử dụng ứng dụng bảo mật của bên thứ ba, hãy tham khảo hướng dẫn sử dụng của ứng dụng đó để tìm hiểu về quy trình vô hiệu hóa ứng dụng đó.
Sau khi tắt chương trình bảo mật của bạn, hãy truy cập tệp và kiểm tra xem lỗi có còn không. Nếu không, hãy thêm tệp vào danh sách loại trừ phần mềm chống vi-rút của bạn để tránh mọi sự cố trong tương lai.
4. Thêm tệp vào Danh sách loại trừ ứng dụng bảo mật
Tất cả các ứng dụng bảo mật đều có danh sách loại trừ chứa các tệp bạn muốn loại trừ khỏi quá trình quét. Nếu bạn chắc chắn về độ an toàn của tệp, bạn có thể thêm tệp đó vào danh sách loại trừ phần mềm chống vi-rút để tránh mọi sự cố liên quan đến bảo mật.
Các chương trình chống vi-rút khác nhau có các phương pháp khác nhau để thêm tệp vào danh sách loại trừ của chúng. Do đó, hãy kiểm tra hướng dẫn sử dụng phần mềm chống vi-rút của bạn để tìm hiểu về quy trình thêm tệp vào danh sách loại trừ của nó.
Nếu bạn đang sử dụng ứng dụng Windows Security, hãy làm theo các bước bên dưới để thêm tệp vào danh sách loại trừ của nó:
- Mở ứng dụng Bảo mật Windows, chọn Bảo vệ khỏi mối đe dọa và vi-rút, sau đó chọn Quản lý cài đặt.
- Chọn Thêm hoặc xóa loại trừ.
- Nhấn vào Thêm vào MỘT loại trừ và chọn loại tệp.
- Chọn tệp có vấn đề và nhấp vào Mở.
5. Xóa các tệp tạm thời của Windows
Tất cả các ứng dụng và dịch vụ bạn cài đặt trên máy tính đều tạo các tệp tạm thời. Thông thường, những tệp này nổi tiếng là chiếm bộ nhớ quan trọng của hệ thống. Tuy nhiên, nếu chúng bị hỏng vì bất kỳ lý do gì, chúng có thể gây ra nhiều vấn đề khác nhau như lỗi “Thao tác chưa hoàn tất”.
Giải pháp ở đây là xóa các tệp tạm thời này, điều này không chỉ giải phóng không gian lưu trữ trên Windows mà còn loại bỏ mọi sự cố do chúng gây ra. Đây là cách để làm điều đó:
- Trong thanh tìm kiếm Menu Tìm kiếm, nhập Dọn dẹp đĩa và hãy nhấn Đi vào.
- Chọn ổ đĩa mà bạn đã cài đặt Windows và nhấp vào ĐƯỢC RỒI.
- Disk Cleanup sẽ quét ổ đĩa và hiển thị dung lượng bạn có thể xóa bằng cách xóa các tệp tạm thời.
- Chọn các tệp bạn muốn xóa và nhấp vào ĐƯỢC RỒI.
6. Chạy Quét SFC và DISM
Bạn vẫn thấy thông báo lỗi? Nếu có, thì lỗi trong các tệp hệ thống quan trọng có thể gây ra sự cố.
Để phát hiện và loại bỏ tham nhũng, bạn cần chạy quét SFC trên Windows. Đó là một tiện ích tích hợp giúp quét sâu máy tính của bạn và loại bỏ bất kỳ hỏng hóc nào mà nó tìm thấy.
Tuy nhiên, nếu chạy quét SFC không hữu ích, bạn cần chạy quét DISM. Đây là cách:
- Mở cửa sổ Dấu nhắc Lệnh nâng cao (xem cách mở Dấu nhắc Lệnh với tư cách quản trị viên).
- Nhập và nhấn Đi vào sau mỗi lệnh sau:
DISM /Online /Cleanup-Image /CheckHealth
DISM /Online /Cleanup-Image /ScanHealth
DISM /Online /Cleanup-Image /RestoreHealth
Mở lại tệp mà không bị gián đoạn trên Windows
Các ứng dụng bảo mật thường chặn hoạt động của các tệp được tải xuống từ các nền tảng không đáng tin cậy. Đôi khi, họ sẽ tự động xóa tệp đã tải xuống và những lần khác, họ có thể đưa ra lỗi “Thao tác chưa hoàn tất”. Nếu bạn đang gặp tình huống sau và chắc chắn về sự an toàn của tệp, bạn có thể sử dụng các giải pháp trên để loại bỏ lỗi.