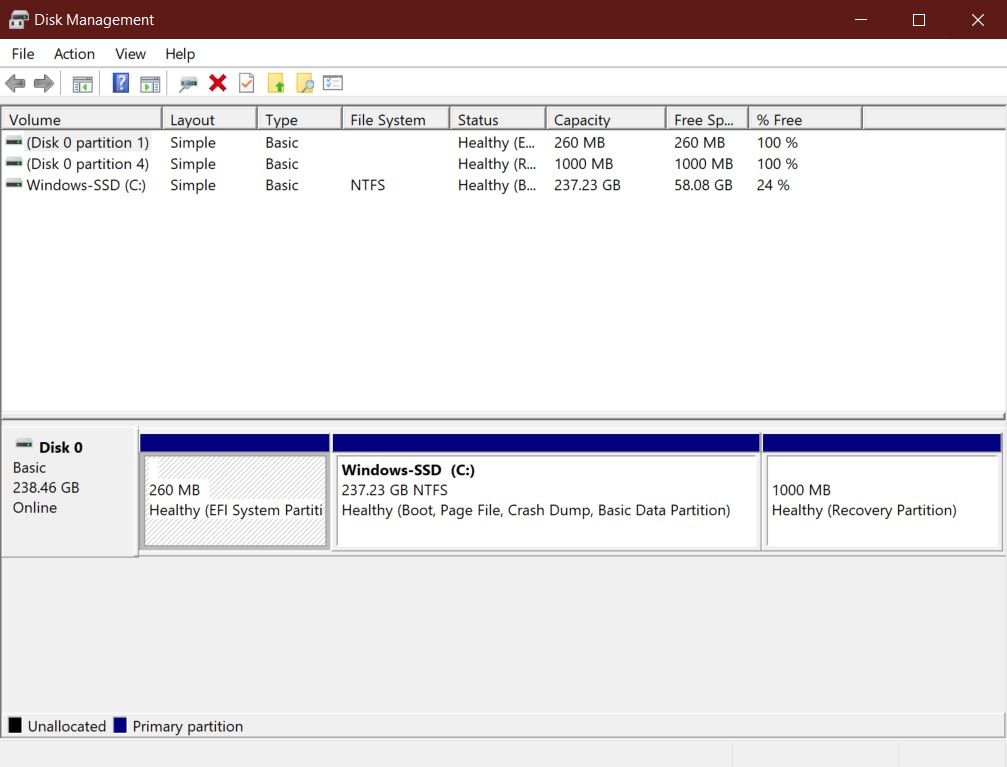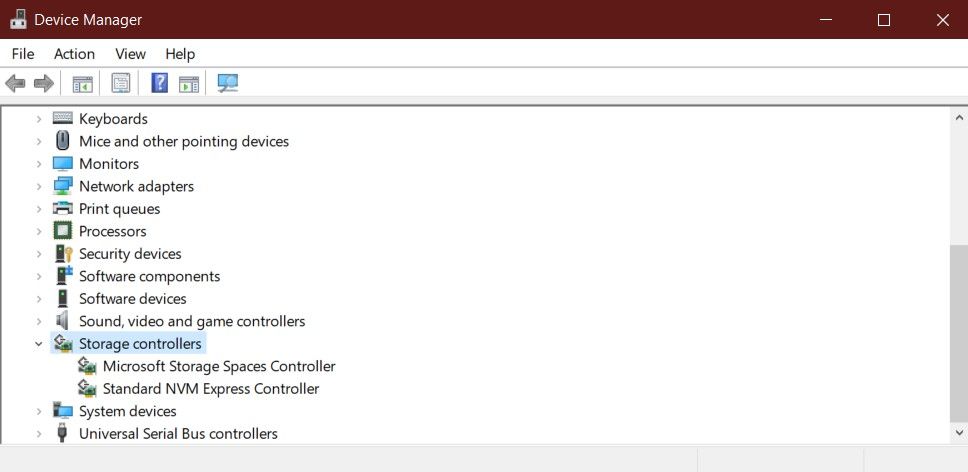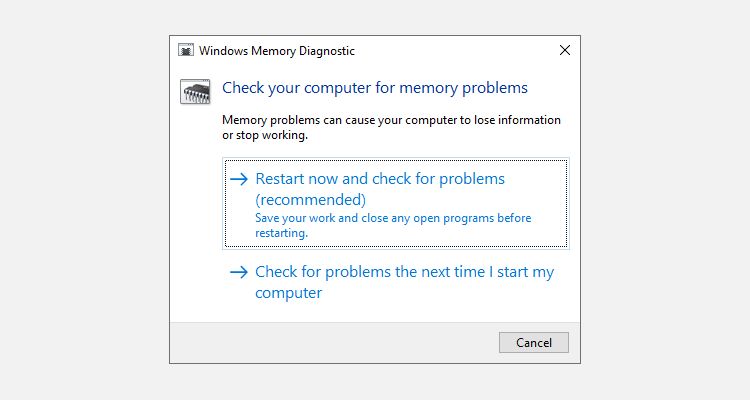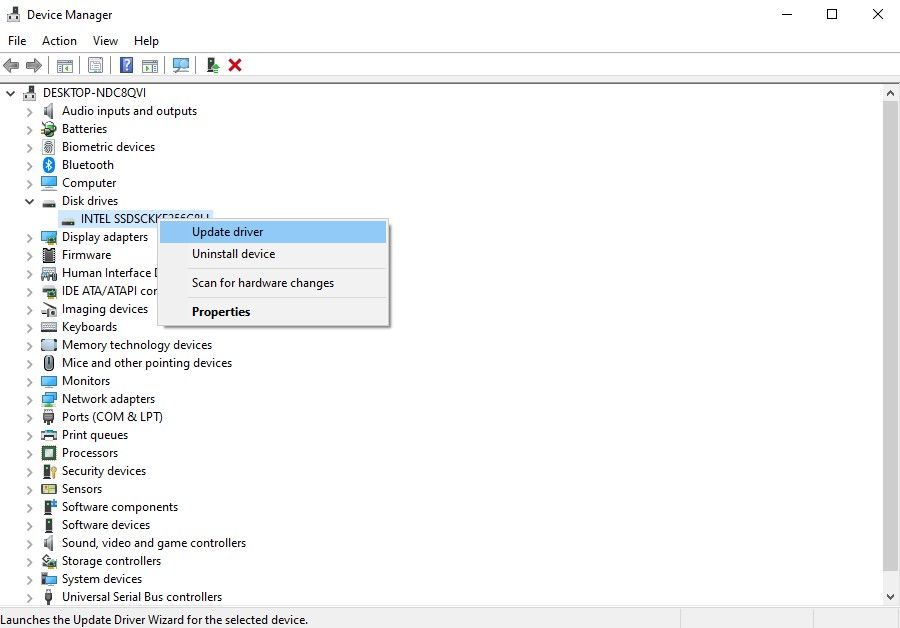6 cách khắc phục lỗi không nhận dạng được SSD trong Windows 10
Ổ cứng thể rắn (SSD) có những lợi ích to lớn so với ổ cứng từ tính truyền thống, đó là lý do tại sao nhiều người đang nâng cấp lên giải pháp lưu trữ ưu việt.
SSD có một vấn đề phổ biến là không được hệ điều hành Windows nhận dạng. Nếu đúng như vậy, SSD của bạn có thể không hiển thị trên PC này, File Explorervà Quản lý đĩa, mặc dù đã được kết nối chính xác với máy tính.
Vấn đề này có thể đặc biệt rắc rối khi thiết lập SSD. Đọc tiếp để tìm hiểu cách khắc phục sự cố phát hiện SSD trong Windows 10.
Mục Lục
1. Xác minh rằng BIOS phát hiện SSD
Trước khi chúng tôi bắt đầu với các bản sửa lỗi có thể có, bạn muốn đảm bảo SSD của mình được kết nối chính xác và được phát hiện bởi BIOS (hệ thống đầu vào / đầu ra cơ bản). BIOS là chương trình khởi động máy tính của bạn. Nó cũng kiểm soát các tác vụ cần thiết giữa hệ điều hành và nhiều thiết bị kèm theo.
Để mở menu BIOS trên máy tính, bạn thường cần nhấn đúng phím chức năng ngay khi máy tính đang khởi động. Khóa cụ thể được yêu cầu có thể khác nhau đối với các nhà sản xuất khác nhau.
Ví dụ: trên PC Dell, bạn cần nhấn phím F2 ngay khi logo Dell xuất hiện. Bạn có thể hoàn thành tìm kiếm trên internet để tìm phím chức năng chính xác để truy cập menu BIOS cho PC cụ thể của mình.
Khi ở trong menu BIOS, hãy tìm Khởi động và kiểm tra xem SSD có được liệt kê ở đó không. Nếu SSD được liệt kê ở đó, bạn có thể tiếp tục và thử các giải pháp được đề cập bên dưới. Nếu menu BIOS không nhận ra SSD của bạn, bạn có thể gặp sự cố với phần cứng bị lỗi hoặc cần định cấu hình cài đặt bộ điều khiển SATA trong menu BIOS.
2. Định cấu hình Cài đặt SSD
Nếu menu BIOS của bạn không liệt kê SSD, bạn có thể cần phải định cấu hình lại cài đặt SSD của mình. Bộ điều khiển SATA là giao diện phần cứng kết nối bo mạch chủ với ổ cứng. Nếu BIOS không phát hiện ra SSD của bạn, bạn có thể thử thay đổi chế độ bộ điều khiển SATA.
Menu BIOS khác nhau đối với các nhà sản xuất khác nhau, vì vậy hãy cố gắng tìm kiếm các cài đặt tương tự trong menu BIOS dành riêng cho nhà sản xuất của bạn.
Để định cấu hình cài đặt bộ điều khiển SATA:
- Khởi động lại PC của bạn và vào menu BIOS bằng cách nhấn phím chức năng thích hợp.
- Hướng đến Tùy chọn lưu trữ> ATA nối tiếp> Cấu hình SATA hoặc một cài đặt tương tự.
- Chọn Chế độ tương thích IDE.
- Lưu các thay đổi và khởi động lại PC của bạn.
BIOS của bạn bây giờ sẽ nhận ra SSD và bạn có thể bắt đầu sử dụng nó sau khi khởi động Windows 10.
3. Kiểm tra xem SSD chưa được khởi tạo
Khi bạn có một ổ SSD mới, bạn cần phải khởi tạo nó để sử dụng nó trong Windows 10. Một ổ SSD chưa được khởi tạo sẽ không hiển thị trong Chương trình quản lý dữ liệu hoặc là Quản lý đĩa tính thiết thực.
Nếu bạn chưa khởi tạo SSD của mình, bạn có thể thực hiện theo một vài bước sau:
- Tìm kiếm Quản lý đĩa trong thanh tìm kiếm của menu Bắt đầu, bấm chuột phải vào Kết quả phù hợp nhất và chọn Chạy như quản trị viên.
- Nhấp chuột phải vào SSD không được phát hiện và chọn Khởi tạo đĩa.
- bên trong Khởi tạo đĩa hộp thoại, chọn đĩa SSD bạn muốn khởi tạo và chọn kiểu phân vùng.
- Nhấp chuột Được để bắt đầu quá trình khởi tạo đĩa.
- Sau khi hoàn thành Bước 4trở lại Quản lý đĩanhấp chuột phải vào SSD của bạn Âm lượng và chọn Khối lượng đơn giản mới.
- Làm theo hướng dẫn trên màn hình để gán khối lượng SSD và ký tự ổ đĩa.
Sau khi khởi chạy SSD, chúng tôi khuyên bạn nên khởi động lại PC của mình để các thay đổi có thể diễn ra chính xác. Sau khi khởi động lại, Windows 10 sẽ phát hiện ra SSD và bạn có thể truy cập nó thông qua Chương trình quản lý dữ liệu.
4. Cập nhật Trình điều khiển Bộ điều khiển Lưu trữ
Trước khi bắt đầu các bản sửa lỗi nghiêm trọng, chúng ta cần đảm bảo rằng các trình điều khiển bộ điều khiển lưu trữ được cập nhật. Trình điều khiển lỗi thời có thể khiến thiết bị hoạt động sai và có thể là lý do tại sao Windows không phát hiện ra SSD của bạn.
Để cập nhật trình điều khiển bộ điều khiển lưu trữ:
- Phóng Quản lý thiết bị từ Bắt đầu thực đơn.
- Tìm kiếm Bộ điều khiển lưu trữ và mở rộng nhóm.
- Nhấp chuột phải vào bộ điều khiển lưu trữ và nhấp vào Cập nhật driver.
- Lựa chọn Tự động tìm kiếm phần mềm trình điều khiển được cập nhật.
Windows sẽ tự động cài đặt bất kỳ bản cập nhật nào có sẵn; sau đó bạn có thể khởi động lại PC của mình và mở Chương trình quản lý dữ liệu hoặc Quản lý đĩa công cụ để kiểm tra xem Windows 10 hiện có phát hiện ổ SSD hay không.
5. Khắc phục sự cố bộ nhớ để phát hiện SSD
Thông thường, các vấn đề về bộ nhớ trong Windows khiến SSD không được nhận dạng. Các Bộ nhớ cửa sổ chẩn đoán công cụ có thể phát hiện và sửa chữa các vấn đề RAM và ổ cứng bị lỗi. Bạn có thể chạy Bộ nhớ cửa sổ chẩn đoán công cụ như sau:
- Tìm kiếm Bộ nhớ cửa sổ chẩn đoán bên trong Bắt đầu nhấp chuột phải vào Trận đấu hay nhấtvà nhấp vào Chạy như quản trị viên.
- Lưu công việc chưa lưu của bạn và chọn Khởi động lại ngay bây giờ và kiểm tra sự cố (được khuyến nghị).
PC của bạn bây giờ sẽ khởi động lại và kiểm tra chẩn đoán sẽ tự động chạy. Bài kiểm tra sẽ mất vài phút để hoàn thành; sau khi hoàn thành, PC của bạn sẽ tự động khởi động lại và hiển thị kết quả kiểm tra.
Sau đó bạn có thể mở Quản lý đĩa hoặc Chương trình quản lý dữ liệu để kiểm tra xem SSD hiện đang được Windows 10. Sau đó, bạn có thể khởi tạo SSD từ Quản lý đĩa Như đã giải thích ở trên.
6. Chỉ định hoặc thay đổi ký tự ổ đĩa
Một lý do phổ biến khiến Windows 10 không nhận ra SSD là ký tự ổ đĩa xung đột hoặc bị thiếu. Bạn có thể nhanh chóng giải quyết vấn đề này bằng cách thay đổi hoặc gán ký tự ổ đĩa mới cho SSD trong Quản lý đĩa tính thiết thực.
Để thay đổi ký tự ổ đĩa của SSD:
- Tìm kiếm Quản lý đĩa trong thanh tìm kiếm của menu Bắt đầu, bấm chuột phải vào Kết quả phù hợp nhất và chọn Chạy như quản trị viên.
- Nhấp chuột phải vào SSD của bạn và chọn Thay đổi ký tự ổ đĩa và đường dẫn.
- Nhấp chuột cộng nếu ký tự ổ đĩa không tồn tại, hoặc Biến đổi để sửa đổi ký tự ổ đĩa hiện có.
- Chọn ký tự ổ đĩa mới từ menu thả xuống và nhấp vào Được để các thay đổi diễn ra.
Sau khi làm theo các bước trên, bạn có thể khởi động lại PC của mình và Windows 10 sẽ nhận dạng SSD. Sau đó, bạn có thể truy cập SSD thông qua Chương trình quản lý dữ liệu.
7. Cập nhật trình điều khiển đĩa
Đôi khi trình điều khiển lỗi cũ có thể gây ra lỗi không phát hiện được SSD. Một bản cập nhật trình điều khiển đĩa đơn giản chỉ có thể thực hiện thủ thuật và cho phép SSD của bạn hoạt động bình thường. Để cập nhật trình điều khiển đĩa trên Windows 10:
- Từ Bắt đầu menu, tìm kiếm Quản lý thiết bị và khởi động Trận đấu hay nhất.
- Mở rộng Ổ đĩa và kiểm tra xem SSD có được liệt kê ở đó không. Nếu nó không được liệt kê dưới Ổ đĩabạn sẽ phải thử một bản sửa lỗi khác.
- Nhấp chuột phải vào SSD và chọn Cập nhật driver.
- Lựa chọn Tự động tìm kiếm trình điều khiển hoặc cập nhật nó thông qua bản cập nhật trình điều khiển được tải xuống từ trang web của nhà sản xuất.
- Khởi động lại máy tính của bạn để các thay đổi diễn ra.
Sửa lỗi SSD Windows 10 không được phát hiện
SSD đang nhanh chóng thay thế ổ cứng, nhưng chúng có những vấn đề riêng. Nếu ổ SSD mới của bạn không được Windows 10 phát hiện thì đó có thể chỉ là sự cố phần mềm có thể được khắc phục thông qua công cụ tiện ích Disk Management. Chúng tôi hy vọng các bản sửa lỗi ở trên sẽ giúp giải quyết vấn đề của bạn. ‘
Nếu sự cố vẫn tiếp diễn, bạn có thể cân nhắc đến gặp kỹ thuật viên được ủy quyền để thiết lập và chạy SSD của mình.