5 ứng dụng ghi màn hình Mac tốt nhất để chụp màn hình của bạn
Bạn quan tâm đến việc tạo video hướng dẫn để dạy người khác cách sử dụng một số phần mềm? Hoặc có lẽ bạn cần thông báo một sự cố máy tính mà bạn đang gặp phải? Phần mềm quay phim màn hình là một trong những cách hiệu quả nhất để trình bày thông tin này trên máy Mac của bạn.
May mắn thay, bạn sẽ tìm thấy một lựa chọn tuyệt vời của trình ghi màn hình cho macOS theo ý của bạn. Cho dù bạn cần thứ gì đó đơn giản và miễn phí hay các tính năng nâng cao của giải pháp trả phí, chúng tôi đã tổng hợp các trình ghi màn hình tốt nhất cho Mac để giúp bạn quyết định — bao gồm cả những trình ghi âm thanh cùng với video.
Mục Lục
1. ScreenFlow
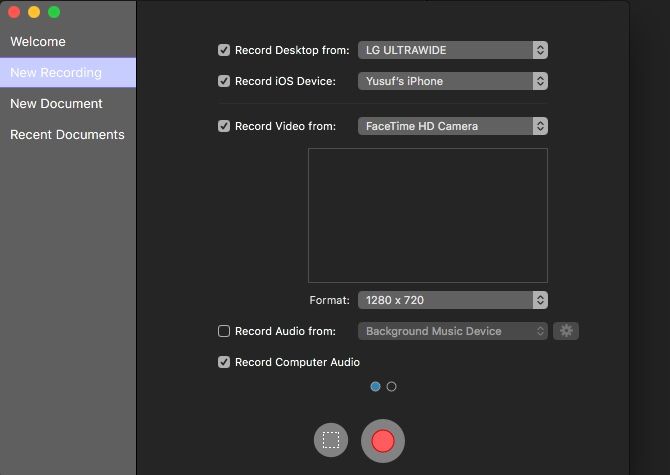
Khía cạnh đầu tiên bạn sẽ nhận thấy về ScreenFlow là thẻ giá. Với giá $ 149, có hợp lý không? Điều đó phụ thuộc vào số lượng tính năng mở rộng mà bạn sẽ thực sự sử dụng. Gọi ScreenFlow là một trình ghi màn hình giống như đề cập đến đỉnh Everest như một lâu đài cát.
Bạn không chỉ có thể ghi từ nhiều màn hình mà còn có thể chọn ghi từ webcam và thiết bị iOS được kết nối đồng thời. Kết hợp điều đó với khả năng ghi lại âm thanh từ nhiều ứng dụng cùng một lúc (cùng với micrô) và công cụ chỉnh sửa phụ đề chi tiết khá tiên tiến, và bạn có thiết lập hoàn hảo để tạo video hướng dẫn.
Phương tiện đã ghi từ tất cả các nguồn lưu vào một dòng thời gian duy nhất, nơi bạn có thể biến cảnh quay thô thành video chuyên nghiệp một cách nhanh chóng và dễ dàng. Chú thích, chú thích và chuyển động video nằm trong tầm tay bạn trong một giao diện dễ sử dụng. Một tính năng đặc biệt thú vị là chú thích cảm ứng, có thể thể hiện các thao tác chạm và cử chỉ trên màn hình nếu bạn đang quay màn hình trên thiết bị iOS.
ScreenFlow cũng có nhiều tùy chọn xuất khác nhau tùy thuộc vào nơi bạn muốn xem video đã hoàn thành của mình. Bạn sẽ tìm thấy các cài đặt trước từ codec ProRes không mất dữ liệu cho đến những cài đặt riêng cho Apple TV.
Nếu bạn đang cân nhắc tạo nhiều bản ghi màn hình liên quan đến việc ghi lại âm thanh từ hoặc vào máy Mac của mình hoặc ghi từ nhiều nguồn và bạn muốn thêm một số chỉnh sửa trong quá trình hậu sản xuất, ScreenFlow có thể là thứ bạn đang tìm kiếm.
Tải xuống: ScreenFlow ($ 149, có bản dùng thử miễn phí)
2. Snagit
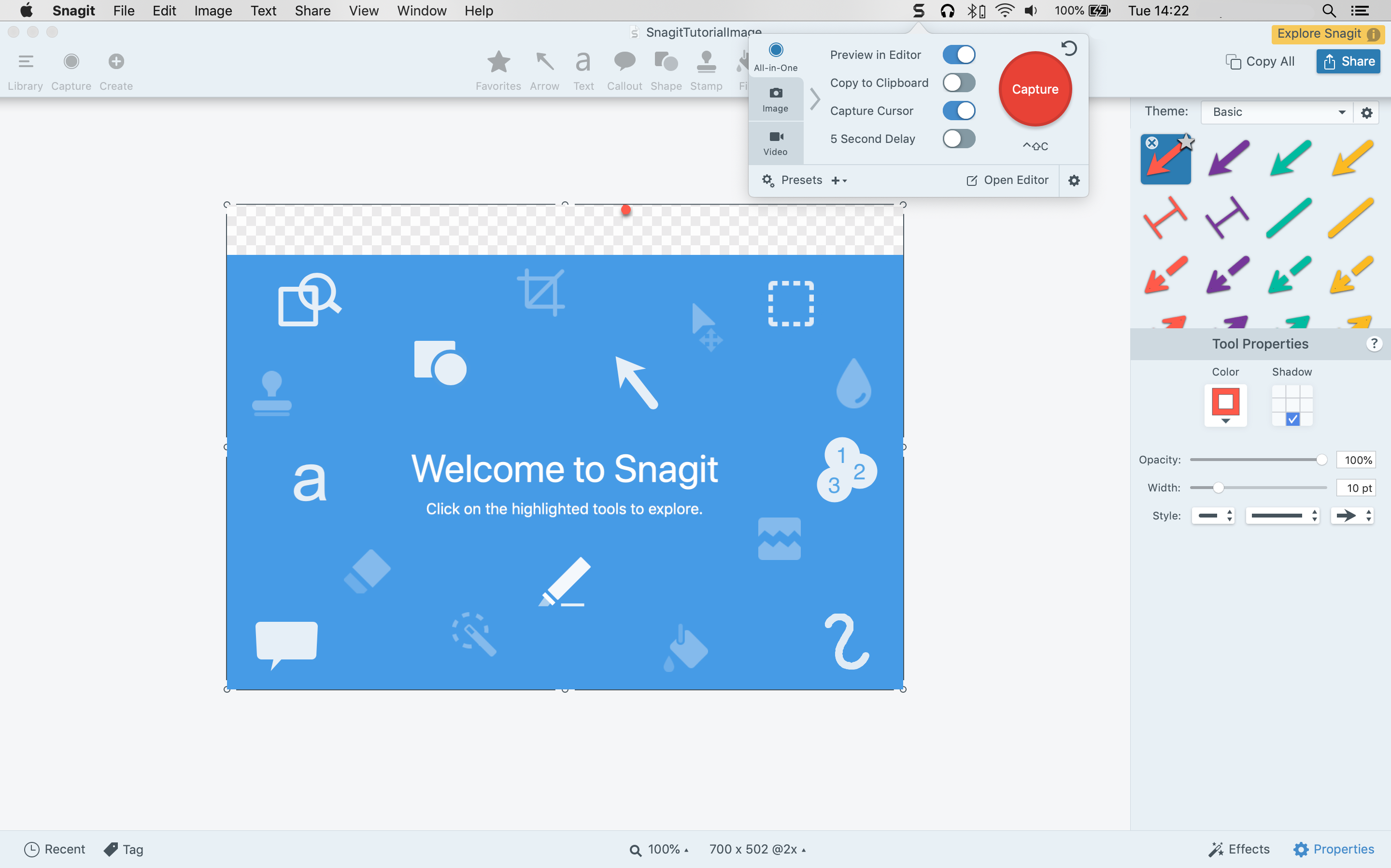
Có lẽ việc có một trình chỉnh sửa video hoàn chỉnh là quá mức cần thiết cho trường hợp sử dụng của bạn. Có thể bạn đang muốn tạo video chủ yếu dùng một lần một cách nhanh chóng mà không cần nhiều cải tiến hậu kỳ đi kèm với ScreenFlow. Snagit kết hợp một số tính năng tốt nhất của tính năng quay phim màn hình này trong một giao diện đơn giản.
Nó cho phép ghi đồng thời từ màn hình và webcam, nhưng bạn không thể chồng các video và bạn sẽ cần chuyển đổi giữa video được ghi.
Snagit cũng cho phép bạn ghi lại âm thanh. Âm thanh này có thể đến từ micrô bên trong của máy Mac, một micrô khác mà bạn cắm vào hoặc có thể đến từ hệ thống âm thanh của máy tính. Âm thanh có thể được ghi lại khi bạn ghi màn hình máy Mac của mình. Bạn cũng có thể xem các bản ghi trước đây của mình và gắn thẻ chúng để tìm chúng nhanh chóng trong tương lai.
Snagit có trình chỉnh sửa hình ảnh mạnh mẽ với một thư viện nội dung khổng lồ để chú thích hình ảnh của bạn một cách nhanh chóng. Một tính năng hữu ích là khả năng xuất video dưới dạng GIF chỉ với một cú nhấp chuột từ màn hình xem trước.
Snagit là lựa chọn hoàn hảo nếu bạn tập trung vào việc quay phim màn hình đủ tốt và có thể sẽ có thời hạn sử dụng ngắn.
Tải xuống: Snagit ($ 50, có bản dùng thử miễn phí)
3. Camtasia
Camtasia đã xuất hiện từ năm 2002, khiến nó trở thành một cựu binh quay phim màn hình. Giống như Snagit, nó được phát triển bởi Techsmith. Trong khi Snagit tập trung vào việc ghi và xuất nhanh chóng, Camtasia là trình ghi màn hình Mac mạnh mẽ hơn với trình chỉnh sửa video đầy đủ tính năng.
Giao diện của Camtasia có vẻ bận rộn, nhưng nó nhanh chóng trở nên quen thuộc. Lần đầu tiên bạn khởi động Camtasia, nó sẽ tải một dự án mẫu với một video hướng dẫn tiện dụng. Điều này mở rộng cho nhiều video hướng dẫn khác của Camtasia trên trang web của nó để giúp bạn bắt đầu quay các bản ghi màn hình chuyên nghiệp càng nhanh càng tốt.
Ứng dụng cung cấp bản ghi màn hình từ nhiều nguồn và ghi lại âm thanh từ cả micrô và hệ thống máy tính của bạn sau hoặc trong khi quay video. Camtasia cũng có một thư viện nhạc miễn phí bản quyền và hiệu ứng âm thanh mà bạn có thể chèn vào bản ghi màn hình của mình sau khi thực tế.
Bạn cũng có thể gửi trực tiếp các bản ghi âm từ thiết bị di động của mình — nhưng phải thừa nhận rằng việc tích hợp thiết bị di động này không mượt mà như ScreenFlow.
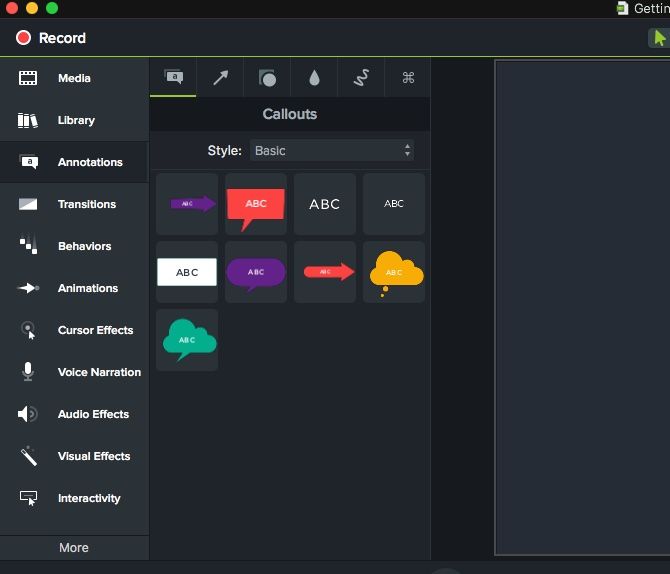
Con át chủ bài của Camtasia nằm trong vô số nội dung có sẵn để nâng cao video của bạn. Nó bao gồm các chú thích, chú thích, chuyển tiếp và hiệu ứng hình ảnh được thiết kế đẹp mắt.
Vì tất cả đều là thao tác kéo và thả nên bạn có thể áp dụng và tùy chỉnh chúng chỉ trong vài giây. Camtasia cũng thực hiện nhanh chóng việc thêm các lần nhấp, tổ hợp phím, đèn chiếu và thu phóng, để người xem có thể dễ dàng theo dõi cùng với người hướng dẫn.
Giống như ScreenFlow, ứng dụng này đi kèm với một chi phí đáng kể. Nhưng nếu bạn đang theo đuổi một giao diện bóng bẩy và muốn tạo video không chỉ là những hình ảnh động đơn giản, thì nó có thể đáng để đầu tư.
Tải xuống: Camtasia ($ 249, có bản dùng thử miễn phí)
4. Trình ghi màn hình Movavi
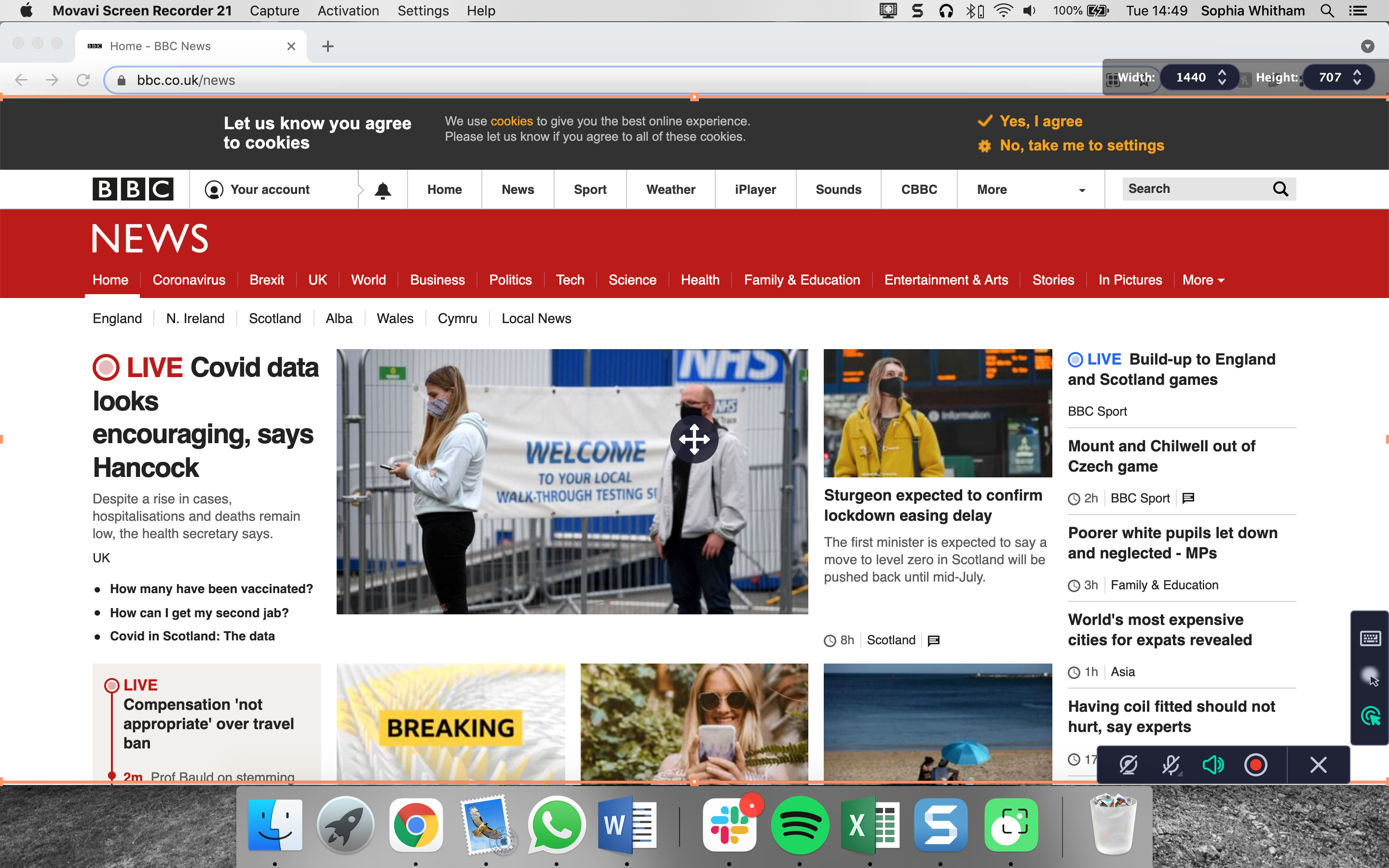
Movavi’s Screen Recorder là một trong những trình ghi màn hình được đánh giá cao nhất, nằm ở vị trí thuận lợi giữa giá cả và chức năng. Nó kết hợp một loạt các công cụ với giao diện dễ sử dụng và có lợi ích là vừa là một công cụ chụp nhanh vừa là một trình chỉnh sửa đầy đủ tính năng khi kết hợp với Movavi Video Entic Plus.
Với Movavi Screen Recorder, bạn có thể dễ dàng tạo các đoạn video và ghi lại màn hình của mình, và thậm chí còn có các tùy chọn để lên lịch thời gian kết thúc cho quá trình ghi, chỉ ghi video webcam hoặc chỉ ghi âm thanh hoặc micrô hệ thống của bạn. Điều này có nghĩa là bạn có thể ghi âm riêng biệt với ghi màn hình máy Mac hoặc ghi âm khi quay video màn hình.
Nếu bạn đang cố gắng trình diễn một phần mềm cụ thể, thì khả năng theo dõi các lần gõ bàn phím và các lần nhấp chuột của bạn cũng rất tiện dụng.
Mặc dù Movavi Screen Recorder có thể không phải là phần mềm quay màn hình phức tạp nhất trên thị trường, nhưng mức giá khiêm tốn của nó khiến nó trở thành một lựa chọn tuyệt vời cho những người không muốn đầu tư vào phần mềm phức tạp hơn như Camtasia hoặc Screenflow.
Tải xuống: Movavi Screen Recorder ($ 50, có bản dùng thử miễn phí)
5. QuickTime
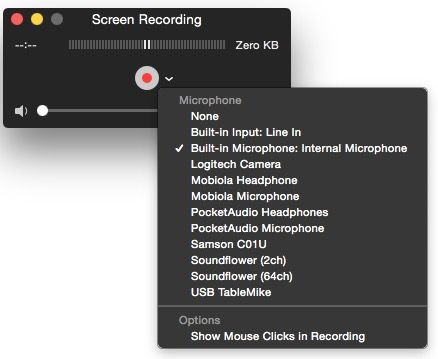
Nếu trường hợp sử dụng của bạn không liên quan đến việc chỉnh sửa, chú thích và bộ lọc phức tạp, Apple có một trình ghi màn hình được đưa vào macOS với QuickTime. QuickTime là một trình phát video đáng tin cậy, nhưng nó cũng là một trình quay màn hình nhanh chóng và dễ dàng mà bạn không cần phải trả tiền.
Chỉ cần mở QuickTime Player, sau đó đi tới Tệp> Ghi màn hình mới. Bạn sẽ thấy một cửa sổ bật lên cho menu quay video màn hình, nơi bạn có thể chọn khu vực màn hình mà bạn muốn chụp.
Bạn có muốn ghi lại âm thanh bằng tính năng ghi màn hình QuickTime của mình không? Chọn biểu tượng thả xuống bên cạnh Ghi lại để chọn micrô để thêm âm thanh khi bạn quay video. Bạn có thể chọn micrô mà bạn cắm vào hoặc micrô tích hợp trên máy Mac của bạn.
Đáng buồn là QuickTime không thu được âm thanh bên trong máy tính của bạn tốt bằng. Bạn có thể tăng âm lượng trên loa của mình và giữ micrô gần chúng (hoặc hy vọng micrô bên trong của bạn thu được hầu hết âm thanh mà chúng tạo ra). Nếu không, bạn có thể cần phải có một ứng dụng phản hồi âm thanh như Loopback để đặt làm micrô của bạn thay thế. Với một ứng dụng như vậy, bạn có thể ghi âm thanh micrô cùng với âm thanh từ một ứng dụng khác.
QuickTime ít nhất cũng có một số công cụ chỉnh sửa cần thiết như xoay, tách và cắt. Bạn cũng có thể thêm clip vào cuối chuỗi nếu bạn muốn kết hợp chụp màn hình video của mình với nội dung bạn đang tham khảo. Tuy nhiên, bạn sẽ cần một trình chuyển đổi video nếu bạn đang muốn xuất ở bất kỳ thứ gì khác ngoài định dạng MOV.
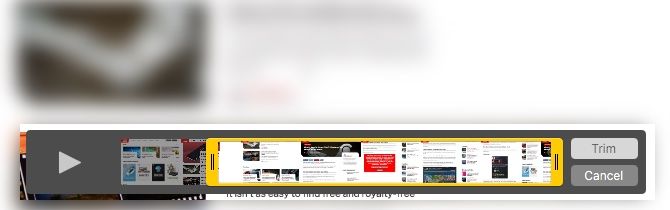
QuickTime hoàn hảo nếu bạn cần ghi lại màn hình của mình một cách cụ thể và bạn không yêu cầu bất kỳ chú thích, bộ lọc hoặc hiệu ứng nào. Nó cũng là một trong những ứng dụng chuyển đổi video tốt nhất cho macOS. Ghép nối QuickTime với trình chỉnh sửa video Mac miễn phí nếu bạn cần thêm tùy chọn, chẳng hạn như ghi âm bổ sung như chúng tôi đã đề cập ở trên.
Máy ghi màn hình Mac nào tốt nhất?
Cuối cùng, khi chọn bất kỳ phần mềm nào, bạn sẽ được thúc đẩy bởi cả yêu cầu và ngân sách của bạn. Nếu bạn đang muốn ghi lại iPhone hoặc iPad của mình cùng với màn hình Mac thường xuyên, ScreenFlow là một lựa chọn tuyệt vời. Snagit cung cấp một bộ công cụ thiết yếu tốt và giúp bạn dễ dàng chia sẻ với các ứng dụng khác.
Các tùy chọn trả phí khác đi kèm với một đường cong học tập nhỏ nhưng cung cấp sự linh hoạt khi thực hiện các thay đổi. Họ cũng có nhiều lựa chọn nội dung phù hợp để thêm nét chuyên nghiệp vào video của bạn. Và tất cả các ứng dụng này đều có thể ghi lại ít nhất một số âm thanh trong khi chúng chụp màn hình của bạn.
Ngoài QuickTime, hoàn toàn miễn phí, mỗi ứng dụng quay phim màn hình được đề cập ở trên đều có phiên bản dùng thử. Hãy chắc chắn để kiểm tra phần mềm trước khi chi tiêu tiền của bạn.
Đọc tiếp
Giới thiệu về tác giả