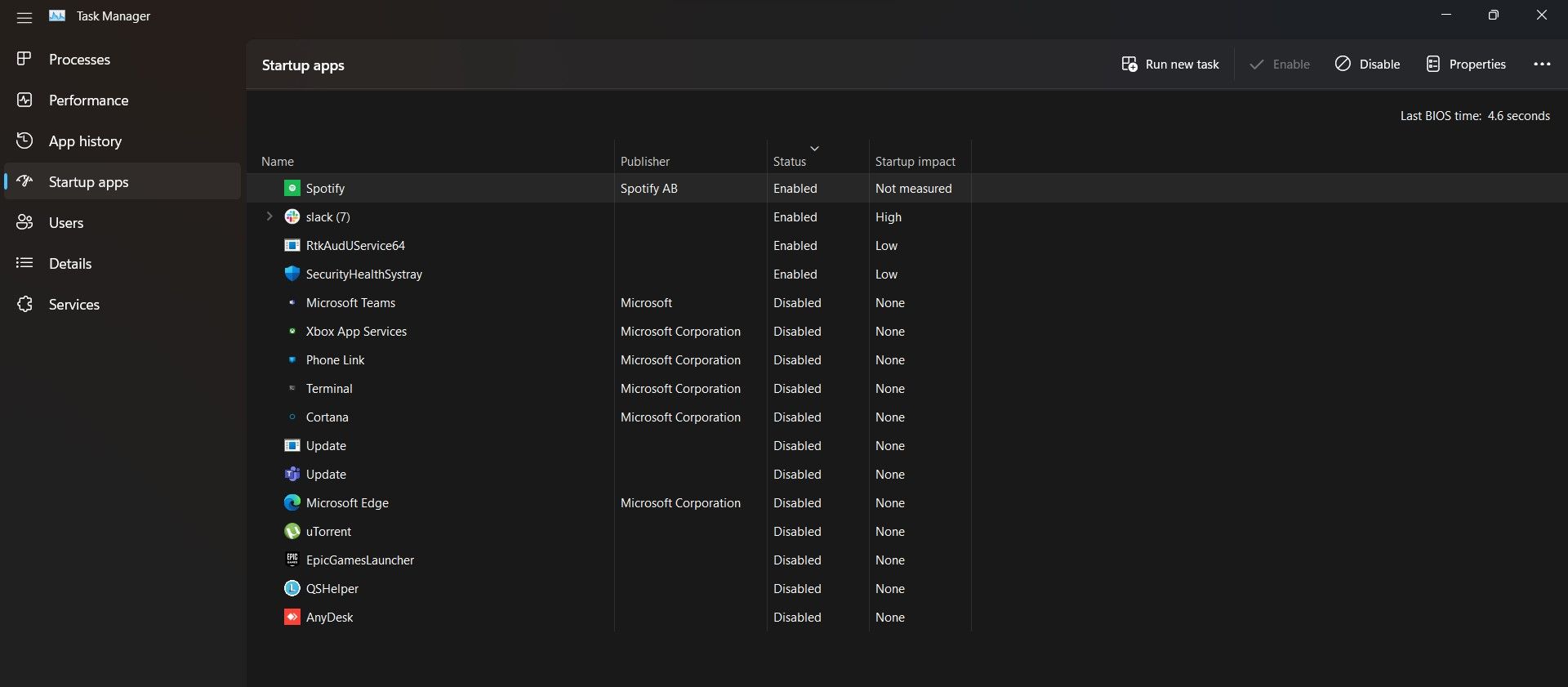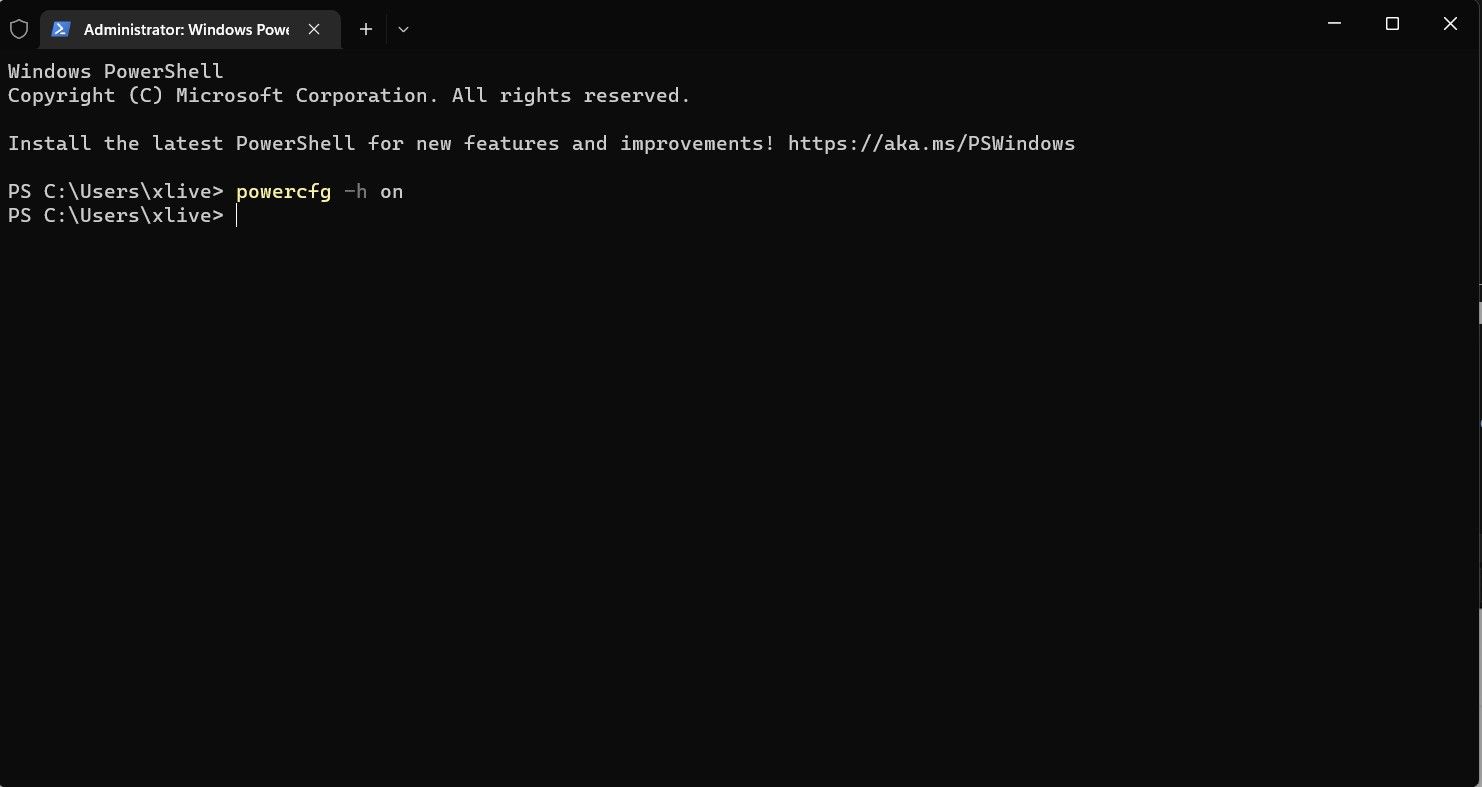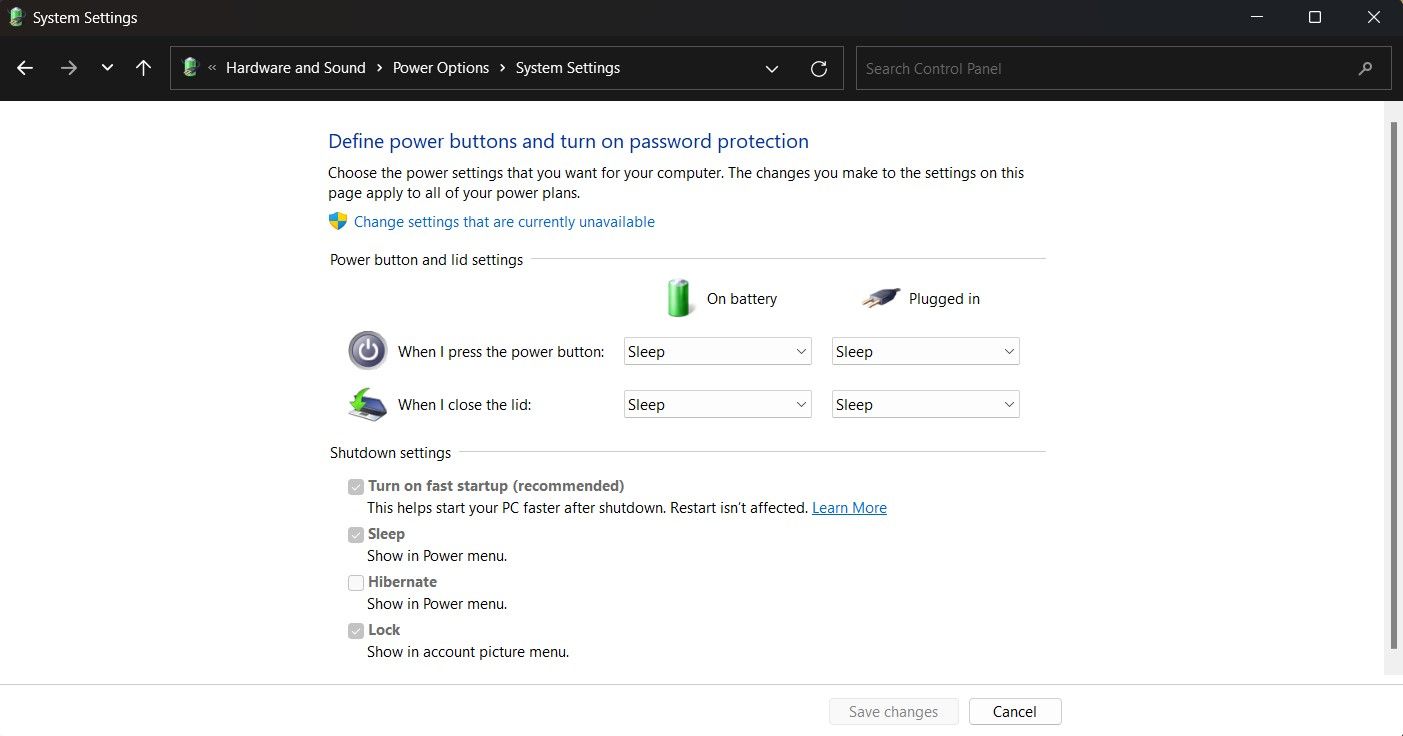3 cách giúp Windows 11 khởi động nhanh hơn
Windows 11 đã khởi động khá nhanh, nhưng bạn có thể biến nó thành 11 bằng các mẹo này.
Một chiếc PC khởi động chậm có thể hút hết sức sống của bạn theo đúng nghĩa đen. Nó bực bội và ảnh hưởng xấu đến năng suất của bạn. Mặc dù Windows 11 là công cụ thay đổi cuộc chơi trong việc xác định lại trải nghiệm người dùng của bạn, nhưng nó có thể trở nên khó khăn nếu PC của bạn mất nhiều thời gian để khởi động.
May mắn thay, bạn có thể thực hiện một số điều để khởi động PC chạy Windows 11 nhanh hơn. Từ việc điều chỉnh các cài đặt hệ thống nhỏ đến thay thế ổ cứng cũ bám bụi đó, chúng tôi đã cung cấp cho bạn các thủ thuật quan trọng nhất để tăng tốc thời gian khởi động Windows 11.
Mục Lục
1. Vô hiệu hóa chương trình khởi động
Khi PC của bạn khởi động, một danh sách các chương trình được định cấu hình để khởi động tự động ngay khi bạn đăng nhập qua màn hình khóa. Mặc dù một số chương trình này cần thiết cho chức năng của hệ điều hành, nhưng các chương trình bên thứ ba khác mà bạn đã tải xuống thì không. Nhiều chương trình khởi động có thể gây gánh nặng cho RAM và khiến PC của bạn chạy chậm trong quá trình khởi động.
Bạn có thể dừng các chương trình này tự động bắt đầu một cách an toàn thông qua Trình quản lý tác vụ. Để tắt các chương trình khởi động trên Windows 11:
- Nhấp chuột phải vào thanh tác vụ và chọn Quản lý công việc.
- Nhấp vào biểu tượng bánh hamburger ba thanh ở góc trên cùng bên trái để mở rộng menu bên và chọn ứng dụng khởi động.
- Sắp xếp danh sách theo trường Trạng thái bằng cách nhấp vào Trạng thái nhãn mác.
- Từ danh sách Các chương trình đã bật, hãy chọn chương trình bạn muốn tắt, sau đó nhấp vào nút Vô hiệu hóa cái nút.
Nếu bạn không chắc liệu một chương trình có được coi là an toàn để tắt hay không, bạn có thể muốn xem hướng dẫn chuyên dụng của chúng tôi tại đây.
2. Bật Khởi động nhanh
Windows Fast Startup là một tính năng hữu ích của Windows 11 thực hiện đúng như tên gọi của nó—giúp PC của bạn khởi động nhanh hơn. Thật không may, việc bật chế độ Khởi động nhanh đôi khi có thể gây ra những hậu quả không mong muốn.
Để bật chế độ Khởi động nhanh trên Windows 11, bạn cần hoàn thành các bước bên dưới:
- Trước tiên, chúng tôi cần đảm bảo chế độ Ngủ đông được bật trên hệ thống Windows 11. Để làm điều đó, nhấp chuột phải vào Bắt đầu trình đơn và chọn Thiết bị đầu cuối (Quản trị viên).
- Trong cửa sổ Terminal, gõ lệnh dưới đây và nhấn enter để bật chế độ Hibernate:
Powercfg -h on - khởi chạy Bảng điều khiển thông qua Bắt đầu thực đơn.
- Hướng đến Hệ thống và Bảo mật > Tùy chọn nguồn.
- Từ menu thanh bên trái, chọn Chọn chức năng của nút nguồn.
- Lựa chọn Thay đổi các cài đặt hiện có.
- Dưới cài đặt tắt máykiểm tra Bật tùy chọn khởi động nhanh (được khuyến nghị).
- Cuối cùng, chọn Lưu thay đổi và khởi động lại PC của bạn để xem Khởi động nhanh hoạt động.
3. Nâng cấp phần cứng
Nâng cấp phần cứng là một cách nhất định để giúp PC của bạn khởi động nhanh hơn. Việc nâng cấp SSD và RAM có thể giúp PC Windows 11 của bạn khởi động nhanh như một PC hoàn toàn mới, tương đối rẻ (so với một PC mới).
SSD nhanh hơn nhiều so với ổ cứng truyền thống nhưng có thể hơi đắt. SSD sẽ đảm bảo khả năng khởi động nhanh và hiệu năng hệ thống mượt mà hơn, vì vậy chúng tôi thực sự khuyên bạn nên nâng cấp lên SSD (bạn cũng có thể cân nhắc thay thế ổ đĩa DVD của máy tính xách tay bằng SSD).
Nếu SSD có vẻ hơi vượt quá ngân sách, ít nhất bạn nên nâng cấp RAM của mình. Đối với các hệ thống hiện đang chạy RAM 4GB, hãy cân nhắc nâng cấp lên ít nhất 8GB RAM.
Khởi động PC Windows 11 của bạn nhanh hơn
Windows 11 là tuyệt vời nhưng có thể có vấn đề về hiệu suất trên PC cũ hơn. Chúng tôi khuyên bạn nên tắt các chương trình khởi động không cần thiết và bật chế độ Khởi động nhanh. Tuy nhiên, nâng cấp lên ổ SSD là cách tốt nhất để tăng tốc quá trình khởi động. Ngoài ra, bạn có thể tắt các dịch vụ Windows không cần thiết để giúp PC khởi động nhanh hơn.